
Contenu
- Astuces Surface Pro 4: Activer Windows Hello
- Astuces Surface Pro 4: Compatibilité descendante
- Astuces Surface Pro 4: utilisez le stylet Surface comme raccourci
- Astuces Surface Pro 4: Ne vous embêtez pas avec les boutons de volume lorsque le clavier est ouvert
- Astuces Surface Pro 4: Ne vous attendez pas à de gros gains de batterie, créez vos propres
- Astuces Surface Pro 4: attachez le stylet Surface à votre clavier Surface
- Astuces pour Surface Pro 4: Ajouter du stockage en utilisant la fente pour carte MicroSD
- Astuces pour Surface Pro 4: configuration du mode tablette pour s’allumer automatiquement
- Astuces Surface Pro 4: Utiliser l’espace de travail Encre
- Astuces Surface Pro 4: Allumez Cortana
- Huawei MateBook
La Surface Pro 4 a bien plus à offrir que son statut de «mise à niveau évolutive». Bien utiliser ces conseils et astuces de Surface Pro 4 pour vous aider à déverrouiller les fonctionnalités et les mises à niveau les plus intéressantes de Windows 2-en-1.
La Surface Pro 4 la moins chère n’a pas de ventilateur, ce qui facilite la lecture de livres et de journaux. Chaque Surface Pro 4 est dotée d’un écran 12,3 pouces de résolution 2736 x 1824, idéal pour regarder des films et des émissions de télévision. Les versions Intel Core i7 et Core i5 disposent de beaucoup de puissance de traitement et de RAM pour vous aider dans vos tâches quotidiennes.
Sa caméra arrière de 8 mégapixels est meilleure que les caméras de 5 mégapixels des appareils Surface Pro précédents. Il possède un nouveau stylet Surface et une caméra Windows Hello pour tirer parti des fonctionnalités intégrées à son système d'exploitation Windows 10. Les anciens Surface Pro n'obtiendront jamais ces fonctionnalités.
Lire: 14 Problèmes et solutions de Surface Pro 4
Que vous soyez un nouvel arrivant ou que vous possédiez une Surface auparavant, voici quelques astuces pour Surface Pro 4 afin de tirer le meilleur parti de votre nouvel appareil.
Astuces Surface Pro 4: Activer Windows Hello
Windows Hello permet aux utilisateurs de se connecter à leur PC Windows 10 en le regardant ou en mettant leur doigt sur un lecteur d'empreintes digitales. Les utilisateurs de Windows 7 et Windows 8 doivent acheter de nouveaux ordinateurs ou accessoires pour appareils photo.

La Surface Pro 4 est livrée avec une caméra prenant en charge Windows Hello. Activer Windows Hello à partir du Comptes zone dans l'application Paramètres. Puis aller au Options de connexion zone pour l'activer. Tous les utilisateurs de Surface Pro 4 peuvent activer la connexion face à Windows Hello. La connexion par empreinte digitale nécessite la couverture de type Surface Pro 4 à 159,99 $ avec lecteur d’empreintes digitales.
Lire: Comment se connecter à Windows 10 avec Windows Hello
Astuces Surface Pro 4: Compatibilité descendante
Quiconque achète la version Intel Core M3 de la Surface Pro 4 peut s’attendre à une toute petite puissance. C’est petit parce que cette version de l’appareil ne nécessite pas beaucoup d’énergie. De plus, il manque le port USB complet qui permettait aux utilisateurs de recharger leur smartphone et leur Surface Pro en même temps.
Ne vous inquiétez pas, vous pouvez utiliser votre ancien bloc d’alimentation Surface Pro avec le Surface Pro 4 et bénéficier de la même expérience. Microsoft vend le bloc d'alimentation pour Surface Pro 4 avec le port USB dans son magasin en ligne au prix de 79,99 $.

Une couverture de type Surface Pro 3.
Ne vous y méprenez pas, le type Cover de Surface Pro 4 est le meilleur produit jamais produit par la société. C’est plus rigide que les anciennes couvertures Surface. Les touches de style d'île et les déplacements plus importants améliorent considérablement l'expérience de frappe. En outre, il y a un large trackpad en verre sur lequel votre doigt glisse. Malheureusement, il s’agit au moins d’une mise à niveau de 129,99 $.
Vous pouvez cependant réutiliser d’autres vieux accessoires pour économiser de l’argent.Si vous possédez une vieille couverture de type Surface Pro 3, ne la jetez pas. Utilisez-le plutôt avec votre nouveau Surface Pro 4. Pour les nouveaux venus, le couvercle Type Pro 3 est en vente au prix de 90 dollars environ sur Amazon.
Les stylos Surface conçus pour la Surface Pro 3 fonctionnent également avec la Surface Pro 4. Vous ne manquez que le capuchon de la gomme et un peu de sensibilité à la pression.
Astuces Surface Pro 4: utilisez le stylet Surface comme raccourci

Le stylet Surface actualisé peut servir de télécommande sans fil pour votre appareil. Cliquez une fois sur le dessus du stylet et ouvrez l’application OneNote de Microsoft. Maintenez le stylo enfoncé et vous aurez accès à Cortana. Cliquez deux fois sur le haut du stylet Surface pour prendre une capture d'écran et l'envoyer à OneNote. Il n'est pas nécessaire d'appuyer d'abord sur le bouton d'alimentation pour que ces raccourcis fonctionnent.
L'application Paramètres propose des options pour personnaliser l'expérience de votre stylet dans l'application Paramètres. C'est dans le Dispositifs surface.
Astuces Surface Pro 4: Ne vous embêtez pas avec les boutons de volume lorsque le clavier est ouvert

Microsoft a déplacé les boutons de volume sur la Surface Pro 4. Maintenant, ils se trouvent en haut de l'appareil, ce qui les rend difficiles à utiliser en mode paysage.
N’essayez pas de les utiliser lorsque vous êtes en dehors du mode Tablette et que vous avez le nouveau couvercle Type Pro Surface 4 en place. Utilisez plutôt les boutons de volume du couvercle de surface Surface Pro 4. Ils sont dans la rangée du haut.
Astuces Surface Pro 4: Ne vous attendez pas à de gros gains de batterie, créez vos propres
Microsoft indique que les utilisateurs peuvent s’attendre à 9 heures de lecture vidéo, comme les précédents appareils Surface Pro 4, ce qui n’est pas beaucoup. Essayez d’utiliser les fonctionnalités d’économie de batterie de Windows 10 pour prolonger la charge.

Lire: Comment améliorer la durée de vie de la batterie Windows 10
Appuyez ou cliquez sur l'icône de la batterie dans la barre des tâches au bas de votre écran. Cette zone comporte des commandes pour la luminosité de l’écran et une bascule pour l’économiseur de batterie. Utilisez le réglage de luminosité le plus bas possible pour augmenter la durée de vie de la batterie de votre Surface Pro 4 jusqu’à votre prochaine charge. Économiseur de batterie désactive les mises à jour de l'application en arrière-plan et assombrit votre écran.
La fermeture des applications inutiles que vous avez ouvertes peut également améliorer la durée de vie de la batterie. Veillez simplement à enregistrer tout ce que vous faites dans l'application en premier.
Astuces Surface Pro 4: attachez le stylet Surface à votre clavier Surface
Il n’est pas nécessaire de fixer votre stylo Surface au bord gauche du Surface Pro 4 pour le protéger. Vraiment, il est préférable de l’attacher au rabat du clavier ou à votre poche lorsque vous ne l’utilisez pas. Les aimants sur le corps de la tablette sont puissants, mais le stylet Surface peut encore tomber.
Astuces pour Surface Pro 4: Ajouter du stockage en utilisant la fente pour carte MicroSD

Si vous avez besoin de beaucoup d'espace de stockage mais que vous ne voulez pas payer davantage, envisagez l'achat d'une carte MicroSD haut débit et haute capacité à coller dans votre Surface Pro 4. Conservez rapidement les fichiers plus petits et les objets dont vous avez besoin Mémoire interne de Surface Pro 4. Transférez des vidéos, des images et de la musique sur la carte MicroSD.
Lire: 13 Accessoires Essential Surface Pro 4
Astuces pour Surface Pro 4: configuration du mode tablette pour s’allumer automatiquement

Microsoft ne configure pas le mode tablette de Windows 10 pour s’activer et se désactiver lorsqu’il détecte un clavier. Au lieu de cela, la société laisse la décision à vous. Allez dans l'application Paramètres et appuyez ou cliquez surSystème. Puis cherchez leMode tablette élément dans le menu de gauche. Chaque fois que vous supprimez votre clavier, Windows 10 activera les gestes tactiles et affichera toutes les applications en plein écran. Le menu Démarrer reprend sa taille normale et vos applications restent dans les fenêtres lorsque vous ajoutez le recouvrement de type de surface.
Lire: Comment utiliser le mode Tablette dans Windows 10
Astuces Surface Pro 4: Utiliser l’espace de travail Encre
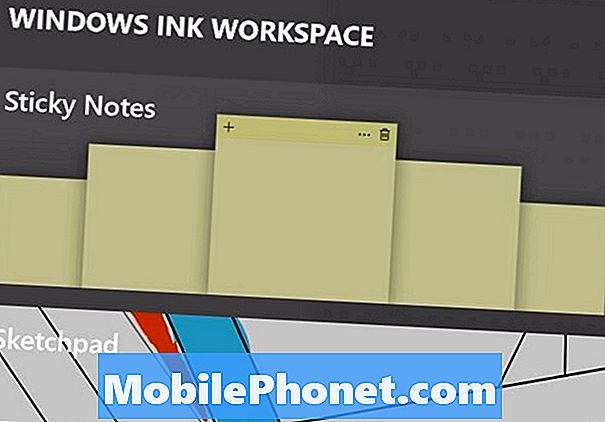
La nouvelle zone Ink Workspace contient des applications permettant de dessiner sur des captures d’écran, de créer des notes autocollantes contenant des informations importantes et de trouver plus d’applications prêtes pour votre stylet Surface. Appuyez ou cliquez sur l'icône du stylo dans la barre des tâches pour ouvrir Ink Workspace et être productif avec Surface Pen.
Astuces Surface Pro 4: Allumez Cortana

La nouvelle expérience Cortana dans la mise à jour de Windows 10 Creators.
Cortana est l’assistant personnel numérique de Microsoft. Elle peut définir des rappels, effectuer des recherches, vous rappeler des rendez-vous, gérer votre voyage et identifier la dernière musique.
Lire: Comment utiliser Hey Cortana avec Windows 10
Avant de pouvoir l'utiliser, vous devez l'activer dans le champ de recherche de la barre des tâches. Appuyez ou cliquez n'importe où dans cette zone de recherche pour lancer la configuration. Un réglage dans le cahier de Cortana permet à l’assistant personnel de réveiller votre Surface Pro 4 quand il est également endormi. Il suffit de taper ou de cliquer sur le cog Paramètres dans la fenêtre de Cortana.
N'oubliez pas d'expérimenter avec votre Surface Pro 4. Utilisez-le de la même manière que vous le feriez avec un ordinateur portable ou une tablette. Essayez des applications du Windows Store et des programmes d’Internet. Cherchez des moyens de combiner productivité et divertissement.
17 meilleures alternatives de surfaces pro en 2019




















