
Contenu
Cet article vous aidera à vous inscrire ou à ajouter une nouvelle empreinte digitale sur votre appareil Samsung Galaxy Tab S6. Lisez la suite pour des instructions plus détaillées.
Les appareils modernes sont déjà programmés avec une sécurité plus avancée, comme en témoigne l'authentification biométrique.
L'authentification biométrique fait référence à un processus de sécurité qui utilise les caractéristiques biologiques uniques d'un individu pour vérifier et confirmer son identité. Ces nouvelles solutions technologiques deviennent déjà une demande courante à mesure que la cyberfraude et le vol d'identité prolifèrent.
Les étapes suivantes illustrent le processus standard d'activation d'une fonction d'authentification biométrique largement utilisée sur la Galaxy Tab S6, à savoir le déverrouillage des empreintes digitales.
Étapes faciles pour enregistrer ou ajouter une nouvelle empreinte digitale sur votre Galaxy Tab S6
Temps nécessaire: 10 minutes
L'exécution des procédures suivantes entraînera l'enregistrement d'une nouvelle empreinte digitale sur l'appareil Galaxy Tab S6. Les écrans et éléments de menu réels peuvent varier selon les fournisseurs de services, la version du logiciel et le modèle de l'appareil.
- Pour commencer, accédez à l'écran d'accueil, puis faites glisser votre doigt de bas en haut.
L'exécution de ce geste ouvrira la visionneuse d'applications sur votre appareil.
La visionneuse d'applications est l'endroit où vous pouvez accéder aux icônes de raccourcis vers différents types d'applications et de services installés.
- Pour continuer, appuyez sur l'icône Paramètres.
Cela déclenchera l'appareil pour lancer son menu de paramètres principal qui met en évidence toutes les fonctionnalités de base et avancées disponibles.

- Faites défiler jusqu'à la section du milieu, puis appuyez sur Biométrie et sécurité.
Un nouvel écran s'ouvre avec une liste de fonctionnalités de sécurité avancées, notamment la reconnaissance faciale, les empreintes digitales et d'autres services pertinents.
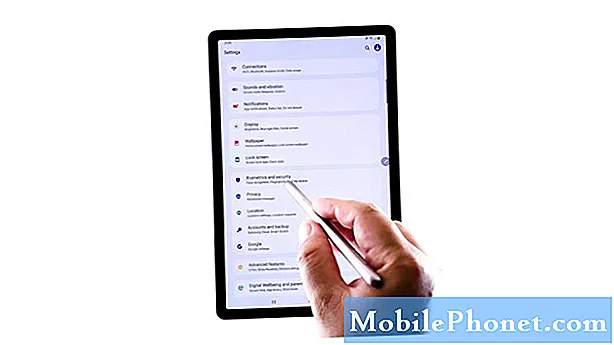
- Pour procéder à l'enregistrement et à la configuration de nouvelles empreintes digitales, appuyez sur Empreintes digitales puis entrez votre modèle actuel si vous y êtes invité.
Le menu Empreintes digitales démarre.
Dans le même menu, vous pouvez voir la liste de toutes les empreintes digitales enregistrées.
- Sélectionnez l'option Ajouter une empreinte digitale.
Cette option se trouve généralement après la dernière empreinte digitale enregistrée.
Un nouvel écran s'ouvrira avec une note contextuelle sur les couvertures d'écran et les protecteurs.
- Lisez et révisez le message contextuel, puis appuyez sur OK pour continuer.
La fenêtre suivante s'ouvrira avec un segment dédié pour vous permettre de placer le doigt que vous souhaitez enregistrer.
C'est là que vous devez placer le nouveau doigt que vous souhaitez ajouter.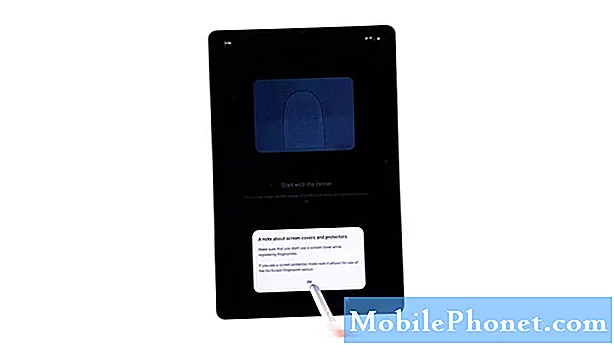
- Les instructions à l'écran sont également affichées. Celles-ci devraient vous servir de guide sur la façon dont vous devez positionner votre doigt pour l'enregistrer avec succès.
Suivez simplement le reste des messages à l'écran jusqu'à ce que le nouvel enregistrement d'empreintes digitales soit terminé.L'ensemble du processus peut prendre plusieurs minutes selon la façon dont vous positionnez votre doigt sur le capteur.

Outils
- Android 10
Matériaux
- Galaxy Tab S6
Vous devrez peut-être envisager de soulever et de repositionner votre doigt à plusieurs reprises.
Une progression de l'analyse à cent pour cent indiquera que la numérisation des empreintes digitales est terminée.
Une fois que vous voyez ce numéro, vous pouvez retirer votre doigt de la zone du capteur.
Si une erreur se produit, lisez et examinez le message d'erreur, puis suivez les solutions recommandées.
Une fois que vous avez correctement enregistré la nouvelle empreinte digitale, vous pouvez déjà la définir comme nouvelle méthode de déverrouillage de l'écran sur votre appareil.
Si vous souhaitez ajouter une autre empreinte digitale, répétez simplement les mêmes étapes jusqu'à ce que vous arriviez au menu Ajouter une empreinte digitale.
Ensuite, suivez le reste des commandes à l'écran pour terminer l'enregistrement de l'empreinte digitale.
Pour tester si vous pouvez déverrouiller votre tablette avec l'empreinte digitale récemment ajoutée, placez simplement votre doigt sur le capteur intégré à l'écran situé dans la partie inférieure de l'écran principal.
J'espère que cela t'aides!
Pour afficher des didacticiels plus complets et des vidéos de dépannage sur différents appareils mobiles, n'hésitez pas à visiter La chaîne Droid Guy sur YouTube à tout moment.
J'espère que cela t'aides!
POSTES PERTINENTS:
- Comment changer et gérer le clavier à l'écran du Galaxy S20
- Comment changer le thème du clavier Galaxy S20


