
Le nouvel écran de démarrage de Windows 8 a marqué la première fois que Microsoft a complètement réorganisé la façon dont les utilisateurs ouvrent les applications ces dernières années. Avant son introduction, les utilisateurs devaient cliquer sur le bouton Démarrer, ou appuyer sur la touche Windows, pour accéder à un petit menu contenant tous leurs programmes récemment utilisés, ainsi qu'une liste de tous les programmes installés sur leur PC. Naturellement, les utilisateurs s'y sont habitués. Alors que les utilisateurs ne peuvent pas ajouter complètement la fonctionnalité sans outils tiers, Microsoft permet aux utilisateurs de contourner l'écran de démarrage dans Windows 8.1. Voici comment désactiver l'écran de démarrage de Windows 8.1 et démarrer directement sur le bureau.
Aller au Écran de démarrage.
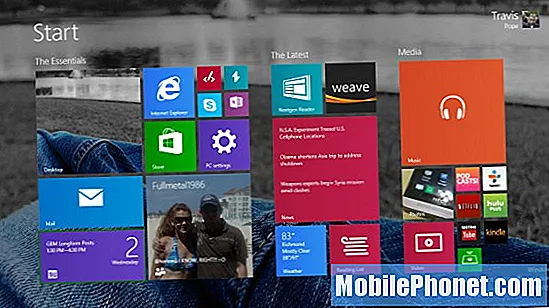
Ouvrez le bureau en en cliquant les Tuile dynamique de bureau ou en tapant «Bureau» avec l’écran de démarrage ouvert.
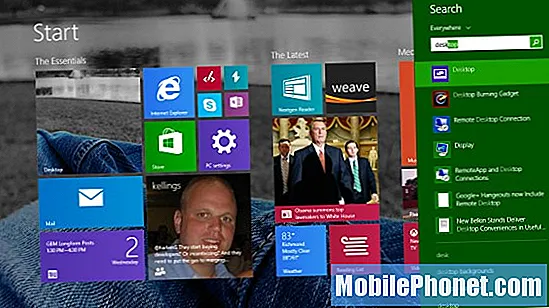
Clic-droit sur une section vide de Windows Barre des tâches à partir du bureau. C’est la barre translucide au bas du bureau qui affiche l’heure actuelle et toutes les applications de bureau que vous avez ouvertes.

Cliquez surPropriétés.
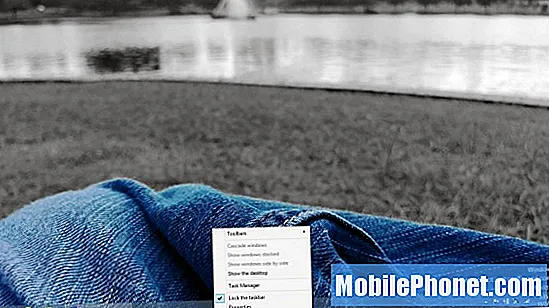
Dans le menu Propriétés, cliquez sur La navigation. C'est le deuxième onglet en partant de la gauche à l'intérieur de la barre des tâches et de la fenêtre Propriétés de navigation.
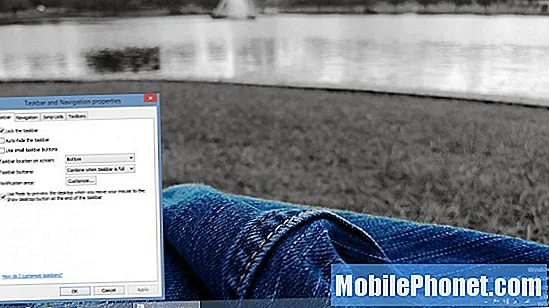
Sous les options de l'écran de démarrage dans le menu de navigation, Cliquez sur la case à cocher à côté de "Lorsque je me connecte ou que je ferme toutes les applications sur un écran, accédez au bureau au lieu de Démarrer".
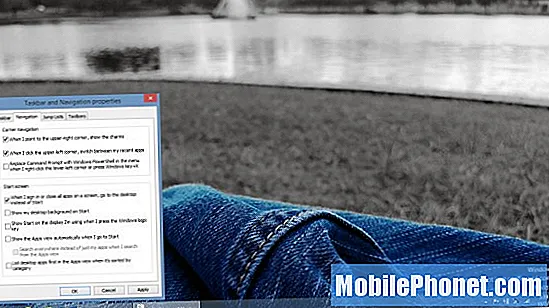
Les utilisateurs qui préfèrent ne pas utiliser les charmes, les icônes de recherche, de périphériques et de partage du pop-up lorsque vous placez votre curseur dans le coin supérieur droit de votre écran, peuvent également les désactiver. Décocher les "Lorsque je pointe vers le coin supérieur droit, montrez les charmes" option dans le menu de navigation dans les coins.
Décocher l'option qui automatiquement récupère les applications récemment utilisées lorsque vous cliquez sur le coin supérieur gauche de l'écran.
Cliquez sur la case à cocher à côté de l'option pour montrer "Afficher automatiquement la vue Applications lorsque je suis arrivé à démarrer." Cela masquera toutes les vignettes et applications dynamiques du menu Démarrer. Au lieu de cela, aller à Démarrer ne vous montrera qu'une liste de programmes.
Cliquez sur la case à cocher à côté de "Répertoriez d'abord les applications de bureau dans la vue Applications lorsque celles-ci sont triées par catégorie." Avec cette option, vos applications de bureau seront la première chose que vous verrez dans l'écran de démarrage, alignant ses fonctionnalités sur l'ancien menu Démarrer.
Cliquez sur D'accord.
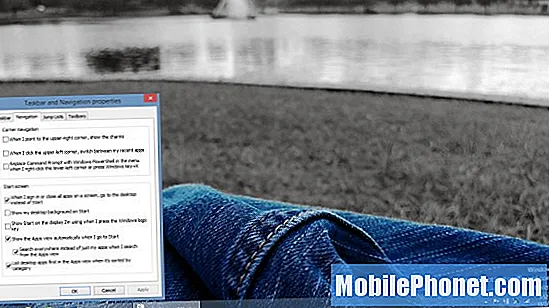
Désormais, lorsque vous démarrez votre PC Windows 8.1, celui-ci ouvrira automatiquement le bureau et masquera les nouvelles applications de style Metro dépendant de l’écran de démarrage. Vous ne verrez pas non plus les boutons Charms à droite de votre écran, ou vous n’ouvrirez pas accidentellement les applications que vous ne souhaitez pas utiliser en cliquant dans le coin gauche.

Le résultat est une expérience utilisateur qui est aussi proche de Windows 7 que les utilisateurs peuvent obtenir sans avoir à installer des outils tiers. Windows 8.1 est une mise à jour gratuite disponible pour tous les utilisateurs de Windows 8, après son lancement le 18 octobre.


