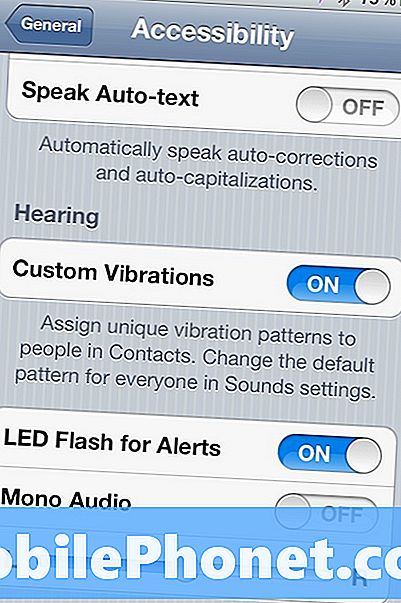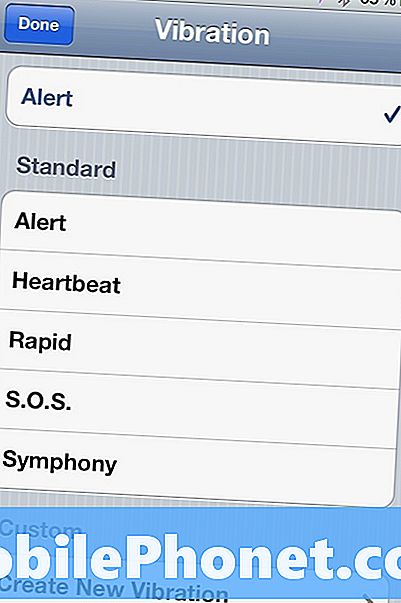Contenu
Vous vous demandez comment corriger l'erreur «La galerie s'est arrêtée» du Galaxy S10? Ce petit guide vous guidera à travers les étapes à suivre pour résoudre ce problème. Assurez-vous de suivre toutes nos suggestions ci-dessous.
Avant de continuer, nous souhaitons vous rappeler que si vous recherchez des solutions à votre propre problème #Android, vous pouvez nous contacter en utilisant le lien fourni au bas de cette page. Lorsque vous décrivez votre problème, veuillez être aussi détaillé que possible afin que nous puissions facilement identifier une solution pertinente. Si vous le pouvez, veuillez inclure les messages d'erreur exacts que vous obtenez pour nous donner une idée par où commencer. Si vous avez déjà essayé certaines étapes de dépannage avant de nous envoyer un e-mail, assurez-vous de les mentionner afin que nous puissions les ignorer dans nos réponses.
Comment réparer l'erreur «La galerie s'est arrêtée» du Galaxy S10
L'erreur «Malheureusement, la galerie s'est arrêtée» est l'un des bogues courants dans de nombreux appareils Samsung Galaxy. Si vous rencontrez cette erreur sur votre téléphone, voici comment y remédier:
La galerie a arrêté le correctif: fermeture forcée de l'application Galerie
Dans de nombreux cas dans le passé, il suffit de désactiver l'application Galerie, puis de la relancer, corrige ce bogue. Les bogues mineurs des applications disparaissent généralement car ils ne peuvent pas continuer à s'exécuter une fois que leur session en cours est interrompue. Voici comment forcer la fermeture d'une application:
- Depuis votre écran d'accueil, faites glisser votre doigt vers le haut ou vers le bas depuis le centre de l'écran pour accéder à l'écran des applications.
- Ouvrez l'application Paramètres.
- Appuyez sur Applications.
- Assurez-vous que Tout est sélectionné (en haut à gauche). Si nécessaire, appuyez sur l'icône de la liste déroulante (en haut à gauche), puis sélectionnez Tout.
- Localisez puis sélectionnez l'application appropriée. Si les applications système ne sont pas visibles, appuyez sur l'icône Menu (en haut à droite)> Afficher les applications système.
- Appuyez sur Forcer l'arrêt.
- Pour confirmer, vérifiez le message, puis appuyez sur Forcer l'arrêt.
Une autre façon de fermer rapidement une application consiste à appuyer sur la touche Récent (le bouton contextuel à gauche de la touche Bixby). Une fois la liste des applications affichée, recherchez l'application Galerie et appuyez sur le X en haut à droite pour la fermer. Ensuite, rouvrez l'application et voyez comment cela fonctionne.
La galerie s'est arrêtée: redémarrez l'appareil
Le redémarrage de votre S10 pour corriger l'arrêt de la galerie est un autre moyen de résoudre la plupart des cas de cette erreur. Nous vous suggérons de faire la version plus avancée appelée réinitialisation logicielle. Ce que vous voulez faire est de simuler la procédure de «tirage de la batterie» en faisant une combinaison de boutons matériels. Voici comment procéder:
- Appuyez et maintenez les boutons Marche / Arrêt + Volume bas pendant environ 10 secondes ou jusqu'à ce que l'appareil se rallume. Attendez quelques secondes pour que l'écran du mode de démarrage de maintenance apparaisse.
- À partir de l'écran Mode de démarrage de maintenance, sélectionnez Démarrage normal. Vous pouvez utiliser les boutons de volume pour parcourir les options disponibles et le bouton inférieur gauche (sous les boutons de volume) pour sélectionner. Attendez jusqu'à 90 secondes pour que la réinitialisation se termine.
La galerie s'est arrêtée: mettez à jour les applications dans Play Store et Galaxy Apps
Certains problèmes ne peuvent être résolus qu'en installant des mises à jour. Assurez-vous que toutes vos applications et Android sont à jour tout le temps pour réduire les risques de développement de bogues. L'application Galerie fait partie du package d'applications Samsung. Elle ne recevra donc pas de mises à jour via l'application Google Play Store. Pour le mettre à jour, vous devez suivre les étapes suivantes:
- Ouvrez l'application Galerie.
- Appuyez sur l'icône Plus de paramètres en haut à droite (icône à trois points).
- Appuyez sur Paramètres.
- Appuyez sur À propos de la galerie.
- Appuyez sur le bouton MISE À JOUR. Le bouton de mise à jour peut ne pas être disponible s'il n'y a pas de mise à jour en attente.
La galerie s'est arrêtée: effacer la partition de cache
Parfois, une erreur d'arrêt de la Galerie peut être due à un cache système défectueux. Pour vous assurer que le cache système est frais ou à jour, nettoyez la partition de cache et voyez ce qui se passe. Cela peut être fait en toute sécurité et ne supprimera pas vos données personnelles. Suivez les étapes ci-dessous pour vider le cache système:
- Éteignez l'appareil.
- Appuyez et maintenez la touche d'augmentation du volume et la touche Bixby, puis maintenez la touche Marche / Arrêt enfoncée.
- Lorsque le logo Android vert s'affiche, relâchez toutes les touches («Installation de la mise à jour du système» s'affiche pendant environ 30 à 60 secondes avant d'afficher les options du menu de récupération du système Android).
- Appuyez plusieurs fois sur la touche de réduction du volume pour mettre en surbrillance «effacer la partition de cache».
- Appuyez sur le bouton d'alimentation pour sélectionner.
- Appuyez sur la touche de réduction du volume jusqu'à ce que «oui» soit mis en surbrillance, puis appuyez sur le bouton d'alimentation.
- Lorsque l'effacement de la partition de cache est terminé, «Redémarrer le système maintenant» est mis en surbrillance.
- Appuyez sur la touche Marche / Arrêt pour redémarrer.
La galerie s'est arrêtée: recherchez les applications malveillantes
Dans certains autres cas similaires, la cause peut être une mauvaise application. Pour vérifier si tel est le cas, redémarrez l'appareil en mode sans échec et voyez ce qui se passe. Voici comment:
- Appuyez sur le bouton d'alimentation et maintenez-le enfoncé jusqu'à ce que la fenêtre de mise hors tension apparaisse, puis relâchez.
- Appuyez de manière prolongée sur Éteindre jusqu'à ce que l'invite du mode sans échec apparaisse, puis relâchez.
- Pour confirmer, appuyez sur Mode sans échec.
- Le processus peut prendre jusqu'à 30 secondes.
- Au redémarrage, «Mode sans échec» apparaît dans le coin inférieur gauche de l'écran d'accueil.
N'oubliez pas que les applications tierces sont désactivées dans ce mode, vous pouvez donc utiliser des applications préinstallées. Si le bogue n'apparaît pas en mode sans échec, cela signifie que le problème est dû à une mauvaise application. Désinstallez l'application que vous avez récemment installée et voyez si cela résoudra le problème. Si le problème persiste, utilisez le processus d'élimination pour identifier l'application non autorisée. Voici comment:
- Démarrez en mode sans échec.
- Recherchez le problème.
- Une fois que vous avez confirmé qu'une application tierce est à blâmer, vous pouvez commencer à désinstaller les applications individuellement. Nous vous suggérons de commencer par les plus récents que vous avez ajoutés.
- Après avoir désinstallé une application, redémarrez le téléphone en mode normal et recherchez le problème.
- Si votre S10 pose toujours des problèmes, répétez les étapes 1 à 4.
La galerie s'est arrêtée: vider le cache de l'application Galerie
Si rien n'a fonctionné jusqu'à présent, l'étape suivante à faire est de vider le cache de l'application Galerie. C'est un moyen efficace de corriger les bogues spécifiques à l'application qui peuvent s'être développés dans l'application. Comme pour l'effacement de la partition de cache, cette procédure ne supprimera pas vos données, alors continuez et suivez nos étapes ci-dessous.
- Accédez à l'écran d'accueil.
- Appuyez sur l'icône Applications.
- Ouvrez l'application Paramètres.
- Appuyez sur Applications.
- Si vous recherchez un système ou une application par défaut, appuyez sur Plus de paramètres en haut à droite (icône à trois points).
- Sélectionnez Afficher les applications système.
- Recherchez et appuyez sur l'application appropriée.
- Appuyez sur Stockage.
- Appuyez sur le bouton Effacer le cache.
- Redémarrez l'appareil et recherchez le problème.
La galerie s'est arrêtée: réinitialiser l'application
Si rien de positif ne sort après avoir effacé le cache, vous devriez envisager de réinitialiser l'application Galerie à ses valeurs par défaut. Vous pouvez le faire en effaçant ses données. Gardez à l'esprit que cela supprimera vos photos et vidéos dans l'application. Assurez-vous de les sauvegarder à l'avance. Une fois que vous êtes prêt, voici les étapes pour effacer les données de l'application Galerie:
- Accédez à l'écran d'accueil.
- Appuyez sur l'icône Applications.
- Ouvrez l'application Paramètres.
- Appuyez sur Applications.
- Si vous recherchez un système ou une application par défaut, appuyez sur Plus de paramètres en haut à droite (icône à trois points).
- Sélectionnez Afficher les applications système.
- Recherchez et appuyez sur l'application appropriée.
- Appuyez sur Stockage.
- Appuyez sur le bouton Effacer les données.
- Redémarrez l'appareil et recherchez le problème.
La galerie s'est arrêtée: réinitialiser les préférences de l'application
Certaines applications nécessitent qu'une certaine application par défaut ou système fonctionne. Pour vous assurer que toutes les applications par défaut sont opérationnelles, vous pouvez réinitialiser les préférences de l'application en procédant comme suit:
- Ouvrez l'application Paramètres.
- Appuyez sur Applications.
- Appuyez sur Plus de paramètres en haut à droite (icône à trois points).
- Sélectionnez Réinitialiser les préférences de l'application.
- Redémarrez votre Galaxy S10 et recherchez le problème.
La galerie s'est arrêtée: réinitialisation d'usine
Si l'erreur "La galerie s'est arrêtée" n'a pas disparu à ce stade, ce n'est pas du tout une mauvaise idée d'effacer le téléphone et de rétablir les paramètres logiciels par défaut. Cela devrait vous aider à déterminer s’il y a un problème avec le logiciel de votre Galaxy S10 ou non. Si le bogue ne réapparaît pas après avoir effacé l'appareil, cela signifie que le problème est causé par un problème d'application ou de logiciel. Si c'est l'inverse, l'erreur persiste après une réinitialisation d'usine, vous devez rechercher un dysfonctionnement matériel.
La réinitialisation d'usine supprimera toutes les données personnelles, alors assurez-vous de créer une sauvegarde de vos fichiers.
- Éteignez l'appareil.
- Appuyez et maintenez la touche d'augmentation du volume et la touche Bixby, puis maintenez la touche Marche / Arrêt enfoncée.
- Lorsque le logo Android s'affiche, relâchez toutes les touches («Installation de la mise à jour du système» s'affiche pendant environ 30 à 60 secondes avant d'afficher les options du menu de récupération du système Android).
- Appuyez plusieurs fois sur la touche de réduction du volume pour mettre en surbrillance «effacer les données / réinitialisation d'usine.
- Appuyez sur le bouton d'alimentation pour sélectionner.
- Appuyez sur la touche de réduction du volume jusqu'à ce que «Oui - supprimer toutes les données utilisateur» soit mis en surbrillance.
- Appuyez sur le bouton d'alimentation pour sélectionner et démarrer la réinitialisation générale.
- Lorsque la réinitialisation générale est terminée, «Redémarrer le système maintenant» est mis en surbrillance.
- Appuyez sur la touche Marche / Arrêt pour redémarrer l'appareil
Nous ne pensons pas qu’il existe un problème matériel connu pouvant entraîner une erreur d’arrêt de la galerie. Vous n'atteindrez probablement pas la réinitialisation d'usine pour résoudre le problème, mais si rien n'est résolu après l'avoir fait, envisagez de contacter Samsung pour obtenir de l'aide.
Si vous trouvez cet article utile, aidez-nous en faisant passer le mot à vos amis. TheDroidGuy a également une présence sur les réseaux sociaux, vous pouvez donc interagir avec notre communauté sur nos pages Facebook et Twitter.