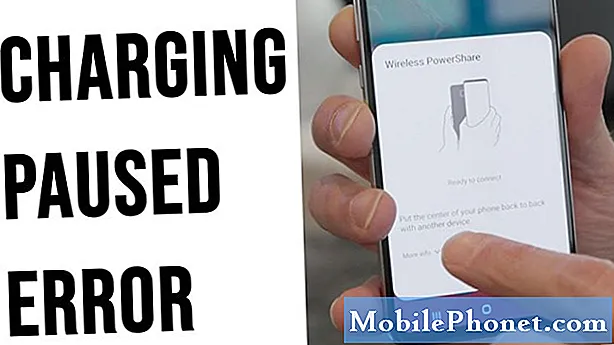Contenu
Twitter est l'une des applications les plus populaires aujourd'hui, mais comme toutes les autres applications similaires, elle peut parfois échouer. Si votre Galaxy Note10 + continue d'afficher l'erreur Twitter a arrêté et que vous ne savez pas quoi faire, cet article devrait fournir les solutions. Découvrez ce que vous pouvez faire en suivant nos suggestions ci-dessous.
Comment réparer Galaxy Note10 + Twitter a arrêté l'erreur | Twitter plante ou ne se charge pas
Obtenez-vous une erreur Twitter a arrêté sur le Galaxy Note10 +? Il existe un certain nombre de facteurs que vous devez vérifier pour savoir où se situe le problème. Ce guide vous aidera avec cela.
Galaxy Note10 + Twitter a arrêté le correctif n ° 1: recherchez une solution en ligne
Les problèmes de Twitter disparaissent généralement d'eux-mêmes ou sont résolus par le développeur avec des mises à jour. Dans certains cas, des problèmes de serveur peuvent être à blâmer et si un problème affecte un certain nombre d'utilisateurs, le développeur publiera également des mises à jour dès que possible. En tant qu'utilisateur final, tout ce que vous avez à faire est de rechercher une solution en ligne. Effectuez une recherche rapide sur Google pour "Problème Twitter" et voyez s'il y a une panne en cours.
Pour rechercher une solution possible, essayez de mettre à jour l'application si elle est disponible. Pour ce faire, accédez à l'application Play Store et vérifiez.
- Ouvrez l'application Play Store.
- Appuyez sur l'icône Plus de paramètres en haut à gauche (trois lignes horizontales).
- Appuyez sur Mes applications et jeux.
- Vérifiez les mises à jour. Appuyez sur le bouton Mettre à jour ou Tout mettre à jour.
- Recherchez le problème.
Galaxy Note10 + Twitter a arrêté le correctif n ° 2: mettre à jour l'application Twitter
La mise à jour d'une application défectueuse peut parfois résoudre des problèmes. Pour rechercher une solution possible, essayez de mettre à jour l'application si elle est disponible. Pour ce faire, accédez à l'application Play Store et vérifiez:
- Ouvrez l'application Play Store.
- Appuyez sur l'icône Plus de paramètres en haut à gauche (trois lignes horizontales).
- Appuyez sur Mes applications et jeux.
- Vérifiez les mises à jour. Appuyez sur le bouton Mettre à jour ou Tout mettre à jour.
- Recherchez le problème.
Galaxy Note10 + Twitter a arrêté le correctif n ° 3: redémarrez l'application
Une autre façon de résoudre le problème Galaxy Note10 + Twitter a arrêté est simple: redémarrez l'application. Si vous n’avez pas essayé cela, assurez-vous de le faire à ce stade. Essayez de forcer la fermeture de l'application et voyez si cela vous aidera. Il y a deux façons de faire ça.
Méthode 1: fermer une application à l'aide de la touche Applications récentes
- Sur votre écran, appuyez sur la touche programmable Applications récentes (celle avec trois lignes verticales à gauche du bouton Accueil).
- Une fois que l'écran Applications récentes s'affiche, faites glisser votre doigt vers la gauche ou la droite pour rechercher l'application. Il devrait être ici si vous avez réussi à l'exécuter précédemment.
- Ensuite, faites glisser votre doigt vers le haut sur l'application pour la fermer. Cela devrait forcer la fermeture. Si ce n’est pas le cas, appuyez simplement sur l’application Fermer tout pour redémarrer également toutes les applications.
Méthode 2: fermer une application à l'aide du menu Informations sur l'application
Une autre façon de forcer la fermeture d'une application consiste à accéder aux paramètres de l'application elle-même. C’est une méthode plus longue que la première méthode ci-dessus, mais elle est tout aussi efficace. Vous souhaitez utiliser cette méthode si vous prévoyez d'effectuer d'autres opérations de dépannage pour ladite application, comme vider son cache ou ses données. Voici comment procéder:
- Ouvrez l'application Paramètres.
- Appuyez sur Applications.
- Appuyez sur l'icône Plus de paramètres (icône à trois points, en haut à droite).
- Appuyez sur Afficher les applications système.
- Recherchez et appuyez sur l'application.
- Appuyez sur Forcer l'arrêt.
Galaxy Note10 + Twitter a arrêté le correctif n ° 4: effectuer un redémarrage logiciel
Dans certains cas, effectuer une réinitialisation logicielle ou un redémarrage forcé est un moyen efficace de réparer Galaxy Note10 + Twitter s'est arrêté. Sur votre Galaxy Note10 +, il existe trois façons de le redémarrer.
Méthode 1
C'est la manière normale de redémarrer un Galaxy Note10 + qui fonctionne. Assurez-vous d'essayer celui-ci avant d'essayer les deux autres méthodes ci-dessous. Pour redémarrer normalement votre Galaxy Note10 + qui ne répond pas:
- Appuyez sur le bouton d'alimentation et maintenez-le enfoncé.
- Une fois le menu Power lancé, sélectionnez Redémarrer.
- Appuyez sur Redémarrer pour confirmer.
Méthode 2
L'autre façon de dégeler un Galaxy Note10 + qui ne répond pas est de faire une certaine combinaison de boutons matériels. Contrairement à la série Galaxy S10, votre Note10 + n'a pas de bouton Bixby dédié, il existe donc une manière différente d'effectuer une réinitialisation logicielle. Vous trouverez ci-dessous les étapes pour éteindre votre Note10 à l'aide des boutons matériels:
- Appuyez et maintenez enfoncés les boutons Volume Down et Bixby / Power pendant environ 10 secondes.
- Une fois que le menu Power apparaît, relâchez les boutons Volume Down et Bixby / Power.
- Appuyez sur Éteindre.
- Cela simule l'effet d'avoir déconnecté la batterie de l'appareil. Si cela fonctionne, cela devrait libérer l'appareil.
Méthode 3
Cette troisième méthode est fondamentalement la même que la deuxième méthode. La seule différence est qu'il y a un délai pour appuyer sur le bouton Bixby / Power. Voici comment ça se passe:
- Appuyez d'abord sur le bouton de réduction du volume et maintenez-le enfoncé, sans le relâcher.
- Tout en le maintenant enfoncé, maintenez la touche Bixby / Power enfoncée.
- Maintenez les deux boutons enfoncés pendant 10 secondes ou plus.
- Une fois que le menu Power apparaît, relâchez les boutons Volume Down et Bixby / Power.
- Appuyez sur Éteindre.
CONSEIL IMPORTANT: le redémarrage de votre appareil régulièrement au moins une fois par semaine peut être bénéfique. Si vous avez tendance à oublier des choses, nous vous suggérons de configurer votre téléphone pour qu'il redémarre tout seul. Vous pouvez le planifier pour effectuer cette tâche en procédant comme suit:
- Ouvrez l'application Paramètres.
- Appuyez sur Entretien de l'appareil.
- Appuyez sur les 3 points en haut.
- Sélectionnez Redémarrage automatique.
- Activez le redémarrage automatique en déplaçant le curseur vers la droite.
- Sélectionnez votre planification lorsque le redémarrage automatique se produit.
Galaxy Note10 + Twitter a arrêté le correctif n ° 5: vider le cache et les données
En cas de problème d'application, votre appareil peut bénéficier de la suppression de son cache. Voici comment procéder:
- Accédez à l'écran d'accueil.
- Appuyez sur l'icône Applications.
- Ouvrez l'application Paramètres.
- Appuyez sur Applications.
- Si vous recherchez un système ou une application par défaut, appuyez sur Plus de paramètres en haut à droite (icône à trois points).
- Sélectionnez Afficher les applications système.
- Recherchez et appuyez sur l'application appropriée.
- Appuyez sur Stockage.
- Appuyez sur le bouton Effacer le cache.
- Recherchez le problème.
Si la suppression du cache de l'application ne fait aucune différence, essayez également de réinitialiser ses paramètres par défaut. Pour effacer les données d'une application et rétablir ses valeurs par défaut:
- Accédez à l'écran d'accueil.
- Appuyez sur l'icône Applications.
- Ouvrez l'application Paramètres.
- Appuyez sur Applications.
- Si vous recherchez un système ou une application par défaut, appuyez sur Plus de paramètres en haut à droite (icône à trois points).
- Sélectionnez Afficher les applications système.
- Recherchez et appuyez sur l'application appropriée.
- Appuyez sur Stockage.
- Appuyez sur le bouton Effacer les données.
Galaxy Note10 + Twitter a arrêté le correctif n ° 6: Réinstaller l'application
Si l'application Twitter est tierce, ce qui signifie que vous l'avez ajoutée après la configuration de l'appareil, nous vous suggérons de la réinstaller au lieu d'effacer ses données. Voici les étapes pour supprimer ou désinstaller une application
- Depuis un écran d'accueil, balayez vers le haut ou vers le bas depuis le centre de l'écran pour accéder à l'écran des applications.
- Ouvrez l'application Paramètres.
- Appuyez sur Applications.
- Assurez-vous que Tout est sélectionné (en haut à gauche). Si nécessaire, appuyez sur l'icône de la liste déroulante (en haut à gauche), puis sélectionnez Tout.
- Localisez puis sélectionnez l'application appropriée. Si les applications système ne sont pas visibles, appuyez sur l'icône Menu (en haut à droite), puis sélectionnez Afficher les applications système.
- Appuyez sur Désinstaller pour supprimer une application.
- Appuyez sur OK pour confirmer.
Après quelques instants, redémarrez l'application avant d'ajouter à nouveau l'application Twitter.
Galaxy Note10 + Twitter a arrêté le correctif n ° 7: Effacer les paramètres réseau
Si vous continuez à avoir une erreur Twitter a arrêté sur votre Galaxy Note10 +, essayez de réinitialiser la configuration réseau de l'appareil. Cela est généralement efficace pour résoudre les problèmes de réseau tels que les SMS ou les appels vocaux, ou pour résoudre les problèmes avec les applications qui nécessitent une connexion Internet pour fonctionner comme Twitter. Pour réinitialiser les paramètres réseau:
- Depuis un écran d'accueil, balayez vers le haut ou vers le bas depuis le centre de l'écran pour accéder à l'écran des applications.
- Ouvrez l'application Paramètres.
- Appuyez sur Gestion générale.
- Appuyez sur Réinitialiser.
- Appuyez sur Réinitialiser les paramètres réseau.
- Appuyez sur Réinitialiser les paramètres pour confirmer.
Galaxy Note10 + Twitter a arrêté le correctif n ° 8: effacer la partition de cache
Une autre cause possible de votre problème Google Maps peut être un mauvais cache système. Si le problème a coïncidé après l'installation d'une mise à jour système ou d'une application, vous devez envisager d'effacer la partition de cache. Suivez les étapes ci-dessous pour effacer la partition de cache.
- Éteignez l'appareil.
- Appuyez et maintenez la touche d'augmentation du volume et la touche Bixby / Marche / Arrêt.
- Lorsque le logo Android vert s'affiche, relâchez les deux touches («Installation de la mise à jour du système» s'affiche pendant environ 30 à 60 secondes avant d'afficher les options du menu de récupération du système Android).
- Le menu de l'écran de récupération apparaîtra maintenant. Lorsque vous voyez cela, relâchez les boutons.
- Utilisez le bouton de réduction du volume jusqu'à ce que vous mettiez en surbrillance «Effacer la partition de cache».
- Appuyez sur le bouton Marche / Arrêt pour sélectionner «Effacer la partition de cache».
- Utilisez Baisser le volume pour mettre en surbrillance Oui.
- Appuyez sur le bouton d'alimentation pour confirmer l'action de vider le cache.
- Attendez une seconde pendant que le système efface le cache.
- Appuyez à nouveau sur le bouton d'alimentation pour redémarrer l'appareil. Cela ramènera l'appareil à l'interface normale.
- C'est tout!
Galaxy Note10 + Twitter a arrêté le correctif n ° 9: Observer en mode sans échec
Si votre Galaxy Note10 + Twitter a arrêté le problème après l'installation d'une nouvelle application, essayez de supprimer l'application pour la résoudre. Si vous ne parvenez pas à vous souvenir de l'application, mais que vous pensez que l'une des applications en est la cause, vous pouvez redémarrer le téléphone en mode sans échec. L'exécution de votre appareil dans ce mode ne supprimera aucune de vos données personnelles telles que des photos, des vidéos, des applications, des documents, etc., vous pouvez donc le faire en toute sécurité comme étape de dépannage.
Pour redémarrer votre Samsung Galaxy Note10 + en mode sans échec:
- Appuyez et maintenez le bouton d'alimentation jusqu'à ce que le menu Éteindre apparaisse, puis relâchez.
- Appuyez de manière prolongée sur Éteindre jusqu'à ce que l'invite du mode sans échec apparaisse, puis relâchez.
- Pour confirmer, appuyez sur Mode sans échec.
- Le processus peut prendre jusqu'à 30 secondes.
- Au redémarrage, «Mode sans échec» devrait apparaître dans le coin inférieur gauche de l'écran d'accueil.
- Recherchez le problème.
- Si le problème disparaît en mode sans échec, désactivez le mode sans échec en abaissant la nuance de notification par le haut et en appuyant sur la notification. Cela devrait vous permettre de vérifier si le problème revient. Si tel est le cas, vous devrez identifier la mauvaise application.
Le mode sans échec peut être une astuce utile pour détecter un problème, mais il ne permet pas d'identifier l'application exacte. Afin d'identifier laquelle de vos applications peut être à l'origine du problème, vous devrez effectuer un processus d'élimination. Voici ce que vous devez faire exactement:
- Démarrez le Galaxy Note10 + en mode sans échec.
- Recherchez le problème.
- Si le problème revient ou une fois que vous avez confirmé qu'une application tierce est à blâmer, vous pouvez commencer à désinstaller les applications une par une. Vous devrez passer un peu de temps à le faire si de nombreuses applications sont installées. Nous vous suggérons de commencer par les plus récents que vous avez ajoutés.
- Il est important de ne désinstaller qu'une seule application à la fois. Après avoir supprimé une application, redémarrez le téléphone en mode normal et vérifiez à nouveau le problème.
- Si votre Galaxy Note10 + pose toujours des problèmes, répétez les étapes 1 à 4 jusqu'à ce que l'application malveillante soit identifiée.
N'oubliez pas qu'il n'y a pas de raccourci pour savoir quelle application est défectueuse ou boguée. Soyez simplement patient et répétez le cycle ci-dessus si le problème revient après la suppression d'une application. Une fois le problème résolu, l'application la plus récente que vous avez supprimée doit être le coupable. Assurez-vous de ne pas réinstaller la mauvaise application. Vous pouvez ajouter le reste des applications que vous avez supprimées précédemment par la suite.
Galaxy Note10 + Twitter a arrêté le correctif n ° 10: réinitialiser les préférences de l'application
Certaines applications nécessitent des applications ou des services système par défaut pour fonctionner. Pour vous assurer que les applications par défaut sont opérationnelles, procédez comme suit:
- Ouvrez l'application Paramètres.
- Appuyez sur Applications.
- Appuyez sur Plus de paramètres en haut à droite (icône à trois points).
- Sélectionnez Réinitialiser les préférences de l'application.
- Redémarrez votre Galaxy Note10 + et recherchez le problème.
Galaxy Note10 + Twitter a arrêté le correctif n ° 11: Effacer l'appareil avec la réinitialisation d'usine
Si Twitter continue de planter sur votre Galaxy Note10 + à ce moment, ce n'est pas une mauvaise idée de rechercher un éventuel bogue logiciel. Pour ce faire, vous souhaitez réinitialiser votre appareil aux paramètres d'usine. Pour éviter de perdre des données personnelles telles que des photos, des vidéos, des documents et des messages texte, assurez-vous de les sauvegarder à l'avance.
Voici les deux façons de réinitialiser votre Note10 + aux paramètres d'usine:
Méthode 1: Comment effectuer une réinitialisation matérielle sur Samsung Galaxy Note10 + via le menu Paramètres
C'est le moyen le plus simple d'effacer votre Galaxy Note10 +. tout ce que vous avez à faire est d'aller dans le menu Paramètres et de suivre les étapes ci-dessous. Nous recommandons cette méthode si vous n'avez aucun problème à accéder aux paramètres.
- Créez une sauvegarde de vos données personnelles et supprimez votre compte Google.
- Ouvrez l'application Paramètres.
- Faites défiler et appuyez sur Gestion générale.
- Appuyez sur Réinitialiser.
- Sélectionnez Réinitialisation des données d'usine parmi les options données.
- Lisez les informations, puis appuyez sur Réinitialiser pour continuer.
- Appuyez sur Supprimer tout pour confirmer l'action.
Méthode 2: Comment effectuer une réinitialisation matérielle sur Samsung Galaxy Note10 + à l'aide des boutons matériels
Si votre cas est que le téléphone ne démarre pas ou s'il démarre mais que le menu Paramètres est inaccessible, cette méthode peut être utile. Tout d'abord, vous devez démarrer l'appareil en mode de récupération. Une fois que vous avez réussi à accéder à la récupération, c'est le moment où vous commencez la procédure de réinitialisation générale appropriée. Il peut vous falloir quelques essais avant de pouvoir accéder à Recovery, alors soyez patient et réessayez simplement.
- Si possible, créez une sauvegarde de vos données personnelles à l'avance. Si votre problème vous empêche de le faire, ignorez simplement cette étape.
- Vous voulez également vous assurer de supprimer votre compte Google. Si votre problème vous empêche de le faire, ignorez simplement cette étape.
- Éteignez l'appareil. C'est important. Si vous ne pouvez pas le désactiver, vous ne pourrez jamais démarrer en mode de récupération. Si vous ne parvenez pas à éteindre l'appareil régulièrement via le bouton d'alimentation, attendez que la batterie du téléphone soit déchargée. Ensuite, chargez le téléphone pendant 30 minutes avant de démarrer en mode de récupération.
- Appuyez et maintenez la touche d'augmentation du volume et la touche Bixby / Marche / Arrêt.
- Lorsque le logo Android vert s'affiche, relâchez les deux touches («Installation de la mise à jour du système» s'affiche pendant environ 30 à 60 secondes avant d'afficher les options du menu de récupération du système Android).
- Le menu de l'écran de récupération apparaîtra maintenant. Lorsque vous voyez cela, relâchez les boutons.
- Utilisez le bouton de réduction du volume jusqu'à ce que vous mettiez en surbrillance «Effacer les données / réinitialisation d'usine».
- Appuyez sur le bouton Marche / Arrêt pour sélectionner «Effacer les données / réinitialisation d'usine».
- Utilisez Baisser le volume pour mettre en surbrillance Oui.
- Appuyez sur le bouton d'alimentation pour confirmer l'action d'effacer les données de votre téléphone.
Si vous faites partie des utilisateurs qui rencontrent un problème avec votre appareil, faites-le nous savoir. Nous proposons gratuitement des solutions aux problèmes liés à Android, donc si vous rencontrez un problème avec votre appareil Android, remplissez simplement le court questionnaire en ce lien et nous essaierons de publier nos réponses dans les prochains articles. Nous ne pouvons pas garantir une réponse rapide, donc si votre problème est urgent, veuillez trouver un autre moyen de résoudre votre problème.
Si vous trouvez cet article utile, aidez-nous en faisant passer le mot à vos amis.TheDroidGuy est également présent sur les réseaux sociaux, vous pouvez donc interagir avec notre communauté sur nos pages Facebook et Google+.