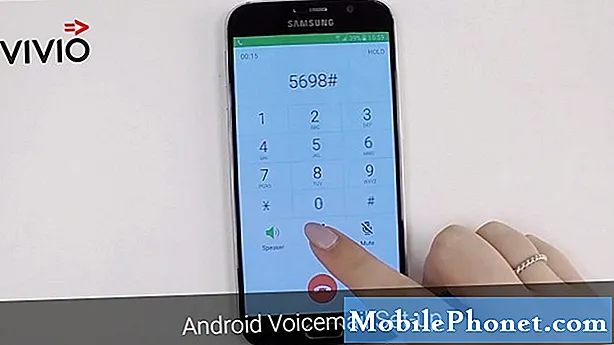Contenu
Avez-vous un problème avec votre connexion USB Galaxy Note10 + au PC qui ne fonctionne pas? Découvrez ce que vous pouvez faire pour résoudre ce problème en consultant nos solutions dans cet article. Nous mentionnons neuf solutions possibles que vous pouvez essayer. Nous espérons que cet article vous sera utile.
Comment réparer la connexion USB du Galaxy Note10 + au PC ne fonctionne pas | Le PC ne détecte pas le périphérique
Si la connexion USB de votre Galaxy Note10 + au PC ne fonctionne pas, il y a un certain nombre de facteurs à vérifier. Cet article vous aidera avec cela.
La connexion USB du Galaxy Note10 + au PC ne fonctionne pas, solution n ° 1: actualisez la connexion
Si la connexion USB à un PC sur votre Galaxy Note10 + ne fonctionne pas, la première étape à faire est de vous assurer que la connexion est actualisée. Voici comment procéder:
- Sur votre Galaxy Note10 +, abaissez le Barre de notification du haut.
- Appuyez sur USB pour le transfert de fichiers.
- Appuyez sur Chargement du téléphone uniquement.
- Appuyez sur Transférer des fichiers.
- Vérifiez si votre PC détecte maintenant votre téléphone et que vous pouvez déplacer des fichiers.
Lorsque vous essayez de déplacer des fichiers entre les deux appareils, assurez-vous de sélectionner le Transfert de fichiers option. Si vous sélectionnez l'option Mode de charge, la fonctionnalité de transfert de données ne fonctionnera pas. Cependant, votre PC doit toujours indiquer qu'il reconnaît votre Note10 +. Si ce n’est pas le cas, continuez avec les étapes de dépannage ci-dessous.
La connexion USB du Galaxy Note10 + au PC ne fonctionne pas, solution n ° 2: vérifiez que le câble USB fonctionne
La prochaine étape de dépannage que vous souhaitez effectuer est de vous assurer qu'il n'y a pas de problème avec le câble USB. Comme l'appareil lui-même, un câble USB peut se détériorer en raison d'une mauvaise utilisation, d'un défaut d'usine ou de certains autres facteurs. Si la connexion USB du Galaxy Note10 + au PC ne fonctionne toujours pas, essayez un autre câble USB et assurez-vous qu'il s'agit d'un câble Samsung officiel. Essayez d'éviter les câbles USB autres que Samsung pour vous assurer que vous disposez d'un accessoire entièrement testé de qualité Samsung. Essayez d'emprunter un câble Samsung officiel à quelqu'un ou d'en acheter un nouveau si la première option n'est pas possible.
Vous pouvez également essayer de voir si le câble USB actuel fonctionne en l'utilisant pour déplacer des fichiers d'un autre appareil Samsung vers un PC.
Tous les câbles USB de type C ne sont pas créés de la même manière. Certains peuvent fonctionner avec votre Galaxy Note10 + tandis que d'autres peuvent poser problème ou échouer complètement. Pour être prudent, assurez-vous d'utiliser le câble USB fourni avec votre téléphone. Si vous ne trouvez pas le câble officiel, assurez-vous que le remplacement est vérifié pour fonctionner correctement.
La connexion USB du Galaxy Note10 + au PC ne fonctionne pas, correctif n ° 3: installer les mises à jour
La mise à jour d'Android et des applications n'est peut-être pas un moyen connu de résoudre les problèmes, mais c'est parfois le cas. Assurez-vous que le logiciel Android exécute la dernière version tout le temps. Si vous avez un Note10 + de marque opérateur, il devrait automatiquement vous informer des mises à jour en attente et tout ce que vous avez à faire est d'appuyer sur la notification. Si vous souhaitez rechercher manuellement les mises à jour logicielles, vous pouvez simplement aller sous Paramètres> Mise à jour logicielle.
Pour rechercher les mises à jour de l'application Play Store sur votre Galaxy Note10 +:
- Ouvrez l'application Play Store.
- Appuyez sur l'icône Plus de paramètres en haut à gauche (trois lignes horizontales).
- Appuyez sur Mes applications et jeux.
- Appuyez sur Mettre à jour ou Tout mettre à jour.
Si vous êtes connecté aux données cellulaires, nous vous suggérons de mettre à jour via wifi uniquement pour éviter des frais supplémentaires. Voici comment:
- Ouvrez l'application Play Store.
- Appuyez sur l'icône Plus de paramètres en haut à gauche (trois lignes horizontales).
- Appuyez sur Paramètres.
- Appuyez sur Préférences de téléchargement d'application.
- Sélectionnez Via wifi uniquement (sélectionnez Sur n'importe quel réseau si vous n'avez pas de wifi).
- Appuyez sur Terminé.
Assurez-vous également de garder vos applications à jour tout le temps en activant l'option de mise à jour automatique.
- Appuyez sur Mettre à jour automatiquement les applications.
- Appuyez sur Par wifi uniquement (sélectionnez Sur n'importe quel réseau si vous n'avez pas de wifi).
- Appuyez sur Terminé.
La connexion USB du Galaxy Note10 + au PC ne fonctionne pas, solution n ° 4: nettoyer le port de chargement du Galaxy Note10 +
Un port de charge sale peut bloquer ou affecter les fonctionnalités de charge et de transfert de données sur un Galaxy Note10 +. En tant qu'utilisateur final, la seule chose que vous pouvez faire est de vérifier si de la saleté ou un objet étranger bloque le câble de charge. Si vous exposez régulièrement votre Galaxy Note10 + à un environnement poussiéreux ou humide, il est possible que le port de charge empêche une connexion solide à votre PC. Essayez de vérifier le port de charge dans un environnement bien éclairé et examinez son port de charge. Si possible, utilisez un outil grossissant pour voir l'intérieur plus clairement. Gardez à l'esprit que le but de cet exercice n'est pas de réparer le port de charge, mais simplement de le scanner à la recherche de problèmes visibles. Si vous pensez que l'intérieur du port est humide, assurez-vous de sécher le téléphone pendant quelques heures. L'eau s'évapore naturellement si elle est laissée à température ambiante pendant plusieurs heures, vous devez donc simplement la laisser reposer dans votre pièce. N'essayez pas de sécher le port avec de l'air comprimé ou en boîte car cela pourrait pousser l'humidité à l'intérieur.
S'il y a un port visible ou des peluches à l'intérieur mais pas d'humidité, vous pouvez essayer de l'air comprimé pour les éliminer. Ne collez rien à l'intérieur pour enlever la saleté car cela pourrait endommager le système.
La connexion USB du Galaxy Note10 + au PC ne fonctionne pas, solution n ° 5: Redémarrez Note10 +
Parfois, les bogues de connexion USB peuvent être résolus en redémarrant un téléphone. Assurez-vous que cela est fait à ce stade si votre connexion USB Galaxy Note10 + au PC ne fonctionne toujours pas.
Cela est dû au fait que certains bogues mineurs peuvent se développer si un système est laissé en marche pendant une période prolongée. Essayez de redémarrer votre Note10 + et voyez si cela vous aidera. Il existe trois façons de redémarrer votre Galaxy Note10 +. Voyons chacun d’entre eux ci-dessous.
Méthode 1: essayez d'abord de le redémarrer normalement en appuyant sur le bouton d'alimentation pour accéder au menu de démarrage. Ensuite, sélectionnez l'option Redémarrer et voyez si cela fonctionne.
Méthode 2: Une autre façon de redémarrer l'appareil consiste à appuyer simultanément sur le bouton de réduction du volume et sur la touche Bixby / Marche / Arrêt pendant 10 secondes ou jusqu'à ce que l'écran de l'appareil s'allume. Cela simule l'effet d'avoir déconnecté la batterie de l'appareil. Si cela fonctionne, cela peut déverrouiller l'appareil.
Méthode 3: si le redémarrage régulier ne vous aide pas, essayez ceci:
- Appuyez d'abord sur le bouton de réduction du volume et maintenez-le enfoncé, sans le relâcher.
- Tout en le maintenant enfoncé, maintenez la touche Marche / Arrêt enfoncée.
- Maintenez les deux touches enfoncées pendant 10 secondes ou plus.
La deuxième procédure de redémarrage tente de simuler les effets du retrait de la batterie. Sur les appareils plus anciens, débrancher la batterie est souvent un moyen efficace de réparer les appareils qui ne répondent pas. Si rien n'a changé, passez aux suggestions suivantes.
Redémarrer votre appareil régulièrement au moins une fois par semaine peut être bénéfique. Si vous avez tendance à oublier des choses, nous vous suggérons de configurer votre téléphone pour qu'il redémarre tout seul. Vous pouvez le planifier pour effectuer cette tâche en procédant comme suit:
- Ouvrez l'application Paramètres.
- Appuyez sur Entretien de l'appareil.
- Appuyez sur les 3 points en haut.
- Sélectionnez Redémarrage automatique.
La connexion USB du Galaxy Note10 + au PC ne fonctionne pas, solution n ° 6: utilisez Smart Switch
Un bon moyen de déplacer des fichiers entre votre Note10 + et votre PC consiste à utiliser l'application Smart Switch. Ceci est une application Samsung officielle qui peut fonctionner avec n'importe quel appareil et ordinateur Samsung. Vous souhaitez installer cette application sur votre PC pour commencer à l'utiliser.
Pour installer Smart Switch sur votre ordinateur:
- Ouvrez le navigateur Internet sur votre ordinateur et visitez la page d'installation de l'application Smart Switch.
- Au milieu de la page, cliquez sur le lien de téléchargement approprié pour Windows. Il devrait y avoir trois options différentes:
- Obtenez le sur Google Play
- Télécharger sur l'application Mac Store
- Obtenez-le sur Windows.
- Cliquez sur l'option Get in on Windows.
- Suivez le reste des instructions d'installation en cliquant d'abord sur le bouton Exécuter. Ensuite, sélectionnez les paramètres appropriés pour vous.
- Confirmez que vous acceptez les termes du contrat de licence en cliquant sur les deux cases à cocher.
- Cliquez sur Suivant.
- Attendez la fin de l'installation. Cela devrait prendre quelques instants.
- Terminez le processus d'installation en cliquant sur le bouton Terminer. Après cela, l'application Smart Switch nouvellement installée s'exécutera automatiquement.
Une fois Smart Switch installé sur votre PC, reconnectez votre Galaxy Note10 + à votre PC via un câble USB. Si votre PC peut maintenant détecter votre Note10 +, vous pouvez commencer à utiliser Smart Switch pour créer une sauvegarde.
- Commencez par ouvrir l'application Smart Switch sur votre ordinateur.
- Connectez votre appareil Android à votre ordinateur via un câble USB.
- Assurez-vous que votre téléphone est déverrouillé.
- Sur l'application Smart Switch, cliquez sur PLUS en haut à droite.
- Cliquez sur Préférences.
- Cliquez sur l'onglet Éléments de sauvegarde. Dans cet onglet, vous pourrez personnaliser les éléments à copier et à conserver comme sauvegarde. Tous les éléments sont sélectionnés par défaut si vous souhaitez accélérer le processus de copie, vous pouvez sélectionner uniquement les cases importantes.
- Une fois que vous avez sélectionné les éléments à inclure dans votre sauvegarde, cliquez sur OK. Sinon, cliquez simplement sur Annuler.
- Cliquez sur Sauvegarder.
- Appuyez sur Autoriser sur votre téléphone si Smart Switch demande l'autorisation.
- Une fois la sauvegarde terminée, vous obtenez une ventilation de toutes les données qui ont été sauvegardées avec succès. Cliquez sur OK pour terminer.
La connexion USB du Galaxy Note10 + au PC ne fonctionne pas, correctif n ° 7: effacer la partition de cache
Un mauvais cache système peut parfois entraîner toutes sortes de problèmes Android. Assurez-vous que vous effacez la partition de cache sur votre Note10 + pour voir si vous avez un problème de partition de cache. Suivez ces étapes pour effacer la partition de cache:
- Éteignez l'appareil.
- Appuyez et maintenez la touche d'augmentation du volume et la touche Bixby / Marche / Arrêt.
- Lorsque le logo Android vert s'affiche, relâchez les deux touches («Installation de la mise à jour du système» s'affiche pendant environ 30 à 60 secondes avant d'afficher les options du menu de récupération du système Android).
- Le menu de l'écran de récupération apparaîtra maintenant. Lorsque vous voyez cela, relâchez les boutons.
- Utilisez le bouton de réduction du volume jusqu'à ce que vous mettiez en surbrillance «Effacer la partition de cache».
- Appuyez sur le bouton Marche / Arrêt pour sélectionner «Effacer la partition de cache».
- Utilisez Baisser le volume pour mettre en surbrillance Oui.
- Appuyez sur le bouton d'alimentation pour confirmer l'action de vider le cache.
- Attendez une seconde pendant que le système efface le cache.
- Appuyez à nouveau sur le bouton d'alimentation pour redémarrer l'appareil. Cela ramènera l'appareil à l'interface normale.
- C'est tout!
La connexion USB du Galaxy Note10 + au PC ne fonctionne pas, solution n ° 8: connexion au PC en mode sans échec
Une autre raison possible du problème peut être due à une mauvaise application tierce. Pour vérifier, exécutez l'appareil en mode sans échec. En mode sans échec, toutes les applications tierces sont bloquées. Si votre PC peut détecter votre Note10 + alors qu'il fonctionne en mode sans échec et que le transfert de données est possible, cela signifie qu'une mauvaise application est en cours d'exécution dans le système. Vous pouvez vérifier cette possibilité en exécutant d'abord le téléphone en mode sans échec. Voici comment:
- Déconnectez votre Galaxy Note10 + de votre PC.
- Sur votre Galaxy Note10 +, maintenez le bouton d'alimentation enfoncé jusqu'à ce que la fenêtre Éteindre apparaisse, puis relâchez.
- Appuyez de manière prolongée sur Éteindre jusqu'à ce que l'invite du mode sans échec apparaisse, puis relâchez.
- Pour confirmer, appuyez sur Mode sans échec.
- Le processus peut prendre jusqu'à 30 secondes.
- Au redémarrage, «Mode sans échec» apparaît dans le coin inférieur gauche de l'écran d'accueil.
- Reconnectez votre Note10 + à votre PC via un câble USB.
- Recherchez le problème.
Si votre Galaxy Note10 + peut transférer des fichiers sur votre PC en mode sans échec, cela peut indiquer qu'une mauvaise application doit bloquer le transfert de données. Pour identifier quelle application est à l'origine du problème:
- Démarrez en mode sans échec.
- Recherchez le problème.
- Une fois que vous avez confirmé qu'une application tierce est à blâmer, vous pouvez commencer à désinstaller les applications individuellement. Nous vous suggérons de commencer par les plus récents que vous avez ajoutés.
- Après avoir désinstallé une application, redémarrez le téléphone en mode normal et recherchez le problème.
- Si votre Galaxy Note10 + pose toujours des problèmes, répétez les étapes 1 à 4.
La connexion USB du Galaxy Note10 + au PC ne fonctionne pas, solution n ° 9: réinitialisez votre Note10 + aux paramètres d'usine
Si le problème persiste à ce stade, vous devriez envisager de faire une réinitialisation d'usine. Cela vous aidera à vérifier si le problème est causé par un bogue logiciel inconnu. Assurez-vous simplement de créer une sauvegarde de vos données personnelles en utilisant d'autres moyens. Vous pouvez utiliser Samsung Cloud ou votre Google Drive pour enregistrer des fichiers importants à l'avance.
Pour réinitialiser votre Galaxy Note10 + aux paramètres d'usine:
Méthode 1: Comment effectuer une réinitialisation matérielle sur Samsung Galaxy Note10 + via le menu Paramètres
C'est le moyen le plus simple d'effacer votre Galaxy Note10 +. tout ce que vous avez à faire est d'aller dans le menu Paramètres et de suivre les étapes ci-dessous. Nous recommandons cette méthode si vous n'avez aucun problème à accéder aux paramètres.
- Créez une sauvegarde de vos données personnelles et supprimez votre compte Google.
- Ouvrez l'application Paramètres.
- Faites défiler et appuyez sur Gestion générale.
- Appuyez sur Réinitialiser.
- Sélectionnez Réinitialisation des données d'usine parmi les options données.
- Lisez les informations, puis appuyez sur Réinitialiser pour continuer.
- Appuyez sur Supprimer tout pour confirmer l'action.
Méthode 2: Comment effectuer une réinitialisation matérielle sur Samsung Galaxy Note10 + à l'aide des boutons matériels
Si votre cas est que le téléphone ne démarre pas ou s'il démarre mais que le menu Paramètres est inaccessible, cette méthode peut être utile. Tout d'abord, vous devez démarrer l'appareil en mode de récupération. Une fois que vous avez réussi à accéder à la récupération, c'est le moment où vous commencez la procédure de réinitialisation générale appropriée. Il peut vous falloir quelques essais avant de pouvoir accéder à Recovery, alors soyez patient et réessayez simplement.
- Si possible, créez une sauvegarde de vos données personnelles à l'avance. Si votre problème vous empêche de le faire, ignorez simplement cette étape.
- Vous voulez également vous assurer de supprimer votre compte Google. Si votre problème vous empêche de le faire, ignorez simplement cette étape.
- Éteignez l'appareil. C'est important. Si vous ne pouvez pas le désactiver, vous ne pourrez jamais démarrer en mode de récupération.Si vous ne parvenez pas à éteindre l'appareil régulièrement via le bouton d'alimentation, attendez que la batterie du téléphone soit déchargée. Ensuite, chargez le téléphone pendant 30 minutes avant de démarrer en mode de récupération.
- Appuyez et maintenez la touche d'augmentation du volume et la touche Bixby / Marche / Arrêt.
- Lorsque le logo Android vert s'affiche, relâchez les deux touches («Installation de la mise à jour du système» s'affiche pendant environ 30 à 60 secondes avant d'afficher les options du menu de récupération du système Android).
- Le menu de l'écran de récupération apparaîtra maintenant. Lorsque vous voyez cela, relâchez les boutons.
- Utilisez le bouton de réduction du volume jusqu'à ce que vous mettiez en surbrillance «Effacer les données / réinitialisation d'usine».
- Appuyez sur le bouton Marche / Arrêt pour sélectionner «Effacer les données / réinitialisation d'usine».
- Utilisez Baisser le volume pour mettre en surbrillance Oui.
- Appuyez sur le bouton d'alimentation pour confirmer l'action d'effacer les données de votre téléphone.
Si vous faites partie des utilisateurs qui rencontrent un problème avec votre appareil, faites-le nous savoir. Nous proposons gratuitement des solutions aux problèmes liés à Android, donc si vous rencontrez un problème avec votre appareil Android, remplissez simplement le court questionnaire en ce lien et nous essaierons de publier nos réponses dans les prochains articles. Nous ne pouvons pas garantir une réponse rapide, donc si votre problème est urgent, veuillez trouver un autre moyen de résoudre votre problème.
Si vous trouvez cet article utile, aidez-nous en faisant passer le mot à vos amis. TheDroidGuy est également présent sur les réseaux sociaux, vous pouvez donc interagir avec notre communauté sur nos pages Facebook et Google+.