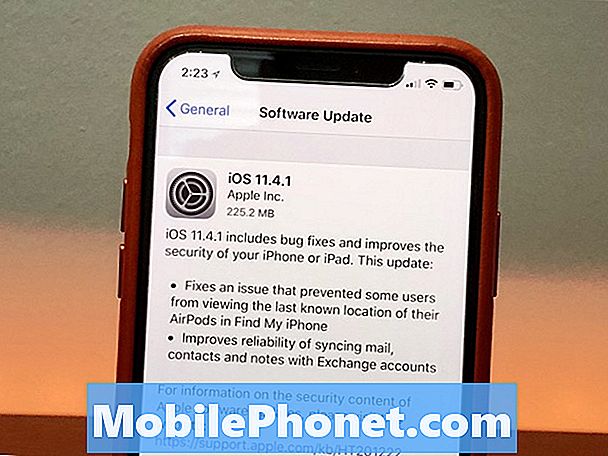Contenu
L'article d'aujourd'hui vous montrera les étapes à suivre si votre Wi-Fi Galaxy S10 ne fonctionne pas comme prévu. Découvrez les étapes de dépannage à suivre si le Wi-Fi n'a pas Internet ou s'il ne fonctionne tout simplement pas.
Comment résoudre le problème du wifi qui ne fonctionne pas sur le Galaxy S10 | le wifi n'a pas d'Internet
Si le wifi sur votre Galaxy S10 ne fonctionne pas et que vous ne savez pas comment commencer à le dépanner, vous lisez le bon article. Vous trouverez ci-dessous les étapes à suivre pour réparer votre Galaxy S10 avec un problème de wifi.
Le wifi ne fonctionne pas, solution n ° 1: redémarrez votre routeur et confirmez que le wifi fonctionne
La majorité des problèmes de wifi sont résolus en redémarrant simplement le routeur. Si vous vous demandez comment résoudre le problème de non-fonctionnement du wifi sur votre Galaxy S10, assurez-vous que c'est la première chose que vous faites. Pour redémarrer correctement le routeur, assurez-vous de débrancher son câble d'alimentation de la prise ou du routeur lui-même. Ensuite, attendez au moins 5 secondes avant de le rallumer.
Une fois le routeur redémarré, vérifiez à nouveau le problème et voyez si le wifi fonctionne sur votre S10. Si le problème persiste, vérifiez si le problème provient du routeur lui-même ou s'il se trouve dans votre S10. pour ce faire, vous devez utiliser un autre appareil sans fil comme un autre smartphone, ordinateur portable ou tablette. Assurez-vous que l'un de ces appareils est connecté à votre wifi et voyez si Internet fonctionne. Si le deuxième appareil dispose d'une connexion Wi-Fi mais pas votre S10, passez à l'étape de dépannage suivante.
Le Wi-Fi ne fonctionne pas, solution n ° 2: identifiez votre problème de Wi-Fi
Il peut y avoir une variété de problèmes de wifi. Parfois, les utilisateurs d'Android peuvent rencontrer un problème Internet lent et l'appeler un problème de wifi. Pour certains, une connexion intermittente peut également être qualifiée de problème de wifi. Dans cet article, nous supposons que votre wifi ne peut pas vous permettre de vous connecter à Internet (pas de problème Internet) mais si vous avez une autre forme de problème de wifi, assurez-vous de l'identifier pour un dépannage plus facile. Nous essayons de rendre nos solutions aussi applicables à autant de formes de problèmes de wifi que possible, nous espérons donc que ce guide vous sera utile.
Une fois que vous avez identifié le problème, vous pouvez continuer et continuer à le résoudre. Cet article vise principalement à aider les utilisateurs du Galaxy S10 à résoudre leur problème de wifi, de sorte que la majorité des solutions ne peuvent être effectuées que sur l'appareil. Cela suppose également qu'il n'y a pas de problème avec le réseau wifi lui-même mais plutôt sur le S10. Si vous avez établi que votre wifi fonctionne, continuez avec le dépannage ci-dessous. Si le problème provient du routeur ou de votre réseau wifi, vous devez consulter le fabricant de votre routeur ou votre fournisseur d'accès Internet pour obtenir de l'aide.
Wifi ne fonctionne pas, solution n ° 3: effectuer un redémarrage forcé
Si vous avez déjà effectué les deux premières étapes ci-dessus, la prochaine étape de dépannage que vous voudriez faire est de forcer le redémarrage de votre S10. Cela a été un moyen efficace de résoudre le problème du Wi-Fi qui montre que le Wi-Fi est connecté en l'absence d'Internet.
Pour forcer le redémarrage de votre appareil:
- Appuyez et maintenez les boutons Marche / Arrêt + Volume - pendant environ 12 secondes ou jusqu'à ce que l'appareil se rallume. Remarque: Attendez quelques secondes pour que l'écran du mode de démarrage de maintenance apparaisse.
- À partir de l'écran Mode de démarrage de maintenance, sélectionnez Démarrage normal. Remarque: utilisez les boutons de volume pour parcourir les options disponibles et le bouton inférieur gauche (sous les boutons de volume) pour sélectionner. Attendez jusqu'à 90 secondes pour que la réinitialisation se termine.
- Si l'écran du mode de démarrage de maintenance ne s'affiche pas, cela signifie que votre appareil ne l'a pas. Attendez simplement que l'appareil s'éteigne complètement.
Wifi ne fonctionne pas, correctif n ° 4: effacer la partition de cache
Android dépend d'un ensemble de fichiers temporaires appelés cache système pour charger rapidement les applications. Si ce cache est corrompu ou obsolète, un périphérique peut subitement ralentir, se figer ou montrer des signes de ralentissement des performances. À d'autres moments, des problèmes inhabituels peuvent survenir et les performances globales du système peuvent également être affectées. Pour vous assurer que votre S10 dispose d'un bon cache système, nous vous suggérons de le vider une fois tous les quelques mois. Voici comment procéder:
- Éteignez l'appareil.
- Appuyez et maintenez la touche d'augmentation du volume et la touche Bixby, puis maintenez la touche Marche / Arrêt enfoncée.
- Lorsque le logo Android vert s'affiche, relâchez toutes les touches («Installation de la mise à jour du système» s'affiche pendant environ 30 à 60 secondes avant d'afficher les options du menu de récupération du système Android).
- Appuyez plusieurs fois sur la touche de réduction du volume pour mettre en surbrillance «effacer la partition de cache».
- Appuyez sur le bouton d'alimentation pour sélectionner.
- Appuyez sur la touche de réduction du volume jusqu'à ce que «oui» soit mis en surbrillance, puis appuyez sur le bouton d'alimentation.
- Lorsque l'effacement de la partition de cache est terminé, «Redémarrer le système maintenant» est mis en surbrillance.
- Appuyez sur la touche Marche / Arrêt pour redémarrer l'appareil.
Le wifi ne fonctionne pas, solution n ° 5: oubliez le wifi
Une autre étape de dépannage de base que vous pouvez faire dans ce cas est d'oublier votre wifi. Cela s'est avéré efficace pour résoudre les problèmes de wifi. Il actualise les informations d'identification wifi enregistrées sur votre téléphone. En déconnectant votre wifi, vous forcez l'appareil à enregistrer le nom d'utilisateur, le mot de passe et la configuration du wifi mis à jour.
Pour oublier votre réseau wifi:
- Déroulez la barre de notification depuis le haut de l'écran.
- Appuyez et maintenez l'icône wifi.
- Appuyez sur le nom de votre réseau Wi-Fi (celui avec lequel vous rencontrez un problème).
- Appuyez sur le bouton OUBLIER.
- Redémarrez votre téléphone.
- Reconnectez-vous à votre réseau Wi-Fi et voyez qu'il fonctionne maintenant.
Le Wi-Fi ne fonctionne pas, solution n ° 6: réinitialiser les paramètres réseau
Une autre étape de dépannage importante que vous souhaitez effectuer dans ce cas consiste à réinitialiser tous les paramètres réseau. Cette étape de dépannage effacera tous les paramètres réseau non par défaut et, espérons-le, effacera les bogues potentiels. Si vous ne l'avez pas encore essayé à ce stade, voici comment:
- Ouvrez l'application Paramètres.
- Appuyez sur Gestion générale.
- Appuyez sur Réinitialiser.
- Appuyez sur Réinitialiser les paramètres réseau.
- Appuyez sur Réinitialiser les paramètres pour confirmer.
Le Wi-Fi ne fonctionne pas, solution n ° 7: réinitialiser tous les paramètres
La réinitialisation de tous les paramètres de votre S10 est comme une réinitialisation d'usine, moins la suppression de vos données personnelles et d'autres choses. Si le téléphone s'est arrêté, l'erreur persiste à ce moment, assurez-vous de réinitialiser tous les paramètres de votre appareil en procédant comme suit:
- Ouvrez l'application Paramètres.
- Appuyez sur Gestion générale.
- Appuyez sur Réinitialiser.
- Appuyez sur Réinitialiser les paramètres.
- Appuyez sur le bouton Réinitialiser les paramètres pour confirmer.
Le Wi-Fi ne fonctionne pas, solution n ° 8: recherchez les applications malveillantes
Parfois, une application ou un logiciel malveillant mal codé peut interférer avec Android et causer des problèmes. Pour vérifier si vous rencontrez un problème avec une application tierce, redémarrez le téléphone en mode sans échec. En mode sans échec, toutes les applications tierces, celles que vous avez téléchargées qui ne sont pas fournies avec le logiciel d'origine, seront suspendues. Par conséquent, si le problème provient de l'un d'entre eux, le problème que vous rencontrez actuellement ne sera pas disponible en mode sans échec. Pour démarrer le téléphone en mode sans échec:
- Éteignez l'appareil.
- Appuyez et maintenez la touche Marche / Arrêt au-delà de l'écran avec le nom de l'appareil.
- Lorsque «SAMSUNG» apparaît à l’écran, relâchez la touche Marche / Arrêt.
- Immédiatement après avoir relâché la touche Marche / Arrêt, maintenez la touche de réduction du volume enfoncée.
- Continuez à maintenir la touche de réduction du volume enfoncée jusqu'à ce que l'appareil ait fini de redémarrer.
- Le mode sans échec s'affiche dans le coin inférieur gauche de l'écran.
- Relâchez la touche de réduction du volume lorsque vous voyez «Mode sans échec».
Si votre wifi Galaxy S10 fonctionne normalement en mode sans échec et que vous pensez avoir un problème d'application, vous devriez approfondir votre recherche. Pour identifier le coupable, vous pouvez utiliser la méthode d'élimination. Voici comment:
- Démarrez en mode sans échec.
- Recherchez le problème.
- Une fois que vous avez confirmé qu'une application tierce est à blâmer, vous pouvez commencer à désinstaller les applications individuellement. Nous vous suggérons de commencer par les plus récents que vous avez ajoutés.
- Après avoir désinstallé une application, redémarrez le téléphone en mode normal et recherchez le problème.
- Si votre S10 pose toujours des problèmes, répétez les étapes 1 à 4.
Le Wi-Fi ne fonctionne pas, solution n ° 9: réinitialisation d'usine
Si le wifi fonctionne toujours sur votre Galaxy S10 à ce stade, vous devez effectuer une réinitialisation d'usine. Il peut y avoir un bogue logiciel inconnu qui empêche le wifi de fonctionner normalement sur cet appareil. La réinitialisation d'usine rétablira tous les paramètres du logiciel à leurs valeurs par défaut et supprimera toutes les données personnelles et applications. Assurez-vous de créer une sauvegarde de vos données personnelles à l'avance pour éviter de les perdre.
Pour réinitialiser votre Galaxy S10 aux paramètres d'usine:
Méthode 1: Comment effectuer une réinitialisation matérielle sur Samsung Galaxy S10 via le menu Paramètres
C'est le moyen le plus simple d'effacer votre Galaxy S10. tout ce que vous avez à faire est d'aller dans le menu Paramètres et de suivre les étapes ci-dessous. Nous recommandons cette méthode si vous n'avez aucun problème à accéder aux paramètres.
- Créez une sauvegarde de vos données personnelles et supprimez votre compte Google.
- Ouvrez l'application Paramètres.
- Faites défiler et appuyez sur Gestion générale.
- Appuyez sur Réinitialiser.
- Sélectionnez Réinitialisation des données d'usine parmi les options données.
- Lisez les informations, puis appuyez sur Réinitialiser pour continuer.
- Appuyez sur Supprimer tout pour confirmer l'action.
Méthode 2: Comment effectuer une réinitialisation matérielle sur Samsung Galaxy S10 à l'aide des boutons matériels
Si votre cas est que le téléphone ne démarre pas ou s'il démarre mais que le menu Paramètres est inaccessible, cette méthode peut être utile. Tout d'abord, vous devez démarrer l'appareil en mode de récupération. Une fois que vous avez réussi à accéder à la récupération, c'est le moment où vous commencez la procédure de réinitialisation générale appropriée. Il peut vous falloir quelques essais avant de pouvoir accéder à Recovery, alors soyez patient et réessayez simplement.
- Si possible, créez une sauvegarde de vos données personnelles à l'avance. Si votre problème vous empêche de le faire, ignorez simplement cette étape.
- Vous voulez également vous assurer de supprimer votre compte Google. Si votre problème vous empêche de le faire, ignorez simplement cette étape.
- Éteignez l'appareil. C'est important. Si vous ne pouvez pas le désactiver, vous ne pourrez jamais démarrer en mode de récupération. Si vous ne parvenez pas à éteindre l'appareil régulièrement via le bouton d'alimentation, attendez que la batterie du téléphone soit déchargée. Ensuite, chargez le téléphone pendant 30 minutes avant de démarrer en mode de récupération.
- Appuyez et maintenez enfoncés le bouton d'augmentation du volume et le bouton Bixby en même temps.
- Tout en maintenant les touches d'augmentation du volume et Bixby enfoncées, maintenez le bouton d'alimentation enfoncé.
- Le menu de l'écran de récupération apparaîtra maintenant. Lorsque vous voyez cela, relâchez les boutons.
- Utilisez le bouton de réduction du volume jusqu'à ce que vous mettiez en surbrillance «Effacer les données / réinitialisation d'usine».
- Appuyez sur le bouton Marche / Arrêt pour sélectionner «Effacer les données / réinitialisation d'usine».
- Utilisez Baisser le volume pour mettre en surbrillance Oui.
- Appuyez sur le bouton d'alimentation pour confirmer la réinitialisation d'usine.
Le Wi-Fi ne fonctionne pas, solution n ° 10: obtenez l'assistance de Samsung
Pour le moment, nous n'avons entendu parler d'aucun problème de wifi sérieux sur le Galaxy S10 nécessitant une réparation ou un remplacement. Cependant, si toutes les étapes de dépannage du logiciel ci-dessus ont été effectuées sans résoudre le problème, vous devez en informer Samsung en envoyant le téléphone. Rendez-vous chez votre revendeur ou centre de service Samsung local pour prendre rendez-vous pour la réparation.