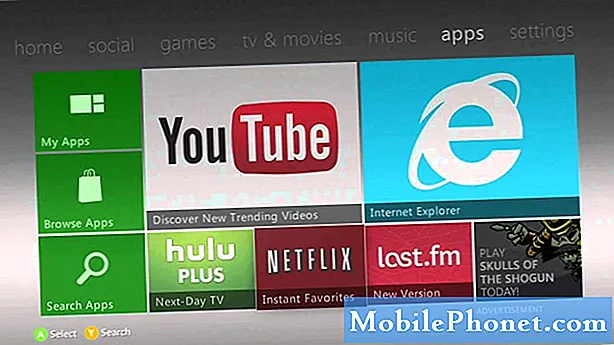
Contenu
En ce qui concerne la diffusion de films et d'émissions de télévision en streaming, Netflix est le nom auquel faire confiance et il en va de même si vous utilisez des téléphones mobiles lorsque vous regardez vos émissions préférées. Certains de nos lecteurs propriétaires du Samsung Galaxy Note 8 nous ont récemment contactés pour nous demander de l'aide car, selon certains, ils obtiennent l'erreur «Malheureusement, Netflix s'est arrêté», tandis que d'autres ont des problèmes pour diffuser des films en raison de retards et de gels.
Dans cet article, je vais vous expliquer comment éliminer l'erreur «Malheureusement, Netflix s'est arrêté» ainsi que les blocages et les retards afin que vous puissiez continuer à utiliser l'application et diffuser des films sans problème. Si vous êtes l'un des propriétaires du Galaxy Note 8 et que vous rencontrez actuellement des problèmes avec Netflix, continuez à lire cet article car il peut vous aider à résoudre le problème.
Avant d'aller plus loin, si vous avez trouvé ce message parce que vous essayiez de trouver une solution à votre problème, essayez de visiter notre page de dépannage Galaxy S8 car nous avons déjà résolu la plupart des problèmes couramment signalés avec le téléphone. Nous avons déjà fourni des solutions à certains des problèmes signalés par nos lecteurs. Essayez donc de trouver des problèmes similaires aux vôtres et utilisez les solutions que nous avons suggérées. S'ils ne fonctionnent pas pour vous et si vous avez besoin d'une assistance supplémentaire, remplissez notre questionnaire sur les problèmes Android et cliquez sur Envoyer.
Correction de Netflix qui n'arrête pas de planter sur Galaxy Note 8
De tels problèmes sont souvent limités à l'application qui rencontre un problème. En d’autres termes, c’est un problème mineur qui peut être facilement résolu. Cela dit, voici les solutions dont nous savons qu'elles fonctionnent pour ce genre de problème…
Première solution: redémarrez votre Note 8
Avant d'effectuer toute procédure de dépannage, il est préférable de redémarrer votre Galaxy Note 8 car il est possible que ce problème ne soit qu'un problème dans l'application ou dans le système lui-même.Une simple séquence de redémarrage peut en fait faire beaucoup de choses utiles à votre téléphone; il actualise la mémoire de votre appareil, ferme toutes les applications exécutées en arrière-plan, redémarre toutes les fonctions et services, etc.
Mais au lieu de faire la séquence de redémarrage normale, je vous recommande de suivre la procédure de redémarrage forcé qui résout souvent de nombreux petits problèmes. Pour ce faire, appuyez simultanément sur le bouton de réduction du volume et sur la touche Marche / Arrêt pendant 10 secondes et votre Note 8 redémarrera normalement. Après cela, ouvrez Netflix pour savoir s'il affiche toujours l'erreur, se fige ou retarde. Si c'est le cas, vous devez utiliser la méthode suivante.
POSTES PERTINENTS:
- Comment réparer le Samsung Galaxy Note8 qui continue d'afficher l'erreur «Malheureusement, les messages se sont arrêtés» [Guide de dépannage]
- Samsung Galaxy Note 8 continue d'afficher l'erreur «Malheureusement, Chrome s'est arrêté» [Guide de dépannage]
- Le Samsung Galaxy Note 8 continue d'afficher l'erreur «Malheureusement, le téléphone s'est arrêté» [Guide de dépannage]
- Le Samsung Galaxy Note8 continue d'afficher l'erreur «Malheureusement, l'appareil photo s'est arrêté» [Guide de dépannage]
- Samsung Galaxy Note 8 est en retard, se fige et affiche l'erreur «Malheureusement, les paramètres se sont arrêtés» [Guide de dépannage]
Deuxième solution: vider le cache et les données de Netflix
Cela réinitialisera l'application et supprimera ses caches et ses fichiers de données. Pour la plupart des problèmes liés aux applications, c'est le type de solution qui les résoudra. En fait, sur la base des rapports de nos lecteurs qui ont rencontré des problèmes similaires dans le passé, vider le cache et les données est la meilleure méthode que vous pouvez utiliser pour résoudre ce problème et voici comment procéder:
- Depuis un écran d'accueil, touchez et balayez vers le haut ou vers le bas pour afficher toutes les applications.
- Depuis un écran d'accueil, naviguez: Réglages > applications.
- Robinet Gestionnaire d'application.
- Localisez puis appuyez sur Netflix.
- Robinet Espace de rangement.
- Robinet VIDER LE CACHE.
- Robinet Données mises en cache.
- Robinet CLAIR.
- Redémarrez votre téléphone pour rafraîchir sa mémoire.
Après le redémarrage, ouvrez Netflix pour tester si l'erreur persiste ou si les gels et les retards se produisent toujours. Bien qu'il soit possible que cela ne résout pas le problème, le plus souvent, ce sera le cas et j'espère que c'est aussi loin que vous pouvez aller. Mais dans tous les cas où le problème continue de vous déranger, suivez la méthode suivante.
Troisième solution: désinstallez Netflix et réinstallez-le
Je veux que vous fassiez cela pour vous assurer que vous avez la dernière version de Netflix sur votre Galaxy Note 8. Je sais que la mise à jour de l'application ferait le travail, mais celle-ci fait mieux le travail. En désinstallant l'application, vous supprimez tous ses composants et fichiers associés, y compris les éventuels corrompus. En d'autres termes, il supprime tous les restes de l'application de votre téléphone. Après quoi, réinstallez l'application pour vous assurer que vous disposez de la dernière version. Vous devrez peut-être vous connecter à votre compte Netflix après l'avoir fait, mais cela fait partie de la configuration.
- Depuis un écran d'accueil, touchez et balayez vers le haut ou vers le bas pour afficher toutes les applications.
- Depuis un écran d'accueil, naviguez: Réglages > applications.
- Robinet Gestionnaire d'application.
- Localisez puis appuyez sur Netflix.
- Robinet DÉSINSTALLER.
- Vérifiez la notification, puis appuyez sur D'accord confirmer.
- Redémarrez votre téléphone pour actualiser sa mémoire et ses autres connexions.
Maintenant, pour réinstaller Pandora, procédez comme suit…
- Depuis un écran d'accueil, touchez et balayez vers le haut ou vers le bas pour afficher toutes les applications.
- Robinet Play Store.
- Tapez "netflix" dans le champ de recherche.
- Sélectionner Netflix puis appuyez sur Installer.
- Pour continuer, vérifiez les autorisations d'application requises, puis appuyez sur J'accepte.
Dans le cas où le problème persiste après cela, l'étape suivante prendra définitivement en charge le problème.
Quatrième solution: sauvegardez tous vos fichiers et données, puis réinitialisez votre téléphone
Oui, c'est la solution ultime à tous les problèmes liés aux applications et à la plupart des problèmes de micrologiciel que vous pouvez rencontrer de temps en temps si vous possédez un téléphone Android. Avant de procéder à la réinitialisation, assurez-vous de sauvegarder tous vos fichiers et données importants, puis désactivez la protection contre la réinitialisation d'usine en supprimant votre compte Google de votre téléphone afin de ne pas être verrouillé après la réinitialisation:
- Sauvegardez les données sur la mémoire interne. Si vous vous êtes connecté à un compte Google sur l'appareil, vous avez activé l'antivol et vous aurez besoin de vos informations d'identification Google pour terminer la réinitialisation générale.
- Éteignez l'appareil.
- Appuyez et maintenez la touche d'augmentation du volume et la touche Bixby, puis maintenez la touche Marche / Arrêt enfoncée.
- Lorsque le logo Android vert s'affiche, relâchez toutes les touches («Installation de la mise à jour du système» s'affiche pendant environ 30 à 60 secondes avant d'afficher les options du menu de récupération du système Android).
- Appuyez plusieurs fois sur la touche de réduction du volume pour mettre en surbrillance «effacer les données / réinitialisation d'usine.
- Appuyez sur le bouton d'alimentation pour sélectionner.
- Appuyez sur la touche de réduction du volume jusqu'à ce que «Oui - supprimer toutes les données utilisateur» soit mis en surbrillance.
- Appuyez sur le bouton d'alimentation pour sélectionner et démarrer la réinitialisation générale.
- Lorsque la réinitialisation générale est terminée, «Redémarrer le système maintenant» est mis en surbrillance.
- Appuyez sur la touche Marche / Arrêt pour redémarrer l'appareil.
J'espère que ce guide pourra vous aider d'une manière ou d'une autre. Si vous avez encore besoin de notre aide après cela, n'hésitez pas à nous contacter à tout moment.
Articles que vous voudrez peut-être également lire:
- Samsung Galaxy Note 8 est en retard, se fige et affiche l'erreur «Malheureusement, les paramètres se sont arrêtés» [Guide de dépannage]
- L'application Twitter n'arrête pas de planter sur le Samsung Galaxy Note 8 [Guide de dépannage]
- Facebook Messenger n'arrête pas de planter sur Samsung Galaxy Note 8 [Guide de dépannage]
- Samsung Galaxy Note 8 est en retard lors du lancement d'une application, a commencé à fonctionner si lentement [Guide de dépannage]
- Samsung Galaxy Note8 continue d'apparaître l'erreur «Malheureusement, Internet s'est arrêté»
- Le Samsung Galaxy Note8 continue d'afficher l'erreur «Malheureusement, la galerie s'est arrêtée» [Guide de dépannage]


