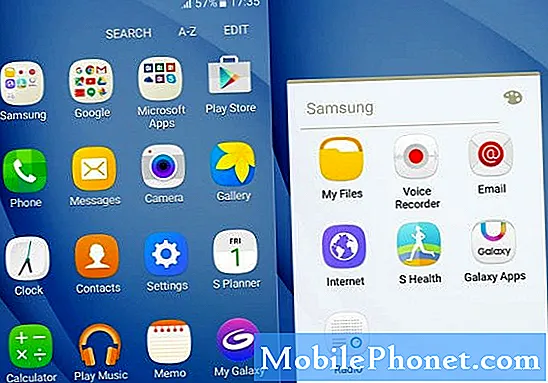
Contenu
- Dépanner votre Galaxy J7 Erreur «Malheureusement, Internet s'est arrêté»
- Corrigez l'erreur "Malheureusement, Snapchat s'est arrêté" sur votre Galaxy J7
Le message d'erreur «Malheureusement, #Internet s'est arrêté» est l'une des erreurs les plus courantes que les propriétaires de #Samsung # GalaxyJ7 (ou de tout appareil Galaxy d'ailleurs) peuvent rencontrer. Depuis que nous avons commencé à prendre en charge les téléphones Android en 2012, nous recevions déjà des erreurs comme celle-ci, mais le navigateur Web s'appelait encore «Navigateur» auparavant.
Dépanner votre Galaxy J7 Erreur «Malheureusement, Internet s'est arrêté»
Problème: Chaque fois que je navigue sur Internet, il y a un message qui ne cesse de me déranger. Il dit "Malheureusement, Internet s'est arrêté." Lorsque je clique sur Ok, le message disparaît mais réapparaît lorsque j'essaye de naviguer à nouveau. Je sais que vous avez beaucoup de choses à faire ou de problèmes à résoudre, mais j'espère que vous pourrez me fournir une sorte d'assistance pour que je puisse naviguer sur Internet sans avoir été accueilli par ce problème. Merci beaucoup et je suis heureux que vous soyez prêt à aider.
Dépannage: Le message d'erreur «Malheureusement, Internet s'est arrêté» parle en fait de l'application Internet, qui est le navigateur par défaut de votre Galaxy J7, et non d'Internet dans son ensemble. Samsung a sa propre façon de s'assurer que ses utilisateurs reconnaissent plus facilement les applications destinées à un usage spécifique.
Je comprends que vous utilisez cette application pour naviguer sur le Web et je peux vous aider à le dépanner et à le réparer, cependant, je peux également vous proposer une solution de contournement au cas où vous seriez trop occupé maintenant pour dépanner votre appareil.
Étape 1: Exécutez votre appareil en mode sans échec et essayez d'utiliser l'application Internet
Il est possible que la raison pour laquelle l'application Internet se bloque soit due à une application tierce qui crée un conflit ou autre. Donc, avant toute chose, je veux que vous redémarriez votre téléphone en mode sans échec pour désactiver temporairement les applications tierces à l'origine de ce problème. Une fois en mode sans échec, ouvrez l'application Internet et essayez de naviguer sur le Web pour voir si l'erreur persiste. Si le problème est résolu, nous devons trouver l'application à l'origine du problème et la désinstaller. Commencez votre recherche à partir de vos installations les plus récentes. Je comprends que vous avez peut-être déjà installé de nombreuses applications, donc si cela vous prend du temps, sauvegardez vos données, puis effectuez la réinitialisation d'usine.
Voici comment redémarrer votre Galaxy J7 en mode sans échec:
- Appuyez sur le bouton d'alimentation (situé à droite) et maintenez-le enfoncé jusqu'à ce que les options du téléphone s'affichent, puis relâchez-le.
- Sélectionnez et maintenez hors tension jusqu'à ce que l'invite Redémarrer en mode sans échec apparaisse, puis relâchez.
- Appuyez sur REDÉMARRER. Remarque: ce processus de redémarrage peut prendre jusqu'à une minute.
- Au redémarrage, le mode sans échec apparaît dans le coin inférieur gauche de l'écran de déverrouillage / d'accueil.
Si vous souhaitez procéder à la réinitialisation d'usine, voici ce que vous devez faire:
- Sauvegardez les données sur la mémoire interne. Si vous vous êtes connecté à un compte Google sur l'appareil, vous avez activé l'antivol et vous aurez besoin de vos informations d'identification Google pour terminer la réinitialisation générale.
- Depuis l'écran d'accueil, appuyez sur l'icône Applications.
- Appuyez sur Paramètres.
- Appuyez sur Sauvegarder et réinitialiser.
- Si vous le souhaitez, appuyez sur Sauvegarder mes données pour déplacer le curseur sur ON ou OFF.
- Si vous le souhaitez, appuyez sur Restaurer pour déplacer le curseur sur ON ou OFF.
- Appuyez sur Réinitialisation des données d'usine.
- Appuyez sur Réinitialiser l'appareil.
- Si le verrouillage de l'écran est activé, saisissez votre code PIN ou votre mot de passe.
- Appuyez sur Continuer.
- Appuyez sur Supprimer tout.
Étape 2: Vider le cache et les données de l'application Internet
Si vous n'avez pas décidé de réinitialiser votre téléphone mais que vous souhaitez poursuivre le dépannage, la prochaine chose la plus logique à faire est de vider le cache et les données de l'application Internet. La procédure réinitialisera l'application à ses paramètres par défaut et, en supposant qu'il ne s'agisse que d'un problème mineur, il devrait être résolu avec:
- Depuis n'importe quel écran d'accueil, appuyez sur l'icône Applications.
- Appuyez sur Paramètres.
- Appuyez sur Applications.
- Appuyez sur Gestionnaire d'applications.
- Appuyez sur Internet.
- Appuyez sur Stockage.
- Appuyez sur Effacer les données, puis sur OK.
- Appuyez sur Effacer le cache.
Étape 3: Effectuez la procédure de réinitialisation principale
Je suis certain que le problème sera résolu par la réinitialisation générale, mais vous devrez passer par les tracas de la sauvegarde de toutes vos données et fichiers. C'est donc à vous de décider si vous voulez passer du temps à les sauvegarder. Voici comment procéder à la réinitialisation générale de votre J7:
- Sauvegardez les données sur la mémoire interne. Si vous vous êtes connecté à un compte Google sur l'appareil, vous avez activé l'antivol et vous aurez besoin de vos informations d'identification Google pour terminer la réinitialisation générale.
- Éteignez votre Galaxy J7.
- Appuyez et maintenez le bouton d'augmentation du volume et la touche Accueil, puis maintenez la touche Marche / Arrêt enfoncée.
- Lorsque l'écran du logo de l'appareil s'affiche, relâchez uniquement la touche Marche / Arrêt
- Lorsque le logo Android s'affiche, relâchez toutes les touches («Installation de la mise à jour du système» s'affiche pendant environ 30 à 60 secondes avant d'afficher les options du menu de récupération du système Android).
- Appuyez plusieurs fois sur la touche de réduction du volume pour mettre en surbrillance «effacer les données / réinitialisation d'usine».
- Appuyez sur le bouton d'alimentation pour sélectionner.
- Appuyez sur la touche de réduction du volume jusqu'à ce que «Oui - supprimer toutes les données utilisateur» soit mis en surbrillance.
- Appuyez sur le bouton d'alimentation pour sélectionner et démarrer la réinitialisation générale.
- Lorsque la réinitialisation générale est terminée, «Redémarrer le système maintenant» est mis en surbrillance.
- Appuyez sur la touche Marche / Arrêt pour redémarrer l'appareil.
D'autre part, si vous souhaitez réinitialiser votre appareil plus tard, essayez de faire la solution de contournement ci-dessous afin de pouvoir continuer à utiliser votre téléphone pour naviguer sur le Web sans avoir à vous soucier de tout cela.
solution de contournement: Installez d'autres navigateurs comme Chrome et Firefox. Au lieu d'utiliser l'application Internet lorsque vous naviguez sur le Web, utilisez des navigateurs tiers.
Corrigez l'erreur "Malheureusement, Snapchat s'est arrêté" sur votre Galaxy J7
Problème: Salut les gars. J'ai récemment acheté un Galaxy J7 et jusqu'à présent, je n'ai rencontré qu'un seul problème. Je comprends que ce n’est pas vraiment un problème grave, mais je veux que mon téléphone fonctionne parfaitement. Le problème est que chaque fois que j'essaye d'ouvrir Snapchat, un message d'erreur apparaîtra disant "Malheureusement, Snapchat s'est arrêté" et il n'y a que les options Rapport et OK. Je ne suis pas vraiment un technicien, donc je ne sais pas comment résoudre ce problème. Pouvez-vous m'aider? Merci.
Dépannage: Salut! Oui, ce genre de message d'erreur n'est pas si compliqué à résoudre. Nous avons beaucoup de lecteurs qui ont rencontré des problèmes liés à leur appareil et nous avons pu aider à résoudre la plupart d'entre eux. Ce message d'erreur «Malheureusement, Snapchat s'est arrêté» apparaît après une mise à jour logicielle peut-être parce que certains fichiers ont été corrompus ou endommagés pendant le processus. Ne vous inquiétez pas, nous vous recommanderons des étapes de dépannage pour vous aider à résoudre ce problème et éviter que le problème ne se reproduise à l'avenir. Voici les étapes pour y remédier:
Étape 1: Redémarrez l'appareil
La mise à jour automatique du logiciel peut parfois poser un problème notamment pour l'application utilisée pour les réseaux sociaux car elle est souvent mise à jour par les développeurs. Dans certains cas, l'appareil exécutera le logiciel mis à jour directement après le processus de téléchargement sans redémarrer le système, mais il n'est pas garanti qu'il fonctionne à chaque fois. Vous devez redémarrer manuellement le système pour terminer le processus et utiliser l'application normalement sans problème. En outre, le redémarrage corrigera les éventuels problèmes de micrologiciel qui auraient pu déclencher l'erreur.
Étape 2: Effacer le cache et les données de Snapchat
Si jamais un simple redémarrage ne fonctionne pas et que l'erreur persiste, nous pouvons continuer tout droit et effacer les fichiers et les données en cache de l'application, qui est Snapchat. Certains fichiers temporaires ou anciennes données doivent être supprimés pour exécuter l'application normalement, car ils n'ont pas été effacés pendant le processus de mise à jour.
Pour vider le cache et les données de l'application Snapchat, accédez à Paramètres> Applications> Snapchat> Stockage> Effacer le cache et Effacer les données. Vous devez revenir à l'écran d'accueil et exécuter à nouveau l'application. Si le problème n'a pas été résolu après la suppression du cache et des fichiers de données, passez à l'étape suivante ci-dessous.
Étape 3: réinstallez l'application Snapchat
Après avoir exécuté les méthodes mentionnées ci-dessus et le message d'erreur persiste, il se peut qu'il y ait un problème avec l'application elle-même. Nous vous recommandons de désinstaller l'application Snapchat juste pour vous en assurer et de la réinstaller en la téléchargeant à partir du Google Play Store. Nous pouvons garantir qu'il s'agira de la version la plus à jour et que l'application fonctionnera correctement. Voici comment vous le désinstallez de votre Galaxy J7:
- Depuis n'importe quel écran d'accueil, appuyez sur l'icône Applications.
- Appuyez sur Paramètres.
- Appuyez sur Applications.
- Appuyez sur Gestionnaire d'applications.
- Appuyez sur l'application souhaitée
- Appuyez sur Désinstaller.
- Appuyez à nouveau sur Désinstaller pour confirmer.
Étape 4: Réinitialisation principale de l'appareil
Maintenant, c'est le dernier recours à effectuer pour résoudre le problème si toutes les étapes mentionnées ci-dessus n'ont pas pu le résoudre. Veuillez noter que ce processus supprimera tous les fichiers stockés dans l'appareil, y compris vos contacts, messages, photos, etc., et le réinitialisera aux paramètres d'usine. Donc, avant de continuer, nous vous recommandons de sauvegarder tous vos fichiers importants et de les enregistrer sur une carte SD ou tout autre périphérique de stockage externe. Si jamais vous avez des doutes sur l'exécution de la méthode, ne tenez simplement pas compte de cela. Quoi qu'il en soit, suivez les étapes ci-dessus pour réinitialiser l'appareil.
CONNECTE-TOI AVEC NOUS
Nous sommes toujours ouverts à vos problèmes, questions et suggestions, alors n'hésitez pas à nous contacter en remplissant ce formulaire. C'est un service gratuit que nous offrons et nous ne vous facturerons pas un centime pour cela. Mais sachez que nous recevons des centaines d’e-mails chaque jour et qu’il nous est impossible de répondre à chacun d’entre eux. Mais soyez assurés que nous lisons chaque message que nous recevons. Pour ceux que nous avons aidés, veuillez passer le mot en partageant nos messages avec vos amis ou en aimant simplement notre page Facebook et Google+ ou en nous suivant sur Twitter.


