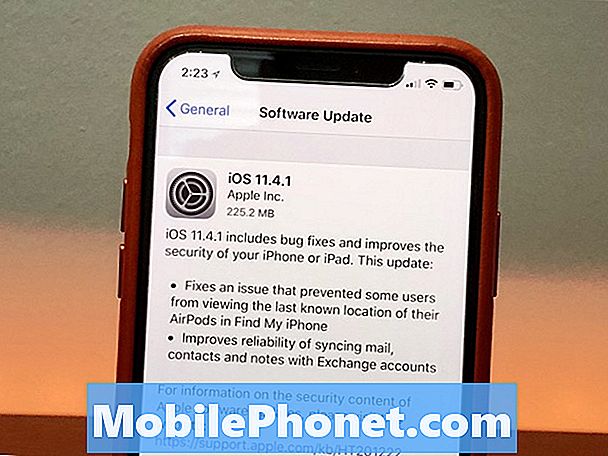Les problèmes de charge sont parmi les problèmes les plus fréquemment signalés et cela ne concerne pas uniquement le Samsung Galaxy J7, mais la plate-forme Android. Nous avons vu de nombreux appareils haut de gamme rencontrer des problèmes pour charger leurs batteries et nous avons déjà résolu de nombreux problèmes liés au sujet que nous abordons ici.

Étape 1: Effectuez la procédure de retrait de la batterie pour exclure la possibilité d'un problème
Les pépins se produisent tout le temps et quand ils le font, diverses choses peuvent arriver. Nous avons déjà vu des problèmes de charge sans problème causés par un problème et, bien que cela puisse facilement être résolu par un redémarrage, il y a une chose que je veux que vous essayiez qui est plus efficace que le redémarrage normal. Elle est souvent appelée la procédure de "tirage de la batterie" et voici comment procéder:
- Pendant que le téléphone est allumé, retirez la façade arrière.
- Retirez la batterie du téléphone pour le «mettre sous tension».
- Maintenant, maintenez la touche Marche / Arrêt enfoncée pendant une minute lorsque la batterie est déchargée.
- Remplacez la batterie et fixez-la avec le couvercle arrière.
- Rallumez le téléphone et essayez de charger le téléphone.
Si le problème persiste après cela, passez à l'étape suivante.
Étape 2: essayez de charger le téléphone en mode sans échec
Il est possible qu'une ou certaines des applications de votre appareil soient à l'origine du problème, même si nous ne savons pas avec certitude de quelle application il s'agit. Nous devons isoler le problème en le démarrant en mode sans échec afin que, au moins, nous sachions si la cause est une application tierce ou préinstallée. Voici comment démarrer votre téléphone en mode sans échec:
- Éteignez l'appareil.
- Appuyez et maintenez la touche Marche / Arrêt au-delà de l'écran avec le nom de l'appareil.
- Lorsque «SAMSUNG» apparaît à l’écran, relâchez la touche Marche / Arrêt.
- Immédiatement après avoir relâché la touche Marche / Arrêt, maintenez la touche de réduction du volume enfoncée.
- Continuez à maintenir la touche de réduction du volume enfoncée jusqu'à ce que l'appareil ait fini de redémarrer.
- Le mode sans échec s'affiche dans le coin inférieur gauche de l'écran.
- Relâchez la touche de réduction du volume lorsque vous voyez «Mode sans échec».
Une fois que le téléphone a démarré avec succès en mode sans échec, essayez de le recharger s'il répond. Si ce n'est pas le cas, essayez l'étape suivante.
Étape 3: essayez de charger le téléphone lorsqu'il est éteint
Maintenant, essayons de voir si le téléphone se chargerait si rien ne fonctionne en arrière-plan. Alors, éteignez votre téléphone et connectez le chargeur. Il doit toujours afficher le symbole de charge sur l'écran et allumer l'indicateur LED en haut de l'écran. Ces signes vous indiqueront s'il y a un problème avec le matériel ou non. Ainsi, si le téléphone ne se charge pas même s'il est éteint, nous devons examiner la possibilité que le chargeur ou le câble soit endommagé.
Étape 4: Vérifiez physiquement le chargeur et le câble USB
Il suffit de regarder le chargeur et son port USB pour savoir immédiatement s’il y a un problème ou non. Si le port est corrodé par quoi que ce soit, cela peut être la raison pour laquelle le téléphone ne peut pas se charger car le câble n'a pas pu établir un contact correct avec les récepteurs. Vous pouvez essayer de le nettoyer ou d'y injecter de l'air comprimé pour éliminer les peluches ou les débris. Si tout semble normal, procédez à la vérification du câble.
Il suffit de regarder les deux extrémités pour repérer quelque chose qui n'est pas normal comme des épingles tordues, de la rouille, de la corrosion ou tout ce qui l'empêche également de conduire l'électricité. Si les deux extrémités semblent normales, passez vos doigts d'une extrémité du câble à l'autre pour sentir des bosses, ce qui pourrait être un signe de rupture à l'intérieur de l'isolant.
Une autre façon de vérifier si le câble est bon est de connecter le téléphone à un ordinateur. S'il est détecté, alors le câble est très bien. Essayez de voir si l'appareil se charge lorsqu'il est connecté à un ordinateur. La machine peut ne pas donner l’ampérage pour charger la batterie au même rythme que lors de la charge en utilisant son chargeur d’origine, mais au moins, cela vous donnera une idée si le téléphone se charge ou non.
Étape 5: Vérifiez le port de charge de votre Galaxy J7
En supposant que rien ne va pas avec le chargeur et le câble, du moins physiquement, il est temps de vérifier le port de charge du téléphone pour détecter les peluches, les débris, la corrosion et les broches pliées. Pour les peluches et les débris, vous pouvez essayer de les pêcher ou vous pouvez également essayer de souffler de l'air comprimé pour les éliminer. En ce qui concerne la corrosion, vous devez la nettoyer avec un alcool ou tout ce qui sèche après quelques secondes. Si cela arrive, une ou deux broches sont pliées, essayez de la redresser à l'aide d'une pince à épiler mais faites très attention de ne pas les endommager.
D'un autre côté, si le port de charge ne montre aucun signe d'anomalie, passez à l'étape suivante.
Étape 6: Essayez de supprimer le cache système car certains d'entre eux ont peut-être été corrompus
C'est loin mais je connais personnellement des cas où le téléphone ne se recharge pas après une mise à jour. C'est un signe que certains des caches système peuvent avoir été corrompus, y compris le cache du service qui gère la facturation. Bien que nous n’ayons pas accès à ces caches, nous pouvons en fait les supprimer pour forcer le téléphone à en créer de nouveaux qui soient totalement compatibles avec le nouveau système. Ne vous inquiétez pas, aucun de vos fichiers et données ne sera perdu et voici comment supprimer ces caches:
- Éteignez l'appareil.
- Maintenez la touche d'augmentation du volume et la touche Accueil enfoncées, puis maintenez la touche Marche / Arrêt enfoncée.
- Lorsque l'écran du logo de l'appareil s'affiche, relâchez uniquement la touche Marche / Arrêt
- Lorsque le logo Android s'affiche, relâchez toutes les touches («Installation de la mise à jour du système» s'affiche pendant environ 30 à 60 secondes avant d'afficher les options du menu de récupération du système Android).
- Appuyez plusieurs fois sur la touche de réduction du volume pour mettre en surbrillance «effacer la partition de cache».
- Appuyez sur la touche Marche / Arrêt pour sélectionner.
- Appuyez sur la touche de réduction du volume pour mettre en surbrillance «oui» et appuyez sur la touche marche / arrêt pour sélectionner.
- Lorsque l'effacement de la partition de cache est terminé, «Redémarrer le système maintenant» est mis en surbrillance.
- Appuyez sur la touche Marche / Arrêt pour redémarrer l'appareil.
Si le téléphone ne se charge toujours pas après avoir effacé la partition de cache, vous n'avez pas d'autre choix que de réinitialiser votre téléphone.
Étape 7: avant d'envoyer le téléphone en réparation, effectuez la réinitialisation et voyez si cela fait une différence
Il semble que le problème soit dû à un problème matériel, bien que nous ne puissions pas déterminer lequel est lequel. Donc, vous avez besoin de l'aide d'un technicien qui peut faire des tests supplémentaires pour savoir quel est le problème. Cependant, avant d'envoyer le téléphone pour réparation, je vous conseille de faire la réinitialisation pour exclure la possibilité que le problème ait quelque chose à voir avec certains fichiers ou données système et en même temps, vous pouvez effacer toutes vos informations personnelles. Assurez-vous également de sauvegarder vos fichiers et vos données car ils seront supprimés. Mais avant la réinitialisation, assurez-vous de désactiver l'antivol afin d'éviter d'être verrouillé, voici comment…
- Depuis l'écran d'accueil, appuyez sur l'icône Applications.
- Appuyez sur Paramètres.
- Appuyez sur Comptes.
- Appuyez sur Google.
- Appuyez sur l'adresse e-mail de votre identifiant Google. Si vous avez configuré plusieurs comptes, vous devrez répéter ces étapes pour chaque compte.
- Appuyez sur Plus.
- Appuyez sur Supprimer le compte.
- Appuyez sur SUPPRIMER LE COMPTE.
Et c'est ainsi que vous réinitialisez votre Galaxy J7…
- Sauvegardez les données sur la mémoire interne. Si vous vous êtes connecté à un compte Google sur l'appareil, vous avez activé l'antivol et vous aurez besoin de vos informations d'identification Google pour terminer la réinitialisation générale.
- Éteignez l'appareil.
- Maintenez la touche d'augmentation du volume et la touche Accueil enfoncées, puis maintenez la touche Marche / Arrêt enfoncée.
- Lorsque l'écran du logo de l'appareil s'affiche, relâchez uniquement la touche Marche / Arrêt
- Lorsque le logo Android s'affiche, relâchez toutes les touches («Installation de la mise à jour du système» s'affiche pendant environ 30 à 60 secondes avant d'afficher les options du menu de récupération du système Android).
- Appuyez plusieurs fois sur la touche de réduction du volume pour mettre en surbrillance «effacer les données / réinitialisation d'usine».
- Appuyez sur le bouton d'alimentation pour sélectionner.
- Appuyez sur la touche de réduction du volume jusqu'à ce que «Oui - supprimer toutes les données utilisateur» soit mis en surbrillance.
- Appuyez sur le bouton d'alimentation pour sélectionner et démarrer la réinitialisation générale.
- Lorsque la réinitialisation générale est terminée, «Redémarrer le système maintenant» est mis en surbrillance.
- Appuyez sur la touche Marche / Arrêt pour redémarrer l'appareil.
Vous pouvez également effectuer la réinitialisation via le menu des paramètres…
- Sauvegardez les données sur la mémoire interne.
- Depuis l'écran d'accueil, appuyez sur l'icône Applications.
- Appuyez sur Paramètres.
- Appuyez sur Sauvegarder et réinitialiser.
- Si vous le souhaitez, appuyez sur Sauvegarder mes données pour déplacer le curseur sur ON ou OFF.
- Si vous le souhaitez, appuyez sur Restaurer pour déplacer le curseur sur ON ou OFF.
- Appuyez sur Réinitialisation des données d'usine.
- Appuyez sur Réinitialiser l'appareil.
- Si le verrouillage de l'écran est activé, saisissez votre code PIN ou votre mot de passe.
- Appuyez sur Continuer.
- Appuyez sur Supprimer tout.
CONNECTE-TOI AVEC NOUS
Nous sommes toujours ouverts à vos problèmes, questions et suggestions, alors n'hésitez pas à nous contacter en remplissant ce formulaire. C'est un service gratuit que nous offrons et nous ne vous facturerons pas un centime pour cela. Mais sachez que nous recevons des centaines d’e-mails chaque jour et qu’il nous est impossible de répondre à chacun d’entre eux. Mais soyez assurés que nous lisons chaque message que nous recevons. Pour ceux que nous avons aidés, veuillez passer le mot en partageant nos messages avec vos amis ou en aimant simplement notre page Facebook et Google+ ou en nous suivant sur Twitter.