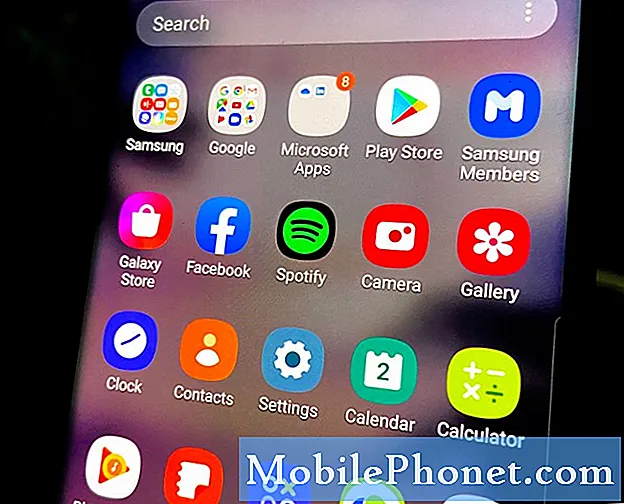
le Galerie est l'une des principales applications fournies avec chaque appareil Android. Il gère vos photos et vidéos et fournit des aperçus des images prises par l'application appareil photo. Il est important que l'application et tous ses services fonctionnent correctement, car même le fait de joindre des images à vos e-mails ou messages nécessite l'aide du application de galerie. 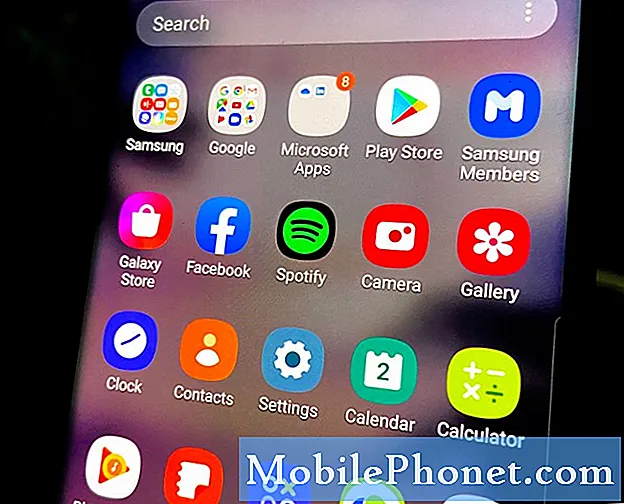
Première solution: effectuez le redémarrage forcé sur votre A10
Quand il s'agit de problèmes comme celui-ci, la toute première chose à faire est le redémarrage forcé. Il s'agit d'un retrait de batterie simulé qui est efficace pour résoudre des problèmes logiciels mineurs comme celui-ci. Il est possible que ce problème soit simplement le résultat d'un problème de micrologiciel plutôt mineur et le redémarrage forcé est donc la chose la plus logique à faire car cela peut vous éviter beaucoup de problèmes.
Comment forcer le redémarrage de votre Galaxy A10
- Maintenez le bouton de réduction du volume enfoncé et ne le relâchez pas encore.
- Tout en maintenant le bouton de volume enfoncé, maintenez également la touche Marche / Arrêt enfoncée.
- Maintenez les deux touches enfoncées ensemble pendant 15 secondes ou jusqu'à ce que Logo Galaxy A10 s'affiche à l'écran.
Une fois que votre téléphone a redémarré avec succès, essayez d'ouvrir l'application Galerie et voyez si elle plante toujours ou se ferme après son lancement. Essayez également de prendre une photo à l'aide de l'appareil photo et de prévisualiser la photo. Cela permettra également de tester s'il existe toujours un problème avec la galerie.
Si vous préférez regarder plutôt que lire…
Deuxième solution: vider le cache et les données de la galerie
Si la première solution n'a pas réussi à résoudre le problème et que l'application de la galerie plante toujours, la prochaine chose que vous devez faire est de réinitialiser l'application elle-même. En ce qui concerne les applications, une réinitialisation signifie effacer ou supprimer le cache et les fichiers de données. Cela ramènera l'application à sa configuration par défaut et remplace le cache et les fichiers de données qui peuvent avoir été corrompus ou manquants. S'il ne s'agit que de l'un de ces problèmes d'application qui surviennent de temps en temps, effacer le cache et les données fera l'affaire.
Comment vider le cache et les données de la galerie
- Faites glisser votre doigt depuis le haut de l'écran pour abaisser le panneau de notification.
- Appuyez sur l'icône Paramètres dans le coin supérieur droit.
- Faites défiler puis appuyez sur Applications.
- Recherchez et appuyez sur Galerie.
- Appuyez sur Stockage.
- Appuyez sur Effacer le cache.
- Appuyez sur Effacer les données, puis sur OK pour confirmer.
Après réinitialisation de la galerie, essayez de l'ouvrir et voyez s'il plante toujours. Si c'est toujours le cas, passez à la solution suivante.
Troisième solution: réinitialiser les paramètres de votre A10
Il y a des moments où certains paramètres peuvent entraîner des incohérences sur le système et, par conséquent, des problèmes de performances peuvent survenir, notamment des plantages d'applications. C'est l'une des possibilités que vous devez exclure immédiatement, surtout si les deux premières procédures n'ont pas réussi à résoudre le problème. Outre le fait que c'est facile à faire, c'est en fait assez efficace pour résoudre les problèmes mineurs liés au micrologiciel.
Comment réinitialiser les paramètres de votre Galaxy A10
- Faites glisser votre doigt depuis le haut de l'écran pour abaisser le panneau de notification.
- Appuyez sur l'icône Paramètres dans le coin supérieur droit.
- Faites défiler et appuyez sur Gestion générale.
- Appuyez sur Réinitialiser.
- Appuyez sur Réinitialiser les paramètres.
- Appuyez sur le bouton Réinitialiser les paramètres.
- Si vous y êtes invité, entrez votre code PIN, votre mot de passe ou votre schéma.
- Enfin, appuyez sur Réinitialiser.
Une fois que vous avez correctement réinitialisé les paramètres de votre appareil, essayez d'ouvrir la galerie pour savoir si elle plante toujours ou se ferme d'elle-même.
Quatrième solution: effacez la partition de cache sur votre appareil
C'est une procédure assez importante car il y a toujours une possibilité que le la galerie se bloque en raison de certains fichiers de cache système corrompus. Cette procédure supprime l'ancien cache et le remplace par un nouveau et de votre part, ce que vous devez faire est de supprimer simplement le cache et Android fera le reste.
Ne vous inquiétez pas, aucun de vos fichiers ou données ne sera supprimé. Pour ce faire, suivez les instructions ci-dessous.
Comment effacer la partition de cache sur Galaxy A10
- Éteignez l'appareil.
- Appuyez et maintenez le Monter le son et Puissance clés.
- Lorsque le logo Galaxy A10 apparaît, relâchez les touches.
- Votre Galaxy A10 continuera à démarrer en mode de récupération. Une fois que vous voyez un écran noir avec des textes bleus et jaunes, passez à l'étape suivante.
- appuie sur le Baisser le volume touche plusieurs fois pour mettre en évidence effacer la partition de cache.
- presse Puissance touche pour sélectionner.
- appuie sur le Baisser le volume clé pour mettre en évidence Oui, eux et appuyez sur le Puissance touche pour sélectionner.
- Lorsque l'effacement de la partition de cache est terminé, Redémarrer le système maintenant est mis en évidence.
- appuie sur le Puissance touche pour redémarrer l'appareil.
Après le redémarrage, découvrez si le l'application de la galerie plante toujours.
Cinquième solution: effectuez la réinitialisation principale sur votre téléphone
Le fait est que tous les problèmes liés aux applications peuvent être résolus avec une réinitialisation. Cependant, vous risquez de perdre certains de vos fichiers et données importants si vous oubliez de créer une sauvegarde avant la réinitialisation. Donc, avant de réinitialiser réellement votre téléphone, assurez-vous de copier vos fichiers, photos, vidéos, contacts, messages, etc. Après cela, supprimez votre compte Google de votre téléphone afin de ne pas être verrouillé en cas d'oubli votre mot de passe. Cela vous donnera également la liberté d'utiliser un autre compte après la réinitialisation. Lorsque vous êtes prêt, suivez les instructions ci-dessous pour réinitialiser votre téléphone.
- Éteignez l'appareil.
- Appuyez et maintenez le Monter le son et Puissance clés.
- Lorsque le logo Galaxy A10 apparaît, relâchez les touches.
- Votre Galaxy A10 continuera à démarrer en mode de récupération. Une fois que vous voyez un écran noir avec des textes bleus et jaunes, passez à l'étape suivante.
- appuie sur le Baisser le volume plusieurs fois pour mettre en surbrillance «effacer les données / réinitialisation d'usine».
- presse Puissance bouton pour sélectionner.
- appuie sur le Baisser le volume jusqu'à ce que «Oui» soit mis en surbrillance.
- presse Puissance pour sélectionner et démarrer la réinitialisation générale.
- Lorsque la réinitialisation générale est terminée, «Redémarrer le système maintenant» est mis en surbrillance.
- appuie sur le Touche d'alimentation pour redémarrer l'appareil.
Une fois la réinitialisation terminée, configurez votre Galaxy A10 en tant que nouvel appareil. Tout devrait fonctionner maintenant.
J'espère que ce guide de dépannage a pu vous aider d'une manière ou d'une autre. Merci d'avoir lu!


