
Contenu
Ce guide d'installation passera en revue 10 étapes et conseils essentiels que les utilisateurs voudront connaître et faire pour tirer le meilleur parti du Galaxy Note 5. Maintenant que le nouveau téléphone de Samsung est facilement disponible dans le monde entier et auprès de tous les principaux opérateurs aux États-Unis. , des millions d'utilisateurs mettent la main sur ce grand et puissant smartphone Android de 5,7 pouces. La nouvelle Note 5 fonctionnera de manière incroyable dès la sortie de la boîte avec un puissant processeur à 8 cœurs et 4 Go de RAM, mais les utilisateurs voudront suivre les 10 étapes ci-dessous pour une expérience améliorée.
Equipé d'un énorme écran Quad-HD de 5,7 pouces, du stylet S-Pen, l'un des meilleurs appareils photo 16 mégapixels que nous ayons utilisés sur n'importe quel smartphone, et de tonnes de commandes ou de fonctionnalités avancées, cet appareil a beaucoup à offrir. En seulement 10 ou 15 minutes, les quelques étapes décrites ci-dessous permettront aux utilisateurs de tirer le meilleur parti du Galaxy Note 5, d'en profiter au maximum, de le rendre plus rapide et plus sûr, et de vous préparer au succès.
Cette fois-ci, Samsung a fait du Galaxy Note 5 un appareil haut de gamme entièrement en aluminium et en verre.Et bien que cela enlève la batterie amovible et un emplacement micro-SD, il y en a plus que suffisant pour compenser cela. Il fonctionne sous Android 5.1.1 Lollipop et est couvert dans une version raffinée de la propre interface TouchWiz de Samsung, et ces 10 conseils et instructions vous permettront de configurer pour vraiment profiter de ce smartphone.

En août, Samsung a annoncé le nouveau Galaxy Note 5 un mois plus tôt que tout autre appareil Note, et ne l'a publié qu'une semaine plus tard. Être l'annonce et la sortie la plus rapide de l'histoire de Samsung, ou de tout appareil Android dont nous pouvons nous souvenir. Il est déjà entre les mains de millions d'utilisateurs, et beaucoup envisagent de l'acheter dès maintenant.
Si vous venez d'acquérir l'impressionnant nouveau Galaxy Note 5 de Samsung, voici 10 choses que vous devriez faire le premier jour.
Meilleure sécurité (scanner d'empreintes digitales)
L'une des nombreuses nouvelles améliorations apportées au Galaxy Note 5 est le lecteur d'empreintes digitales intégré au bouton d'accueil. Le Note 4 avait un système de balayage horrible qui n'était pas précis, et juste une expérience horrible. Le nouveau Galaxy Note 5 fonctionne comme l'iPhone 6, le Galaxy S6 et d'autres, et dispose d'un excellent scanner d'empreintes digitales pour une sécurité améliorée. C'est l'une des premières choses que tous les propriétaires devraient faire.

Android le suggère au démarrage, et si vous avez ignoré cette étape, vous voudrez revenir en arrière et la terminer. Si vous détestez avoir un écran de verrouillage, il y a une "fonction de verrouillage intelligent" que nous expliquerons ci-dessous également, qui rendra l'utilisation d'une mesure de sécurité en vaut la peine, et pas aussi frustrante. Il faut environ 30 secondes pour configurer un mot de passe, un code PIN ou un verrouillage de motif, et votre appareil sera protégé des regards indiscrets ou en cas de perte ou de vol. Cependant, nous suggérons d'utiliser le scanner d'empreintes digitales, car il fonctionne étonnamment bien.
Faites simplement glisser la barre de notification depuis le haut de l'écran et appuyez sur l'icône des paramètres en forme d'engrenage rond près du coin supérieur droit. Sélectionnez la «Colonne personnelle» et accédez à l'écran de verrouillage et à la sécurité et ajoutez des empreintes digitales (j'ai fait les deux pouces et mon doigt pointé) ou choisissez l'une des autres options de sécurité de l'écran de verrouillage.
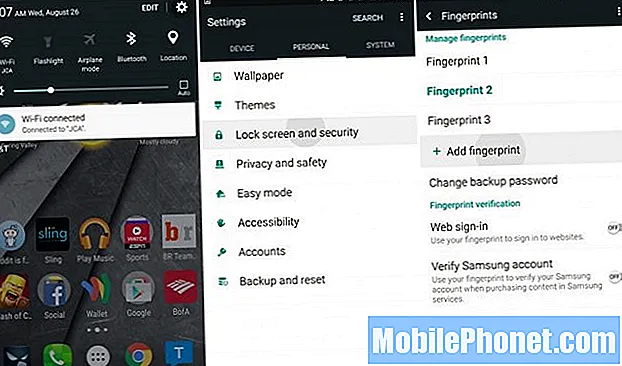
Paramètres> Personnel> Verrouillage de l'écran> Écran de verrouillage et sécurité> Empreintes digitales
Il est recommandé que la plupart des utilisateurs aient au moins une option pour une épingle ou un motif, car la sécurité est extrêmement importante de nos jours. La méthode d'empreinte digitale est plus rapide, plus précise et très sécurisée. Une fois que vous avez défini une mesure de sécurité de l'écran de verrouillage, des options supplémentaires apparaissent, comme le choix de la durée avant que l'appareil se verrouille après utilisation. Je l'ai configuré pour 3 minutes, donc je ne saisis pas constamment un code ou ne tape pas mon pouce toutes les quelques minutes.
Fonctionnant sous Android 5.1 signifie également que vous pouvez profiter du verrouillage intelligent, qui n'a pas besoin de code PIN ou de mesure de sécurité si vous êtes à proximité d'un appareil de confiance ou d'un emplacement de confiance. Quelque chose comme une montre intelligente, un appareil Android Auto ou même chez vous une fois que vous avez configuré les fonctionnalités de verrouillage intelligent. Accédez à Smart Lock dans le même menu de paramètres et faites de votre maison un «lieu de confiance». Ensuite, vous n'aurez besoin d'utiliser votre empreinte digitale pour déverrouiller le Note 5 que lorsque vous n'êtes pas chez vous, lorsque la sécurité est réellement nécessaire.
Restauration de sauvegarde
Google sauvegardera automatiquement tout en cas de perte ou de vol de votre téléphone, et il doit être remplacé ou vous mettre à niveau. Pour être sûr, assurez-vous que c'est configuré comme vous le souhaitez. Les options de sauvegarde de Google seront présentées lors de la configuration, ce que nous recommandons à la plupart des utilisateurs d'accepter, mais vous pourrez toujours contrôler plus d'options de sauvegarde et de synchronisation dans les paramètres ultérieurement.
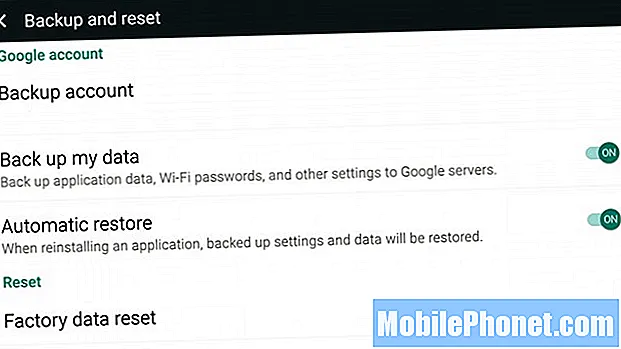
Paramètres> Personnel> Sauvegarder et réinitialiser> Sauvegarder mes données
En suivant les mêmes étapes que celles mentionnées ci-dessus, vous voudrez vous diriger vers les paramètres et faire défiler vers le bas pour sauvegarder et réinitialiser. Voici où vous pouvez activer / désactiver la solution de sauvegarde de Google. Il ne s’agit pas d’une solution tout-en-un, mais sauvegardera (et restaurera sur un nouvel appareil) vos mots de passe WiFi, vos données d’application (et vos sauvegardes de jeu), vos fonds d'écran et autres paramètres. Ceci est extrêmement pratique.
Les utilisateurs peuvent également cocher ou décocher l'option de restauration où Google restaurera automatiquement tous les paramètres ou données disponibles à partir d'une application en cours de réinstallation.
De plus, pendant que vous y êtes, vous voudrez sauvegarder vos photos. Ainsi, même si vous perdez ou cassez votre nouvelle note, vous aurez toujours vos photos et ne perdrez rien.
Que vous utilisiez une option de stockage dans le cloud comme Dropbox ou Google Drive, ou que vous préfériez simplement laisser Google Photos (sur tous les téléphones Android) le faire pour vous, le lien ci-dessus explique plusieurs façons simples d'enregistrer et de sauvegarder automatiquement des copies en pleine résolution de tous vos Photos.
Gestionnaire d'appareils Android (trouver votre téléphone perdu)
Tout comme Localiser mon iPhone, Google a quelque chose appelé le Gestionnaire de périphériques Android que vous pouvez utiliser pour trouver ou effacer un smartphone perdu. Il n'y a presque pas de configuration une fois que vous avez téléchargé l'application depuis le Google Play Store, puis laissez simplement le gestionnaire d'appareils Android trouver votre téléphone perdu si vous en avez besoin. Cela dit, vous devrez d'abord l'installer, avant que le malheureux événement de perte ou de vol ne se produise.
Les utilisateurs peuvent verrouiller le Note 5, effacer toutes les informations pour effacer les données du vol, ou même faire sonner votre téléphone s'il est perdu quelque part dans votre maison, le tout en utilisant le site Android Device Manager à partir d'un PC, d'un autre téléphone ou d'une tablette. C’est un outil puissant, alors préparez-le au cas où vous en auriez besoin. Ci-dessus montre un appareil plus ancien, mais il fonctionne de la même manière sur la note 5. Vous pouvez même taper "Trouver mon téléphone" dans la recherche Google sur Chrome pour le trouver.
En savoir plus sur le stylet S-Pen
En bas, près du haut-parleur se trouve un stylet S-Pen caché. De nombreux utilisateurs aiment cela sur la série Note, et certains ne l'utilisent pas du tout. Heureusement, Samsung continue de le rendre plus utile, et c'est meilleur que jamais sur le Note 5.
Cliquez sur le S-Pen et il apparaîtra un peu et vous permettra de le retirer, ce qui affichera instantanément une sélection d'utilisations. Les propriétaires peuvent dessiner sur l'écran, prendre des notes, dessiner sur des photos, prendre des captures d'écran, découper des formes et des carrés, et il convertira même l'écriture en texte. J'apprécie juste de cliquer dessus et de le sortir, pour être honnête. C’est comme cliquer sur un stylet lorsque vous vous ennuyez.
Cependant, la meilleure nouvelle fonctionnalité du S-Pen est l'écriture lorsque l'écran est éteint. Oui. Vous n’avez pas besoin de déverrouiller le téléphone ou quoi que ce soit. Si un utilisateur est pressé, faites-le simplement glisser, l'écran s'allume temporairement. Vous pouvez écrire une note, une adresse ou un numéro de téléphone de jolies filles, l'enregistrer, le remettre en place et continuer à discuter sans jamais déranger ni déverrouiller l'appareil.

Si vous allez dans les paramètres> S-Pen, il y a quelques options, et l'une vous alertera si vous vous éloignez et oubliez le S-Pen, afin que personne ne le perde jamais. C’est bien, et assurez-vous qu’il est activé.
Définir les limites des données mobiles
Une autre chose que de nombreux propriétaires ne font jamais, mais qui vous fera économiser de l'argent, est de fixer des limites de données mobiles. Que vous ayez un forfait de données de 2 Go avec AT&T ou Verizon, ou que vous soyez sur un forfait familial avec T-Mobile partageant 10 Go de données sur plusieurs appareils, il est toujours judicieux de définir des limites. De cette façon, les utilisateurs ne peuvent pas aller plus loin et se retrouvent avec une énorme facture de smartphone à la fin du mois. Sans parler des vitesses 4G LTE et ce grand écran de 5,7 pouces vous permettra de graver des films HD plus souvent qu'auparavant.
Paramètres> Connexions> Utilisation des données> Définir les limites de données
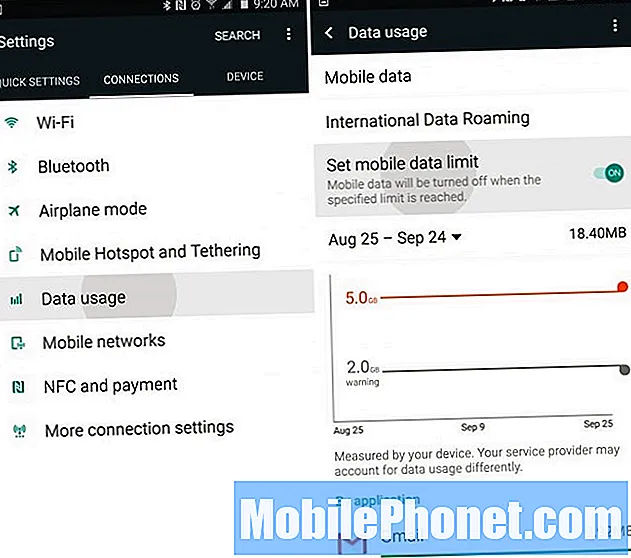
Ainsi, une fois que vous atteignez votre limite de données (ou que vous vous en approchez), vous serez averti de ne pas continuer à diffuser des clips YouTube 1080p ou à regarder Netflix, car des frais pourraient vous être facturés. Ce serait le bon moment pour passer au WiFi à la maison pour enregistrer des données et ne pas percevoir de frais supplémentaires. Ou encore, modifiez votre utilisation jusqu'à ce que le mois recommence.
Débarrassez-vous de Bloatware
À moins que vous n'achetiez un modèle déverrouillé directement auprès de Samsung, votre nouveau Galaxy Note 5 aura probablement bien plus de 15 à 20 applications absolument sans valeur qui occuperont de l'espace et rendront votre plateau d'applications alambiqué. Ces applications prennent de la place et sont rarement utilisées. Comme T-Mobile TV, Sprint ID, Nascar, Verizon Apps ou Navigator, et une multitude d'applications AT&T ridicules, d'applications Amazon, Lookout Security et plus encore. J'ai désactivé tout ce qui était humainement possible sur ma note, 33 applications pour être exact. Ce qui est un peu ridicule.
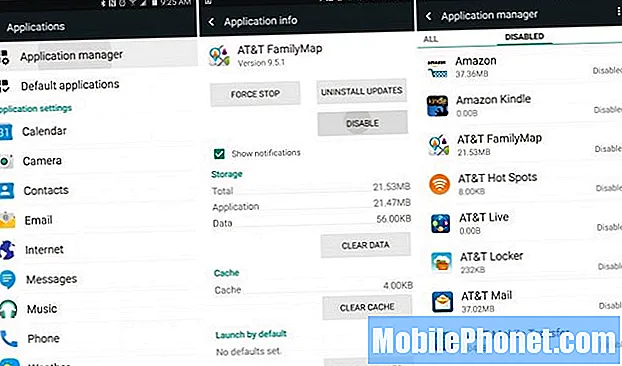
Dirigez-vous vers les paramètres, et le moyen le plus simple est simplement de cliquer sur Rechercher et de taper «Applications» et d'aller dans le gestionnaire d'applications. Faites défiler jusqu'à l'onglet «Tous» et désactivez tout ce qui commence par AT&T, T-Mobile, Verizon, etc. J'ai également désactivé l'application Dictionnaire, Pages jaunes, Skype, Uber, Galaxy Apps, l'application Milk Music et plus encore. Désactivez ce que vous voulez, mais assurez-vous de ne pas aller trop loin, sinon certaines applications et fonctionnalités ne fonctionneront pas correctement.
Améliorez la durée de vie de la batterie
Outre le grand écran de 5,7 pouces et le trop grand nombre d'applications synchronisées 24h / 24 et 7j / 7, l'un des plus gros impacts sur la durée de vie de la batterie est les services de localisation de Google. Que votre téléphone suive toujours votre position pour fournir des mises à jour météorologiques ou que vous utilisiez Google Maps pour les directions ou la navigation, cela consomme beaucoup de batterie. Dans Android 4.4 KitKat, Google a ajouté une nouvelle option de localisation qui permet plus de contrôle ici, et l'option d'économie de batterie est votre meilleur itinéraire. Il est masqué sur la note 5, mais voici où le trouver.
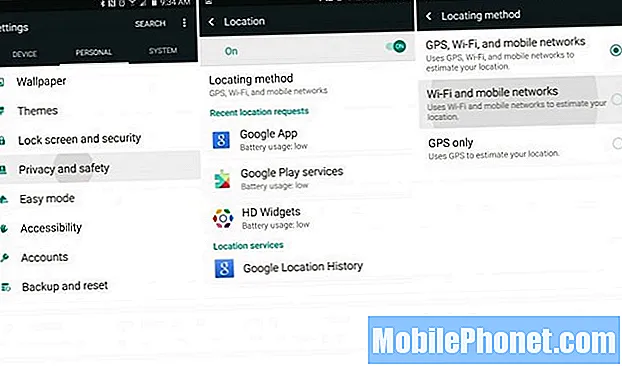
Paramètres> Personnel> Emplacement de confidentialité> Mode> Économie de batterie
Le mode d'économie de batterie désactive le GPS, donc la navigation étape par étape n'est peut-être pas aussi précise ou doit être réactivée, mais pour ceux qui utilisent rarement la navigation, le mode d'économie de batterie est votre meilleur pari. Cela utilise le WiFi et votre réseau cellulaire pour les services de localisation, plutôt que le téléphone qui décharge votre batterie avec le GPS activé.
Les utilisateurs peuvent également accéder aux paramètres> affichage> et réduire la luminosité à environ 40%, plutôt qu'automatique, ce qui peut également améliorer la durée de vie de la batterie et prolonger l'utilisation du téléphone jusqu'au lendemain sans charge. C'est une autre bonne idée de voir à quelle fréquence Facebook, Twitter, Gmail et d'autres applications se synchronisent, et si trop souvent, cela continuera à réveiller votre appareil et à réduire l'autonomie de la batterie.
Le Note 5 possède une grande batterie de 3000 mAh, une charge rapide si vous avez besoin de le recharger, et un processeur à 8 cœurs plus efficace que le Note 4, cela ne devrait donc pas être un problème. Cela dit, il existe toujours plusieurs façons d'obtenir quelques heures supplémentaires d'utilisation de n'importe quel smartphone.
Réglages rapides
Une chose que j'aime à propos du nouveau TouchWiz trouvé avec le Galaxy S6 et la Note 5 est que la première colonne du menu des paramètres s'appelle «Paramètres rapides». Cette zone peut être personnalisée avec neuf de vos paramètres les plus souvent utilisés. La Note 5 a un grand écran et j'aimerais que nous puissions en ajouter plus de neuf, mais c'est comme ça.
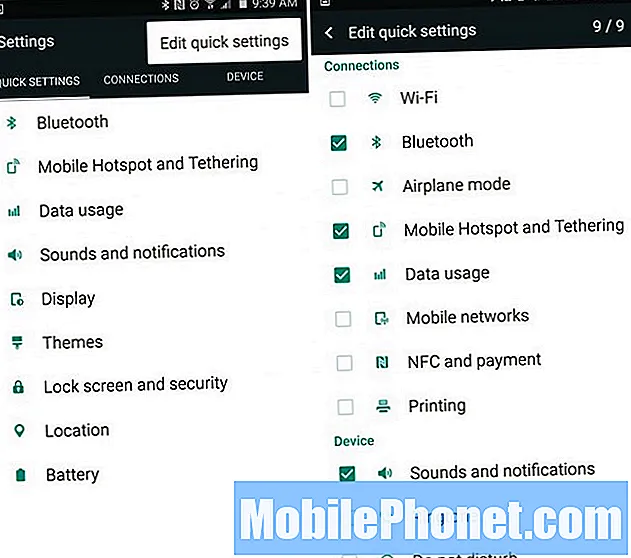
Paramètres> Appuyez sur les trois points> Modifier les paramètres rapides
Rendez-vous dans les paramètres et cette première colonne de paramètres rapides contiendra des éléments dont vous n'avez pas besoin. Appuyez sur les trois points en haut à droite, appuyez sur Modifier les paramètres rapides et cochez la case des neuf paramètres que vous souhaitez voir le plus. J'ai le mien adapté à ce que j'utilise le plus, alors choisissez ce qui vous convient le mieux.
Ceci est également différent des widgets de paramètres rapides dans la barre déroulante de notification, que nous expliquerons ensuite.
Paramètres rapides de la barre de notification
Lorsqu'un utilisateur affiche la nuance de notification du haut, vous voyez l'heure et la date, ainsi que cinq cercles permettant d'activer ou de désactiver rapidement certaines options ou certains paramètres, ainsi qu'un curseur de luminosité et d'autres éléments qui varient selon l'opérateur. C'est une autre de mes fonctionnalités préférées. Déroulez simplement la barre et appuyez sur modifier.
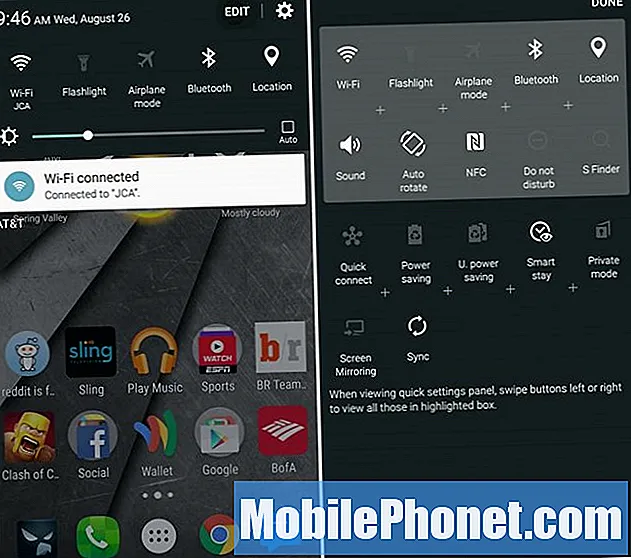
Déroulez> Appuyez sur Modifier> Faites glisser les icônes
Il n'y a que 17 options sur mon AT&T Galaxy Note 5, et une bascule pour activer rapidement la fonction de point d'accès WiFi n'est pas l'une d'entre elles, ce qui est la seule que je souhaite. Cependant, je garde d'abord le WiFi, la lampe de poche, le mode avion et quelques autres, et vous pouvez même faire glisser votre doigt sur le côté (après avoir abaissé la barre) pour accéder à des paramètres plus rapides.
Cela permet de tirer rapidement vers le bas et d'appuyer sur le paramètre Lampe de poche pour utiliser instantanément le flash de l'appareil photo Note 5 comme lampe de poche. Pour être honnête, j'utilise probablement cette fonctionnalité 5 à 6 fois par semaine.
Personnalisez-le avec des thèmes
Vous avez peut-être remarqué que mes paramètres et la barre déroulante de notification sont différents de votre note 5, tout comme mon écran d'accueil. C'est parce que j'utilise un thème du Samsung Theme Store appelé "Matériel" pour donner à mon appareil une apparence et une convivialité Android plus proches.
Dirigez-vous vers les paramètres et accédez à Thèmes, ou trouvez simplement l'application "Thèmes" à la recherche de pinceau dans la barre des applications. Ici, Samsung propose un large éventail de thèmes qui changeront l'apparence, la sensation, les couleurs et même les icônes du Note 5 pour rendre votre appareil unique. Trouvez ce que vous voulez, cliquez sur Télécharger, puis sur Apple, et profitez d'un téléphone complètement différent.
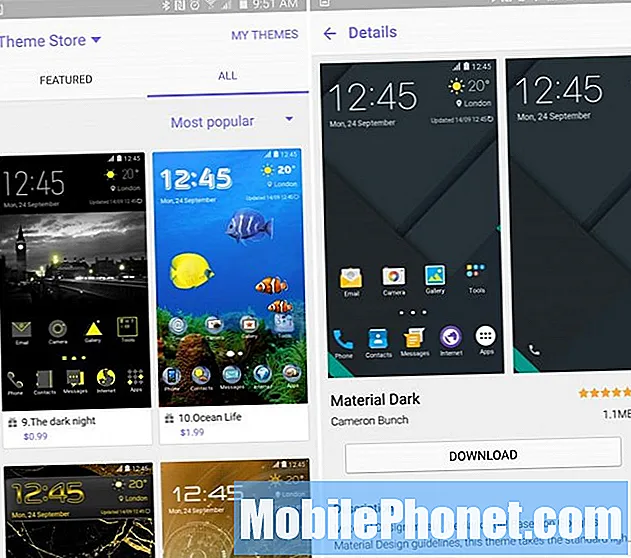
J'utilise Material by Samer, donc mon téléphone ressemble plus à un appareil Nexus qu'à un téléphone Samsung. Essayez-en certains, même si beaucoup de thèmes sont très caricaturaux et ringards. N'oubliez pas d'appliquer simplement le thème "Par défaut" dans "Mes thèmes" si vous n'aimez pas certaines des modifications.
Dernières étapes
Bien sûr, vous souhaiterez vous connecter à votre compte Google et obtenir tous vos contacts, informations et applications, mais il existe des tonnes d'autres options que vous voudrez peut-être envisager. Google Now est une excellente option à activer. Comme il vous donne des informations dont vous pourriez avoir besoin, avant de demander, ainsi que des itinéraires routiers, des commandes vocales mains libres et bien plus encore. Google Now peut être activé en appuyant longuement sur le bouton d'accueil ou en téléchargeant simplement le lanceur Google Now Home.
Le briefing est également quelque chose que les utilisateurs voudront connaître. Un glissement vers la gauche vous amènera à une zone qui est essentiellement un nouvel agrégateur qui apporte des nouvelles de n'importe où et partout sur un seul écran. Elle est lente, lente et comme l’application Flipboard, et je l’ai désactivée. Appuyez longuement n'importe où sur l'écran pour gérer vos écrans (ou changer de fond d'écran) et décochez simplement la page Briefing et tout l'écran d'accueil disparaîtra.
Ici, nous n'avons passé en revue que quelques étapes importantes que vous voudrez faire lorsque vous obtenez le Galaxy Note 5. Après l'avoir apprécié pendant quelques jours, soyez à l'aise, dirigez-vous vers les paramètres et parcourez toutes les options, commandes de l'appareil photo , maîtrisez le stylet S-Pen, dessinez sur des objets, puis achetez l'un des nombreux accessoires Samsung officiels répertoriés ci-dessous.
10 accessoires officiels excitants pour Galaxy Note 5

