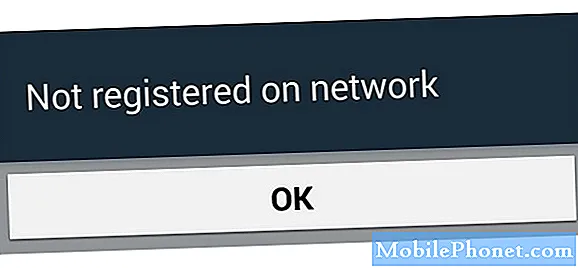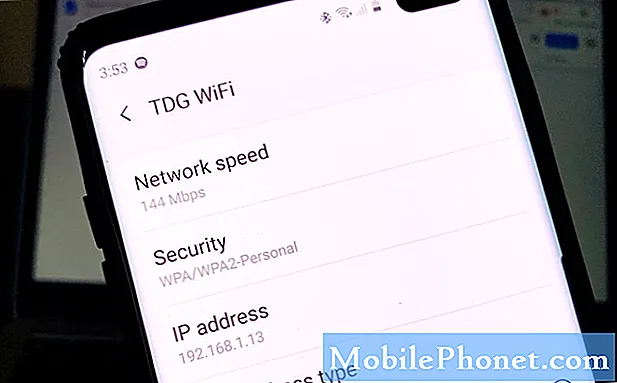
Contenu
le Android 10 mise à jour pour le Samsung Galaxy S10 et ses variantes sont stables et seuls quelques propriétaires ont signalé de graves problèmes après son installation. Cependant, des problèmes mineurs peuvent survenir de temps en temps, et l'un des problèmes les plus fréquemment signalés concerne Wifi.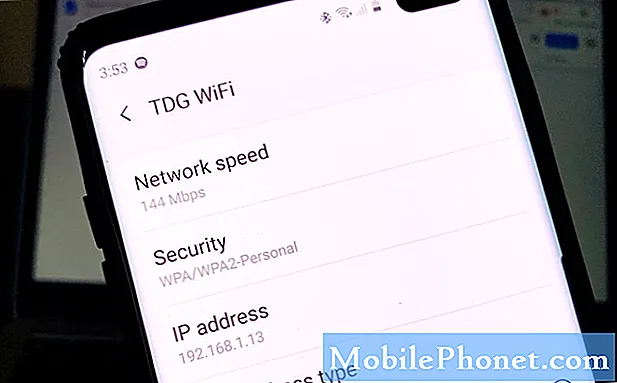
Que faire si le Galaxy S10 continue de se déconnecter du réseau WiFi
Ce n'est pas parce que votre téléphone a commencé à se déconnecter du réseau après la mise à jour d'Android 10 qu'il a un problème. N'oubliez pas que pour que la connexion WiFi réussisse, votre téléphone et le périphérique réseau doivent fonctionner correctement. Ce n'est peut-être qu'une coïncidence si le problème de réseau a commencé après la mise à jour, mais nous n'en sommes pas sûrs. Alors, voici ce que vous devez faire pour essayer de réparer votre Galaxy S10 qui ne cesse de se déconnecter du réseau WiFi.
Première solution: faites le redémarrage forcé avant toute autre chose
Le problème a commencé après une mise à jour, il est donc toujours possible qu'il s'agisse d'un problème mineur de micrologiciel. Certains services, y compris les services réseau, peuvent nécessiter une actualisation et il n’ya pas de meilleur moyen de le faire que le redémarrage forcé.
Il s'agit d'un retrait de batterie simulé qui rafraîchit la mémoire de votre téléphone et recharge tous les services. S'il ne s'agit en effet que d'un problème mineur qui a commencé après la mise à jour d'Android 10, vous devriez pouvoir faire fonctionner parfaitement votre Galaxy S10 après avoir effectué cette procédure.
Comment forcer le redémarrage de votre téléphone Android
- Maintenez le bouton de réduction du volume enfoncé et ne le relâchez pas encore.
- Tout en maintenant le bouton de volume enfoncé, maintenez également la touche Marche / Arrêt enfoncée.
- Maintenez les deux touches enfoncées ensemble pendant 15 secondes ou jusqu'à ce que le logo Galaxy S10 apparaisse à l'écran.
Une fois que votre téléphone a fini de redémarrer, assurez-vous qu'il est connecté au réseau WiFi, puis utilisez-le comme vous le faites souvent pour voir s'il se déconnecte toujours. La plupart du temps, pour les problèmes mineurs survenus après une mise à jour, le redémarrage forcé est tout ce dont vous avez besoin pour que les choses fonctionnent à nouveau parfaitement.
Deuxième solution: redémarrez vos périphériques réseau
Après avoir effectué le redémarrage forcé et que votre Galaxy S10 continue de se déconnecter du réseau, la prochaine chose que vous devez faire est de rafraîchir la mémoire de votre périphérique réseau ou routeur. Comme je l’ai dit plus tôt, ce n’est pas parce que votre téléphone est confronté à ce type de problème que c’est lui qui pose le problème. Il est toujours possible que votre routeur ait déjà commencé à tomber en panne. Pour l'exclure, suivez les instructions ci-dessous pour redémarrer votre périphérique réseau.
- Débranchez votre modem ou routeur de la prise murale ou débranchez simplement le cordon d'alimentation de l'unité principale.
- Laissez-le sans alimentation pendant une minute ou deux.
- Ensuite, rebranchez-le dans la prise murale ou rebranchez le cordon.
- Attendez que l'appareil se connecte, puis laissez votre téléphone s'y reconnecter.
Si votre Galaxy S10 continue de se déconnecter du WiFi même après cela, au moins, nous savons maintenant que votre périphérique réseau fonctionne correctement. Il est également préférable d'essayer de tester vos autres appareils pour voir s'ils fonctionnent correctement sur le même réseau. Cela isolera le problème de votre S10.
Troisième solution: réinitialiser les paramètres réseau sur votre Android
Cette procédure est désormais nécessaire car le problème persiste même après les deux premières solutions. Il actualise la connexion à partir de votre téléphone lui-même et réinitialise tous les services réseau.
Pour les problèmes de réseau mineurs, cette procédure suffit à le résoudre. Il est sans danger pour votre téléphone et vos données, mais aussi très efficace.
Comment réinitialiser les paramètres réseau de votre téléphone
- Faites glisser votre doigt depuis le haut de l'écran pour abaisser le panneau de notification.
- Appuyez sur l'icône Paramètres dans le coin supérieur droit.
- Faites défiler et appuyez sur Gestion générale.
- Appuyez sur Réinitialiser.
- Appuyez sur Réinitialiser les paramètres réseau.
- Appuyez sur Réinitialiser les paramètres.
- Si vous y êtes invité, entrez votre code PIN, votre mot de passe ou votre schéma.
- Enfin, appuyez sur Réinitialiser.
Après avoir réinitialisé le réseau, activez le WiFi et laissez votre téléphone se reconnecter au réseau. Utilisez-le normalement et voyez s'il déconnecte ou baisse toujours le signal WiFi. Si le problème persiste, essayez la solution suivante.
Quatrième solution: supprimez l'ancien cache pour qu'il soit remplacé
Lorsque le cache système est corrompu, divers problèmes peuvent survenir sur votre téléphone et ce n'est peut-être qu'un de ces problèmes. Ainsi, la prochaine chose que vous devez faire pour exclure cette possibilité est d'effacer la partition de cache.
Cela supprimera l'ancien cache système et le système le remplacera. Vous pouvez le faire en redémarrant votre téléphone en mode de récupération et en exécutant la commande à partir de là. Suivez les instructions ci-dessous pour savoir comment procéder.
Comment effacer la partition de cache sur Galaxy S10
- Éteignez l'appareil.
- Appuyez et maintenez le Monter le son clé et le Bixby , puis maintenez la touche Puissance clé.
- Lorsque le logo Galaxy S10 apparaît, relâchez les trois touches.
- Votre Galaxy S10 continuera à démarrer en mode de récupération. Une fois que vous voyez un écran noir avec des textes bleus et jaunes, passez à l'étape suivante.
- appuie sur le Baisser le volume touche plusieurs fois pour mettre en évidence effacer la partition de cache.
- presse Puissance touche pour sélectionner.
- appuie sur le Baisser le volume clé pour mettre en évidence Oui, eux et appuyez sur le Puissance touche pour sélectionner.
- Lorsque l'effacement de la partition de cache est terminé, Redémarrer le système maintenant est mis en évidence.
- appuie sur le Puissance touche pour redémarrer l'appareil.
Une fois que votre téléphone a fini de redémarrer après avoir effacé la partition de cache, assurez-vous qu'il est connecté au réseau WiFi et essayez de voir si le problème persiste.
Cinquième solution: effectuez la réinitialisation principale sur votre téléphone
Voici le problème, tant que le firmware n'a pas été modifié et que votre téléphone ne présente aucun signe de dommage physique ou liquide, ce problème peut être résolu par une réinitialisation. Cependant, assurez-vous de créer une copie de vos fichiers et données importants avant la réinitialisation car vous risquez de les perdre et de ne pas pouvoir les récupérer après la réinitialisation.
De plus, il est préférable de supprimer votre compte Google avant la réinitialisation afin de ne pas être bloqué sur votre appareil au cas où vous auriez oublié votre mot de passe. Cela vous donnera également la liberté d'utiliser un autre compte après la réinitialisation. Lorsque vous êtes prêt, suivez les instructions ci-dessous pour réinitialiser votre téléphone.
Comment maîtriser la réinitialisation de votre téléphone
- Éteignez l'appareil.
- Appuyez et maintenez le Monter le son clé et le Bixby , puis maintenez la touche Puissance clé.
- Lorsque le logo Galaxy S10 apparaît, relâchez les trois touches.
- Votre Galaxy S10 continuera à démarrer en mode de récupération. Une fois que vous voyez un écran noir avec des textes bleus et jaunes, passez à l'étape suivante.
- appuie sur le Baisser le volume plusieurs fois pour mettre en surbrillance «effacer les données / réinitialisation d'usine».
- presse Puissance bouton pour sélectionner.
- appuie sur le Baisser le volume jusqu'à ce que «Oui» soit mis en surbrillance.
- presse Puissance pour sélectionner et démarrer la réinitialisation générale.
- Lorsque la réinitialisation générale est terminée, «Redémarrer le système maintenant» est mis en surbrillance.
- appuie sur le Touche d'alimentation pour redémarrer l'appareil.
Une fois la réinitialisation terminée, configurez votre téléphone en tant que nouvel appareil et profitez-en.
J'espère que ce guide de dépannage a pu vous aider. Merci d'avoir lu!
ARTICLES SIMILAIRES
- L'écran tactile du Galaxy S10 ne fonctionne pas après la mise à jour d'Android 10
- L'écran du Galaxy S10 devient noir en regardant des vidéos après Android 10
- Facebook a commencé à planter après Android 10 sur le Galaxy S10
- Mon Galaxy S10 s'est éteint de lui-même après la mise à jour d'Android 10. Voici le correctif!
- Galaxy S10 WiFi ne fonctionne pas après Android 10? Voici le correctif!