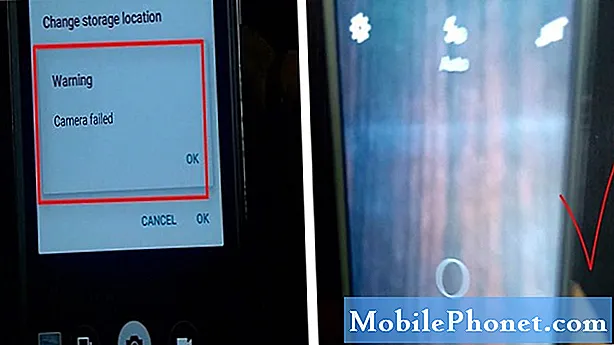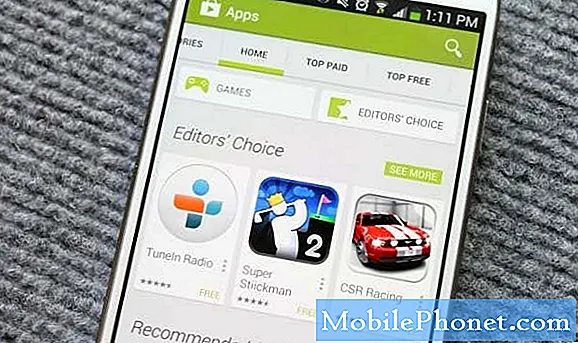Contenu
- Problème 1: Remplacement de l'écran LCD du bord du Galaxy S7 en raison d'un problème d'écran scintillant
- Problème 2: le Galaxy S7 continue de se figer, redémarre au hasard
- Problème 3: l'écran du Galaxy S7 ne s'allume pas, l'écran reste noir
Bonjour les fans d'Android! Bienvenue à nouveau dans notre nouveau post # GalaxyS7. Notre article de dépannage couvre aujourd'hui les problèmes d'écran et ce qu'il faut en faire. Nous espérons vous éclairer sur ce type de problème.
Si vous recherchez des solutions à votre propre problème #Android, vous pouvez nous contacter en utilisant le lien fourni au bas de cette page.
Lorsque vous décrivez votre problème, veuillez être aussi détaillé que possible afin que nous puissions facilement identifier une solution pertinente. Si vous le pouvez, veuillez inclure les messages d'erreur exacts que vous obtenez pour nous donner une idée par où commencer. Si vous avez déjà essayé certaines étapes de dépannage avant de nous envoyer un e-mail, assurez-vous de les mentionner afin que nous puissions les ignorer dans nos réponses.
Vous trouverez ci-dessous des sujets spécifiques que nous vous proposons aujourd'hui:
Problème 1: Remplacement de l'écran LCD du bord du Galaxy S7 en raison d'un problème d'écran scintillant
L'écran S7 edge scintille et je souhaite remplacer l'écran LCD et le numériseur moi-même, mais lorsque je cherche le remplacement, je ne sais pas s'il faut remplacer l'écran extérieur et le numériseur ou l'écran LCD intérieur. Y a-t-il une différence ou quelle est la bonne pièce à remplacer pour corriger le problème de scintillement? Toute aide serait grandement appréciée. - Philip W.
Solution: Salut Philip. Si vous constatez que l’écran de votre téléphone scintille, il existe plusieurs raisons possibles:
- applications incompatibles
- problème logiciel inconnu
- un moniteur / LCD défectueux
- un câble flexible cassé
- problème possible avec la puce graphique
- problème de carte mère inconnu
Essayez d'abord le dépannage logiciel
Afin d'identifier la cause du problème, vous devez suivre un ensemble d'étapes de dépannage. Idéalement, vous êtes censé commencer par effectuer le dépannage logiciel, en particulier la réinitialisation d'usine. Si vous avez déjà fait cela, ou si le problème de scintillement de l'écran est le résultat d'une mauvaise utilisation (chute accidentelle, impact physique, dégâts d'eau), vous pouvez ignorer le dépannage logiciel et laisser à la place un professionnel vérifier le matériel. Étant donné que vous sembliez vouloir effectuer le remplacement vous-même, nous supposons que vous avez déjà isolé le problème d'un mauvais assemblage d'écran. Si l'écran continue de clignoter après avoir remplacé une pièce ou l'ensemble de l'assemblage, vous devrez peut-être remplacer la carte mère entière.
Symptômes d'un problème d'écran défectueux
L’ensemble d’écran d’un Galaxy S7 est composé de trois parties principales: le numériseur, le moniteur et le câble flexible. Le numériseur est une fine couche de capteur transparent qui convertit les touches analogiques du doigt en signaux numériques. Ces données converties sont ensuite transmises à la carte mère par le câble flexible
Les images que vous voyez sont rendues possibles par le moniteur, ou ce que vous appelez LCD. Un moniteur cassé se manifeste de plusieurs manières, notamment la décoloration, les lignes (verticales ou horizontales), les scintillements ou tout simplement un écran noir. Les mêmes symptômes peuvent être affichés par un câble flexible et une puce graphique défectueux, donc si le problème ne disparaît pas en remplaçant l'écran LCD / moniteur, vous devez procéder au remplacement du câble flexible. Si cela ne fonctionne toujours pas, continuez avec le remplacement de la carte mère.
Remplacer l'assemblage d'écran au lieu d'une pièce
Si possible, nous vous recommandons de remplacer simplement l'ensemble de l'écran au lieu de le faire au coup par coup. Si vous remplacez un écran pour la première fois, vous risquez d’endommager le numériseur car il est connecté en haut du moniteur. Si vous pensez pouvoir le gérer, allez-y avec le remplacement du moniteur.
Problème 2: le Galaxy S7 continue de se figer, redémarre au hasard
Mon Galaxy Samsung S7 continue de geler. Lorsque je le redémarre, il fonctionne pendant environ une minute et se fige à nouveau. Ou pendant que je fais quelque chose sur le téléphone, il se réinitialise et se met en marche. il redémarrera encore et encore et tout à coup, il restera simplement sur un écran blanc noir avec une lumière bleue allumée. Lorsque j'appuie simultanément sur la touche de réduction du volume et la touche Accueil ainsi que sur la touche, elle s'allume. Une fois qu'il arrive, le cycle se poursuit partout. J'ai eu la réinitialisation d'usine du téléphone et j'ai flashé. J'ai toujours le même problème. - Luis
Solution: Salut Luis. Un problème comme le vôtre peut avoir plusieurs causes, notamment une application incompatible / malveillante, un problème logiciel défectueux, une batterie défectueuse ou tout simplement une mauvaise carte mère. Comme pour résoudre le problème ci-dessus, vous devez commencer par des solutions logicielles.
Observez le téléphone en mode sans échec
La première chose à faire est de vérifier ce qui se passe lorsque l'appareil est démarré en mode sans échec. Le symptôme de gel peut être dû à une mémoire insuffisante causée par de nombreuses applications et services tiers monopolisant des ressources. Pour vérifier toutes les applications tierces, vous devez essayer de la mettre en mode sans échec. Nous ne savons pas si c'est possible, mais cela vaut la peine d'essayer. Voici comment procéder:
- Éteignez votre Galaxy S7.
- Appuyez sur le bouton d'alimentation et maintenez-le enfoncé.
- Une fois que le logo «Samsung Galaxy S7» apparaît, relâchez la touche Marche / Arrêt et maintenez immédiatement le bouton de réduction du volume enfoncé.
- Continuez à maintenir le bouton enfoncé jusqu'à ce que le téléphone ait fini de redémarrer.
- Une fois que vous voyez le texte «Mode sans échec» dans le coin inférieur gauche de l'écran, relâchez le bouton de réduction du volume.
- Observez le téléphone pendant 24 heures pour voir s'il y a une différence en termes de performances.
N'oubliez pas que le mode sans échec n'est pas une solution mais un moyen d'arriver à une fin. Si votre S7 fonctionne normalement pendant une journée complète, sans les symptômes mentionnés ci-dessus, vous devez investir du temps et des efforts pour éliminer les applications problématiques du système. Vous seul pouvez le faire, donc si vous avez des centaines d'applications installées, cela peut être un long processus. Fondamentalement, ce que vous devez faire est d'observer le téléphone pendant une heure après la désinstallation d'une application. Cela vous donnera suffisamment de temps pour remarquer une différence. Faites le même cycle jusqu'à ce que vous remarquiez que les symptômes ont disparu.
Reflash le bootloader
Parfois, le fait de flasher le micrologiciel peut également affecter le chargeur de démarrage, provoquant le blocage d'un périphérique dans un problème appelé boucle de démarrage. Fondamentalement, un périphérique de démarrage en boucle ne peut pas du tout charger Android et se met régulièrement en boucle lors du démarrage. Si la cause d'une telle situation est un bootloader corrompu, le reflashing du bootloader avec la version stock devrait y remédier.
Vous trouverez ci-dessous les étapes générales pour reflasher un chargeur de démarrage d'un appareil Samsung. Les étapes exactes peuvent varier un peu, alors assurez-vous de consulter d'autres guides pour votre modèle particulier.
- Recherchez le micrologiciel approprié pour votre modèle de téléphone et téléchargez-le. Assurez-vous de sélectionner le bon. Il doit s'agir du même micrologiciel exact qui s'exécutait précédemment sur votre appareil. Nous supposons que vous répertoriez la version du micrologiciel quelque part. Si vous n'en avez pas pris note auparavant, il est possible que vous choisissiez le mauvais. Comme vous le savez peut-être maintenant, l'utilisation d'un micrologiciel incorrect peut entraîner des complications, alors bonne chance.
- Disons maintenant que vous avez identifié le bon micrologiciel. Vous souhaitez ensuite le télécharger sur votre ordinateur. Le fichier du firmware doit contenir un tas de fichiers comme AP_, BL_, CSC_, etc.
- Recherchez le fichier qui commence par une étiquette BL; il doit s'agir du fichier de chargeur de démarrage correspondant à ce micrologiciel. Une fois que vous avez identifié le fichier du chargeur de démarrage, copiez-le sur le bureau de votre ordinateur ou dans tout autre dossier auquel vous pouvez facilement accéder.
- Continuez avec le reste de la procédure de clignotement en utilisant le programme Odin.
- Dans Odin, cliquez sur l'onglet BL et assurez-vous d'utiliser le fichier du chargeur de démarrage que vous avez identifié précédemment.
- Maintenant, assurez-vous que le statut «Device Added» et son «ID: COM box» sont devenus bleus avant d'appuyer sur le bouton START. Cela déclenchera le clignotement du chargeur de démarrage de votre téléphone.
- Redémarrez le téléphone une fois la procédure terminée.
Remplacez la pile
Certains problèmes de blocage et d'arrêt aléatoire peuvent être l'un des symptômes d'une batterie défectueuse. Si les étapes ci-dessus, en particulier après avoir réactivé le chargeur de démarrage, ne fonctionnent pas, vous êtes probablement à la recherche d'un problème matériel, le moins étant une batterie défectueuse. Si vous le pouvez, assurez-vous de remplacer la batterie. Cependant, si le téléphone est toujours sous garantie ou si vous ne souhaitez pas bricoler le matériel, demandez à Samsung de résoudre le problème pour vous.
Problème 3: l'écran du Galaxy S7 ne s'allume pas, l'écran reste noir
J'ai posé mon T-Mobile Galaxy S7 sur une table pour le charger. Cela fonctionnait bien. Un peu plus tard, j'ai trouvé mon téléphone sur le sol et l'écran était noir mais les voyants de notification étaient allumés et je pouvais entendre mon téléphone s'allumer et entendre des vibrations. J'ai cherché sur Google comment résoudre mon problème et j'ai trouvé un forum qui disait d'appuyer sur le bouton d'augmentation du volume, le bouton d'alimentation et le bouton d'accueil en même temps jusqu'à ce que le petit gars de redémarrage vert apparaisse. Je ne l'ai jamais vu apparaître et maintenant mon téléphone ne s'allume même plus. - Ashley Pennington
Solution: Salut Ashley. Il y a une différence entre un problème de téléphone qui ne s'allume pas et un problème d'écran ne s'allume pas. Lequel avez-vous? Le premier signifie que le téléphone est totalement mort - aucune notification lumineuse et sonore, aucune vibration ou ne sonne pas du tout. Le second signifie que seul l'écran ne fonctionne pas mais que le téléphone s'allume toujours, comme en témoignent les notifications sonores et lumineuses, les vibrations ou la sonnerie pendant les appels.
Si votre problème est similaire au deuxième cas, essayez de voir si le problème est causé par un problème logiciel. Pour ce faire, essayez de démarrer le téléphone en mode de récupération ou en mode Odin et voyez si l'écran fonctionne. S'il reste noir ou s'il ne démarre dans aucun des modes, envisagez de remplacer l'écran.
Vous trouverez ci-dessous les étapes pour démarrer le téléphone en mode de récupération ou en mode Odin:
Démarrer en mode de récupération:
- Éteindre le téléphone. Si vous ne pouvez pas l'éteindre normalement, laissez la batterie se décharger et attendez que le téléphone s'éteigne tout seul.
- Chargez le téléphone pendant au moins 30 minutes.
- Appuyez sur les touches Accueil et Augmenter le volume, puis maintenez-les enfoncées, puis maintenez la touche Marche / Arrêt enfoncée.
- Lorsque le logo Samsung Galaxy apparaît à l'écran, relâchez la touche Marche / Arrêt tout en maintenant les touches Accueil et Augmentation du volume.
- Lorsque le logo Android apparaît, vous pouvez relâcher les deux touches et laisser le téléphone en marche pendant environ 30 à 60 secondes.
- Vous pouvez effacer la partition de cache ou effectuer une réinitialisation d'usine dans ce mode.
Démarrez en mode de téléchargement:
- Chargez le téléphone pendant au moins 30 minutes.
- Appuyez sur les touches Accueil et Baisser le volume, puis maintenez-les enfoncées, puis maintenez la touche Marche / Arrêt enfoncée.
- Lorsque le logo Samsung Galaxy apparaît à l'écran, relâchez la touche Marche / Arrêt, mais continuez à maintenir les touches Accueil et Volume -.
- Attendez que l'écran de téléchargement apparaisse.
- Si vous pouvez démarrer le téléphone en mode téléchargement mais pas dans les autres modes, cela signifie que votre seul moyen de sortir peut être de flasher un firmware stock ou personnalisé.
- Utilisez Google pour rechercher un guide sur la façon de procéder.