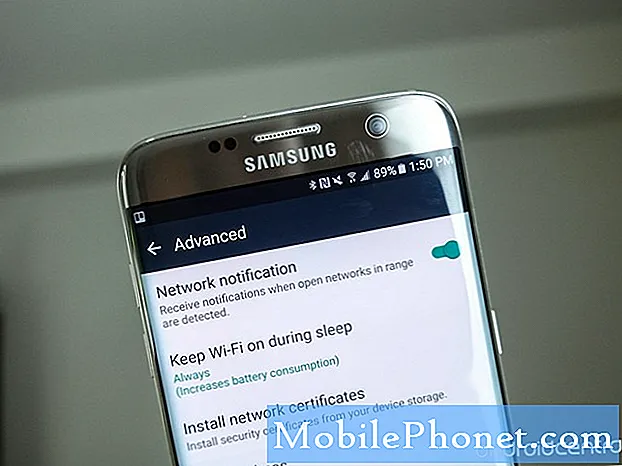
Contenu
- Problème 1: Galaxy S7 non reconnu par le PC lorsqu'il est connecté via USB
- Problème 2: le Galaxy S7 continue d'oublier les informations d'identification du réseau wifi au travail, demandant toujours d'entrer les informations de connexion wifi
- Problème 3: les applications Galaxy S7 ne se connectent pas à Internet lorsqu'elles ne sont pas connectées au réseau wifi
Bonjour les fans d'Android! Nous vous souhaitons la bienvenue dans un autre article qui fournit des solutions à certains problèmes de # GalaxyS7. Comme d'habitude, ces problèmes sont tirés des e-mails que nous avons reçus de certains d'entre vous. J'espère donc que cet article ne traitera pas seulement les problèmes de ceux mentionnés ici, mais également d'autres qui peuvent rencontrer des problèmes similaires.
Si vous recherchez des solutions à votre propre problème #Android, vous pouvez nous contacter en utilisant le lien fourni au bas de cette page.
Lorsque vous décrivez votre problème, veuillez être aussi détaillé que possible afin que nous puissions facilement identifier une solution pertinente. Si vous le pouvez, veuillez inclure les messages d'erreur exacts que vous obtenez pour nous donner une idée par où commencer. Si vous avez déjà essayé certaines étapes de dépannage avant de nous envoyer un e-mail, assurez-vous de les mentionner afin que nous puissions les ignorer dans nos réponses.
Vous trouverez ci-dessous des sujets spécifiques que nous vous proposons aujourd'hui:
Problème 1: Galaxy S7 non reconnu par le PC lorsqu'il est connecté via USB
Lorsque je connecte mon téléphone au PC, j'obtiens une erreur de périphérique USB non reconnu. Avant, je pouvais exporter vers ce PC, mais après une récente mise à jour Android, je n’ai plus pu le faire. J'ai demandé à un informaticien de vérifier l'ordinateur et il n'y a aucune raison pour qu'il ne le reconnaisse pas à cette fin puisque tous les pilotes dont il devrait avoir besoin sont là.
J'ai utilisé le cordon d'origine et d'autres cordons et même problème. j'ai effectué une réinitialisation logicielle. après la connexion à l'ordinateur, j'ai tiré le menu du haut vers le bas où il est indiqué de charger et avant il aurait la possibilité de transférer des fichiers ou d'importer des photos, mais depuis la mise à jour, je n'ai plus cette option. Cela ne m'amène qu'aux informations sur la batterie. J'ai essayé d'accéder aux options du développeur / à la configuration USB et d'essayer de passer à PTP, mais cela ne changera pas (actuellement sur MTP). - Paul Solano
Solution: Salut Paul. Les machines Windows (nous supposons que vous avez Windows au lieu de Mac bien que les mêmes choses que nous disons peuvent également s'appliquer à ce dernier) doivent avoir les fichiers de configuration (pilotes) nécessaires pour son matériel et ses logiciels afin d'établir une connexion avec un non -Un appareil Windows comme votre Samsung Galaxy S7. Normalement, les pilotes nécessaires pour les périphériques connus tels que les périphériques Samsung sont préchargés dans les mises à jour. Vous pouvez également les obtenir en autorisant votre PC Windows à rechercher les bons pilotes sur Internet une fois que vous y avez branché votre S7. Si vous êtes sûr à 100% que votre PC exécute la dernière version du système d'exploitation et dispose de tous les pilotes nécessaires, vous devez concentrer votre dépannage sur votre S7.
Avant de modifier quelque chose de radical dans votre téléphone, assurez-vous d'essayer de le brancher sur un autre ordinateur. S'il ne se connecte toujours pas au deuxième PC Windows, c'est une indication claire que quelque chose ne va pas avec votre téléphone.
Samsung Smart Switch
Le moyen le plus simple de déplacer des fichiers vers et depuis un ordinateur connecté à votre téléphone consiste à utiliser l'application Samsung Smart Switch. Installez simplement le programme sur votre ordinateur (il mettra également à jour les pilotes) et voyez s'il vous aidera à rétablir une connexion. Pour installer Smart Switch sur votre machine, procédez comme suit:
- Ouvrez le navigateur Internet sur votre ordinateur et visitez la page d'installation de l'application Smart Switch.
- Cliquez sur le lien de téléchargement approprié:
- Pour PC
- Pour Mac
- Cliquez pour lancer le téléchargement .EXE fichier (.dmg sur Mac).
- Confirmez que vous acceptez les termes du contrat de licence en cliquant sur les deux cases à cocher.
- Cliquez sur Suivant.
- Terminez le processus d'installation en cliquant sur le terminer bouton. Après cela, l'application Smart Switch nouvellement installée s'exécutera automatiquement.
Espérons qu'une fois que vous avez installé Smart Switch, votre PC recommencera à détecter et à reconnaître le téléphone. Si cela ne fonctionne pas, vous devez trouver la prochaine solution possible.
Essuyez le téléphone avec la réinitialisation d'usine
Étant donné que vous avez mentionné que vous avez déjà essayé le logiciel de dépannage de base, nous vous recommandons d'essuyer le téléphone via la réinitialisation d'usine. C'est une étape nécessaire pour traiter les problèmes post-mise à jour. Nous ne voyons aucune raison pour laquelle la mise à jour Android l'empêchera de se connecter à une machine Windows, mais depuis que cela s'est produit, vous devez prendre une mesure drastique comme la réinitialisation d'usine.
Pour réinitialiser votre S7 aux paramètres d'usine, veuillez suivre les étapes suivantes:
- Éteignez votre Samsung Galaxy S7.
- Appuyez sur les touches Accueil et Augmenter le volume, puis maintenez-les enfoncées, puis maintenez la touche Marche / Arrêt enfoncée.
- Lorsque le Samsung Galaxy S7 apparaît à l'écran, relâchez la touche Marche / Arrêt tout en maintenant les touches Accueil et Augmentation du volume.
- Lorsque le logo Android apparaît, vous pouvez relâcher les deux touches et laisser le téléphone en marche pendant environ 30 à 60 secondes.
- À l'aide de la touche de réduction du volume, parcourez les options et mettez en surbrillance «effacer les données / réinitialisation d'usine».
- Une fois mis en surbrillance, vous pouvez appuyer sur la touche Marche / Arrêt pour le sélectionner.
- Mettez maintenant en évidence l'option Oui Supprimer toutes les données de l'utilisateur à l'aide de la touche de réduction du volume et appuyez sur le bouton d'alimentation pour le sélectionner.
- Attendez que votre téléphone ait terminé la réinitialisation principale. Une fois terminé, mettez en surbrillance «Redémarrer le système maintenant» et appuyez sur la touche Marche / Arrêt.
- Le téléphone redémarrera maintenant plus longtemps que d'habitude.
La réinitialisation d'usine devrait ramener tous les paramètres logiciels à leurs valeurs par défaut. Comme les appareils Galaxy sont autorisés par défaut à se connecter aux machines Windows sans accroc, la réinitialisation d'usine devrait résoudre le problème. Si cela ne fonctionne pas non plus, vous devez revenir à votre ordinateur et le dépanner également.
Problème 2: le Galaxy S7 continue d'oublier les informations d'identification du réseau wifi au travail, demandant toujours d'entrer les informations de connexion wifi
Un ancien téléphone Android se souviendrait des informations de connexion pour le wifi sur mon lieu de travail, qui utilise un système de wifi invité de connexion Web. Ce nouveau téléphone m'oblige à accéder au réseau (le nom du réseau apparaîtra lorsque j'aurai mis la première lettre) et le mot de passe complet à chaque fois que je me reconnecterai. Comment puis-je faire en sorte qu'il se souvienne et utilise par défaut le nom et le mot de passe du réseau, afin que je puisse simplement appuyer sur «OK» comme le faisait l'ancien téléphone? - Peter anglais
Solution: Salut Peter. Le Galaxy S7 est configuré pour mémoriser les réseaux wifi et leurs mots de passe correspondants par défaut. Si le téléphone ne cesse de vous dire de saisir les informations d'identification de votre réseau de travail, cela ne peut signifier que deux choses. La première est que le réseau wifi peut être configuré pour demander une nouvelle session d'authentification chaque fois qu'un nouvel appareil tente de se connecter. Il peut s'agir d'un nouveau système en place qui a coïncidé avec le remplacement de votre téléphone. Deuxièmement, le système d'exploitation ou le cache système de votre téléphone peut ne pas fonctionner correctement.
Pour voir lequel de ces deux est à l'origine du problème, vous devez d'abord parler à votre service informatique et confirmer si notre premier soupçon est vrai. N'oubliez pas que tous les réseaux Wi-Fi ne sont pas configurés de la même manière, il est donc possible qu'un nouveau système soit mis en place pour accroître la sécurité. Si votre informaticien confirme que votre téléphone est censé se souvenir des identifiants réseau une fois que vous les avez saisis pour la première fois, cela signifie que le problème est lié au téléphone.
Essuyez la partition de cache
Pour dépanner le téléphone, vous devez d'abord vous assurer que le cache système est actualisé. Pour ce faire, procédez comme suit:
- Éteignez votre Samsung Galaxy S7.
- Appuyez sur les touches Accueil et Augmenter le volume, puis maintenez-les enfoncées, puis maintenez la touche Marche / Arrêt enfoncée.
- Lorsque le Samsung Galaxy S7 apparaît à l'écran, relâchez la touche Marche / Arrêt tout en maintenant les touches Accueil et Augmentation du volume.
- Lorsque le logo Android apparaît, vous pouvez relâcher les deux touches et laisser le téléphone en marche pendant environ 30 à 60 secondes.
- À l'aide de la touche de réduction du volume, parcourez les options et mettez en surbrillance «effacer la partition de cache».
- Une fois mis en surbrillance, vous pouvez appuyer sur la touche Marche / Arrêt pour le sélectionner.
- Mettez maintenant en surbrillance l'option «Oui» à l'aide de la touche de réduction du volume et appuyez sur le bouton d'alimentation pour la sélectionner.
- Attendez que votre téléphone ait terminé la réinitialisation principale. Une fois terminé, mettez en surbrillance «Redémarrer le système maintenant» et appuyez sur la touche Marche / Arrêt.
- Le téléphone redémarrera maintenant plus longtemps que d'habitude.
Une fois que vous avez actualisé le cache, essayez de vous connecter et de vous déconnecter de votre réseau Wi-Fi professionnel et voyez comment cela se passe.
Gardez le wifi activé pendant le sommeil
Certains utilisateurs ont pu résoudre un problème similaire auparavant en s'assurant que Gardez le wifi activé pendant le sommeil l'option est activée tout le temps. Si vous ne l'avez pas encore essayé, voici comment l'activer:
- Connectez-vous à votre réseau Wi-Fi professionnel.
- Déroulez la barre d'état.
- Appuyez et maintenez l'icône wifi.
- Robinet AVANCÉE.
- Robinet Gardez le Wi-Fi activé pendant le sommeil.
- Sélectionner Toujours.
Effectuer une réinitialisation d'usine
Si rien ne change et que le problème persiste, n'hésitez pas à réinitialiser l'appareil aux paramètres d'usine. Vérifiez les étapes ci-dessus pour savoir comment procéder.
Problème 3: les applications Galaxy S7 ne se connectent pas à Internet lorsqu'elles ne sont pas connectées au réseau wifi
Ainsi, quand je suis à la maison, je peux obtenir le wifi en utilisant notre réseau. Cependant, lorsque j'essaie d'utiliser mon Internet en public, mes applications comme pinterest ne fonctionnent pas. Je ne peux pas accéder à Internet et les applications de réseaux sociaux comme Snap, Instagram et Facebook ne fonctionneront pas non plus. Parfois, même mes messages sont en retard lors de leur envoi. Cela s'est produit avant l'installation de la mise à jour. Je ne sais pas quelle est ma version d'Android. - Mia
Solution: Salut Mia, il existe deux types de connexions dans votre téléphone qui vous permettront de vous connecter à Internet: les données mobiles et le wifi. Le wifi est généralement stationnaire et a une portée limitée. Si vous quittez votre domicile et allez ailleurs, votre téléphone ne pourra pas se connecter à Internet à moins qu'il ne soit configuré pour activer automatiquement les données mobiles.
Les données mobiles ne sont pas un service gratuit et doivent d'abord être activées auprès de votre opérateur. Si vous ne disposez pas de données mobiles dans votre abonnement actuel avec votre opérateur, vous devez le contacter afin qu'il puisse l'activer. Assurez-vous de leur demander quelle est votre allocation mensuelle de données afin de ne pas payer de supplément si vous dépassez la limite.
Si les données mobiles sont déjà activées sur votre téléphone avant même de nous contacter, votre problème de décalage est probablement dû à une connexion de données mobiles lente. Assurez-vous que votre téléphone est réglé sur le type de réseau le plus rapide disponible. Pour ce faire, procédez comme suit:
- Ouvert Réglages app.
- Robinet Connexions.
- Robinet Les réseaux mobiles.
- Appuyez sur Mode réseau pour la bonne carte SIM (si vous avez un modèle Galaxy S7 Dous) et sélectionnez LTE / 3G / 2G / (connexion automatique). Certains modèles Galaxy S7 peuvent avoir des options légèrement différentes, mais essayez de sélectionner 4G / LTE ou 3G. La 4G / LTE est la plus rapide, alors choisissez-la si elle est incluse dans les options.
Si votre téléphone continue de rencontrer des problèmes de connexion lente lors de la connexion de données mobiles, vous devez en parler à votre opérateur.
Si le problème de décalage se produit uniquement lors de l'utilisation ou du chargement d'une application particulière, l'effacement de son cache ou de ses données peut aider. Voici les étapes à suivre pour effacer le cache et les données d'une application:
- Ouvrez le menu Paramètres via votre volet de notification (liste déroulante) ou via l'application Paramètres dans le tiroir de votre application.
- Naviguez jusqu'à «Applications». Cela peut être renommé en quelque chose comme Applications ou Gestionnaire d'applications dans les versions OEM d'Android 6 ou 7.
- Une fois à l'intérieur, recherchez l'application et appuyez dessus.
- Vous verrez maintenant une liste de choses qui vous donnent des informations sur l'application, y compris le stockage, les autorisations, l'utilisation de la mémoire, etc. Ce sont tous des éléments cliquables. Vous voudrez cliquer sur Stockage.
- Vous devriez maintenant voir clairement les boutons Effacer le cache et Effacer les données de l'application.
Assurez-vous également que toutes les applications sont à jour en vérifiant l'application Play Store. Le décalage peut parfois être le résultat indirect de problèmes avec d'autres applications ou services non liés, donc garder toutes les applications à jour peut minimiser les problèmes.


