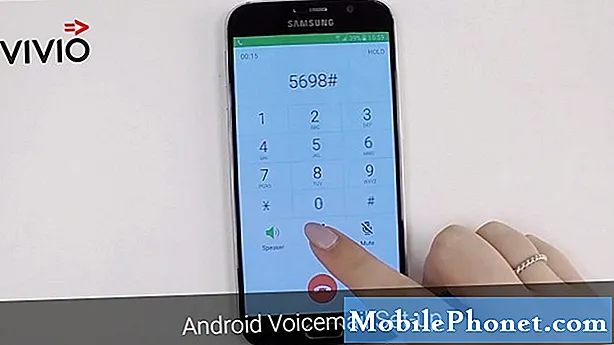Certains utilisateurs de # GalaxyS8 nous ont contactés au sujet de leur application Instagram ne fonctionnant pas correctement ces derniers temps. Plus précisément, ils ont déclaré que leur écran S8 devenait noir lors de la publication ou du visionnage de vidéos sur Instagram. Nous ne travaillons pas pour Instagram et nous ne sommes au courant d'aucun bogue spécifique à Instagram, donc tout ce que nous pouvons vous dire de faire dans cet article sont des solutions génériques pour tout problème d'application. Nous espérons que vous trouverez ce message utile pour résoudre votre propre problème Instagram.
Solution n ° 1: fermez et rouvrez l'application Instagram
Les applications peuvent parfois rencontrer des erreurs internes dont elles ne peuvent pas récupérer. Le résultat peut aller d'un petit problème à un problème gênant important pouvant impliquer le système d'exploitation. La plupart des problèmes d'application peuvent être résolus par l'utilisateur et l'une des choses de base que vous pouvez faire est de fermer l'application problématique, puis de la relancer. Votre cas ne fait pas exception, vous devez donc essayer de voir ce qui se passe lorsque vous fermez, puis rouvrez votre application Instagram. Voici comment procéder:
- Affichez les applications les plus récemment utilisées en appuyant sur le bouton Applications récentes (situé à gauche du bouton Bixby) et faites défiler la liste des applications. Remarque: Pour afficher l'icône, appuyez sur le coin inférieur gauche de l'appareil.
- Trouvez l'application Instagram.
- Pour fermer l'application, appuyez longuement dessus, puis faites glisser l'écran vers la gauche ou la droite.
- Ensuite, ouvrez à nouveau Instagram et voyez comment cela fonctionne lorsque vous essayez de publier quelque chose ou lorsque vous lisez une vidéo.
Solution n ° 2: activer la fonction Smart Stay
Pour certains utilisateurs, l'activation de la fonction Smart Stay tout en regardant une vidéo empêche l'écran de s'éteindre. C'est en fait la raison pour laquelle Smart Stay a été introduit par Samsung - pour éviter que l'écran ne s'arrête pendant que vous l'utilisez. Pour voir si l'activation de Smart Stay vous aidera, suivez les étapes ci-dessous pour savoir comment l'activer:
- Ouvrez l'application Paramètres.
- Appuyez sur Affichage.
- Faites défiler vers le bas et recherchez Smart Stay.
- Appuyez sur l'option Smart Stay.
- Déplacez le curseur de Smart Stay vers la droite pour l'activer.
N'oubliez pas que la fonction Smart Stay utilise la caméra frontale pour détecter votre visage. Tant que vous regardez l'écran et que la caméra avant capture votre visage, l'écran doit rester allumé. Cela peut ne pas aider à empêcher l'écran de devenir noir lors de la publication sur Instagram, mais cela peut être le cas lorsque vous regardez une vidéo.
Solution n ° 3: définissez le délai d'expiration de l'écran sur un intervalle plus long
Une autre solution pour éviter que l'écran ne devienne noir pendant que vous l'utilisez, comme lorsque vous regardez une vidéo, consiste à choisir une option de mise en veille de l'écran plus longue. Pour ce faire, vous devez effectuer les opérations suivantes:
- Ouvrez l'application Paramètres.
- Appuyez sur Affichage.
- Appuyez sur Délai d'expiration de l'écran.
- Sélectionnez l'option de mise en veille de l'écran la plus longue (10 minutes).
- Vérifiez si le problème revient.
Solution n ° 4: Forcer l'arrêt d'Instagram
Si l'écran de votre S8 ne devient noir que lorsque vous publiez ou regardez des vidéos sur Instagram, la prochaine bonne chose à faire est d'utiliser l'option Forcer l'arrêt pour interrompre l'application lorsqu'elle est en cours d'exécution. Vous pouvez le faire en suivant ces étapes:
- Ouvrez l'application Paramètres.
- Appuyez sur Applications.
- Trouvez et appuyez sur Instagram.
- Appuyez sur le bouton FORCE STOP.
Solution n ° 5: vider le cache et les données de l'application Instagram
Forcer l'arrêt d'une application revient essentiellement à la redémarrer. Si Instagram pose toujours problème pour le moment, la prochaine étape de dépannage consiste à supprimer le cache et les données de l'application. Essayez d'abord d'effacer le cache de l'application et voyez ensuite comment cela fonctionne. Si cela ne vous aide pas, allez-y et supprimez ses données. Voici comment:
- Ouvrez l'application Paramètres.
- Appuyez sur Applications.
- Trouvez et appuyez sur Instagram.
- Appuyez sur Stockage.
- Appuyez sur le bouton Effacer le cache.
- Fermez l'application Instagram en suivant la solution n ° 1.
- Si cela ne résout pas le problème, répétez les étapes 1 à 4 et sélectionnez Effacer les données.
Solution n ° 6: Désinstaller les mises à jour pour Instagram
Parfois, le retour de l'application à ses paramètres par défaut aide à résoudre les problèmes. En effet, les mises à jour d'applications, tout comme les mises à jour Android, peuvent également entraîner des problèmes de codage. Pour voir si votre application Instagram fonctionnera correctement lorsqu'elle n'est pas mise à jour, suivez les étapes ci-dessous:
- Ouvrez l'application Paramètres.
- Appuyez sur Applications.
- Trouvez et appuyez sur Instagram.
- Sous la page Informations sur l'application, appuyez sur l'icône Options en haut à droite.
- Sélectionnez la seule option qui dit Désinstaller les mises à jour.
- Si vous êtes invité à indiquer si vous souhaitez ou non rétablir l'application à sa version d'usine, appuyez sur D'accord.
Solution n ° 7: réinstaller Instagram
Un autre bon moyen de résoudre tout problème spécifique à une application consiste à réinstaller ladite application. Votre problème Instagram ne fait pas exception, alors assurez-vous de supprimer l'application, puis réinstallez-la à partir du Play Store.
Pour supprimer une application, allez sous Paramètres> Applications, trouvez l'application Instagram et appuyez dessus, puis appuyez sur Détails de l'application en magasin. Vous serez ensuite redirigé vers la page de téléchargement du Play Store d'Instagram. Pour le désinstaller, appuyez simplement sur le bouton DÉSINSTALLER.
Solution n ° 8: rechercher des mises à jour
Si vous n'installez pas souvent les mises à jour de vos applications, certaines d'entre elles peuvent devenir problématiques au fil du temps, en particulier une nouvelle version du système d'exploitation Android. Assurez-vous que le système d'exploitation et toutes vos applications, y compris Instagram, sont tous à jour.
Solution n ° 9: signaler le problème au développeur
Si le problème persiste après avoir suivi toutes nos suggestions ci-dessus, il y a probablement un problème de codage avec l'application qui ne peut pas être résolu par l'utilisateur. Pour signaler le problème, vous pouvez accéder au menu des paramètres d'Instagram en procédant comme suit:
- Ouvrez l'application Instagram.
- Appuyez sur l'icône Profil en bas à droite.
- Appuyez sur l'icône à trois points en haut à droite.
- Faites défiler vers le bas et appuyez sur le lien Signaler un problème.
- Ensuite, appuyez sur Signaler un problème.
- Assurez-vous de fournir une description détaillée du problème, y compris les modifications que vous avez apportées à l'appareil avant de commencer à rencontrer les symptômes. Ce rapport sera transmis à l'équipe de développeurs d'Instagram et il se peut qu'elle puisse ou non obtenir l'attention qu'elle mérite. Gardez à l'esprit qu'il existe des millions d'utilisateurs d'Instagram et si ce problème est aussi omniprésent que nous pouvons le penser, cela peut aider à «voter» pour le ticket que vous venez de créer.
En attendant, n'espérez pas trop que les développeurs d'Instagram feront quelque chose au sujet de votre rapport tout de suite. Détendez-vous, prenez votre temps et soyez patient. Si vous avez de la chance, un correctif pourra être publié lors de la prochaine mise à jour.