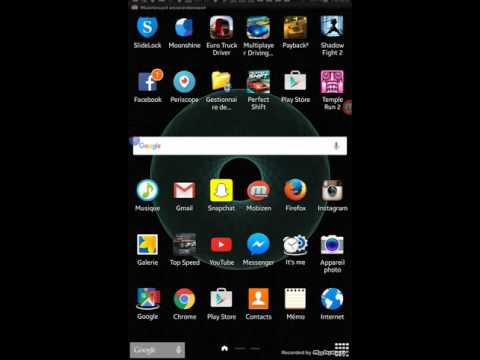
Contenu
Avez-vous remarqué que votre Galaxy Tab A fonctionne lentement en ce moment? Cet article vous aidera à corriger la lenteur des performances de votre tablette. Découvrez ce que vous devez faire ci-dessous.
Avant de continuer, nous souhaitons vous rappeler que si vous recherchez des solutions à vos propres problèmes #Android, Samsung Galaxy Watch ou #Fitbit, vous pouvez nous contacter en utilisant le lien fourni au bas de cette page. Lorsque vous décrivez votre problème, veuillez être aussi détaillé que possible afin que nous puissions facilement identifier une solution pertinente. Si vous le pouvez, veuillez inclure les messages d'erreur exacts que vous obtenez pour nous donner une idée par où commencer. Si vous avez déjà essayé certaines étapes de dépannage avant de nous envoyer un e-mail, assurez-vous de les mentionner afin que nous puissions les ignorer dans nos réponses.
Que faire si la Galaxy Tab A tourne lentement | corriger les performances lentes
Un certain nombre de facteurs peuvent entraîner une baisse des performances. Si vous vous demandez pourquoi ou comment réparer votre Galaxy Tab A qui fonctionne lentement pour le moment, ce guide de dépannage peut vous aider. Suivez nos suggestions ci-dessous et voyez s'il existe une solution qui peut vous aider.
La Galaxy Tab A exécute le correctif lent n ° 1: Vérifiez la mémoire
L'une des raisons courantes du problème de lenteur des performances sur Android est une mauvaise gestion de la RAM. En théorie, le système d'exploitation Android est censé gérer la RAM à la volée, mais en réalité, cela ne se produit pas toujours. Des problèmes peuvent parfois survenir lorsque la RAM est faible. Le problème qui en résulte se manifeste souvent par le ralentissement d'un appareil. Si vous n’avez rien fait de différent avant de remarquer le problème, il vous suffira peut-être d’effacer la RAM de votre appareil. Vous pouvez le faire en fermant les applications ou en utilisant l'option Optimiser maintenant sous Paramètres.
Le fait d'avoir trop d'applications en cours d'exécution en même temps peut ralentir un système. Nous vous suggérons d'essayer d'abord de fermer les applications. Si vous exécutez des applications exigeantes en ressources comme des jeux ou des applications de streaming vidéo, essayez de les fermer d'abord.
Pour fermer une application sur la Galaxy Tab A:
- Appuyez sur le Applications récentes touche programmable. C'est celui du côté le plus à gauche.
- Faites glisser votre doigt de la gauche ou de la droite pour sélectionner l'application que vous souhaitez fermer.
- Faites glisser vers le haut pour le fermer.
Si vous souhaitez simplement fermer toutes les applications:
- Appuyez sur la touche programmable Applications récentes. C'est celui du côté le plus à gauche.
- Sélectionner Ferme tout bouton en bas de l'écran.
Vous pouvez également utiliser l'option Optimiser maintenant pour effacer la RAM et effectuer une vérification générale du système. Voici comment procéder:
- Ouvert Réglages app.
- Robinet Entretien de l'appareil.
- Robinet Optimiser maintenant.
- Attendez que la tablette s'optimise, puis touchez Terminé au fond.
Galaxy Tab A exécute le correctif lent n ° 2: redémarrer l'appareil
Si votre Galaxy Tab A fonctionne toujours lentement après son optimisation, la prochaine étape consiste à le redémarrer. Cela peut fonctionner si la cause du problème est un bogue temporaire qui s'est développé après avoir laissé un appareil en marche pendant une longue période. Essayez d'abord de le redémarrer normalement en appuyant sur le bouton d'alimentation pour accéder au menu de démarrage. Ensuite, sélectionnez l'option Redémarrer et voyez si cela fonctionne.
Une autre façon de redémarrer l'appareil consiste à appuyer simultanément sur le bouton de réduction du volume et sur la touche Marche / Arrêt pendant 10 secondes ou jusqu'à ce que l'écran de l'appareil s'allume. Cela simule l'effet d'avoir déconnecté la batterie de l'appareil. Si cela fonctionne, cela peut déverrouiller l'appareil.
Si le redémarrage régulier ne vous aide pas, essayez ceci:
- Appuyez d'abord sur le bouton de réduction du volume et maintenez-le enfoncé, sans le relâcher.
- Tout en le maintenant enfoncé, maintenez la touche Marche / Arrêt enfoncée.
- Maintenez les deux touches enfoncées pendant 10 secondes ou plus.
Les deuxième et troisième procédures de redémarrage tentent de simuler les effets du retrait de la batterie. Sur les appareils plus anciens, débrancher la batterie est souvent un moyen efficace de réparer les appareils qui ne répondent pas. Si rien n'a changé, passez aux suggestions suivantes.
Redémarrer votre appareil régulièrement au moins une fois par semaine peut être bénéfique. Si vous avez tendance à oublier des choses, nous vous suggérons de configurer votre téléphone pour qu'il redémarre tout seul. Vous pouvez le planifier pour effectuer cette tâche en procédant comme suit:
- Ouvrez l'application Paramètres.
- Appuyez sur Entretien de l'appareil.
- Appuyez sur les 3 points en haut.
- Sélectionnez Redémarrage automatique.
Galaxy Tab A exécute le correctif lent n ° 3: Effacer la partition de cache
Certains appareils Galaxy peuvent redémarrer d'eux-mêmes en cas de problème avec le cache système. Cela avait été observé dans quelques anciens modèles Samsung Galaxy dans le passé après qu'une mise à jour du système ait corrompu le cache système. Pour vérifier si vous avez un problème de cache système, suivez les étapes ci-dessous:
- Éteignez l'appareil. C'est important. Si vous ne pouvez pas le désactiver, vous ne pourrez jamais démarrer en mode de récupération. Si vous ne parvenez pas à éteindre l'appareil régulièrement via le bouton d'alimentation, attendez que la batterie du téléphone soit déchargée. Ensuite, chargez le téléphone pendant 30 minutes avant de démarrer en mode de récupération.
- Appuyez et maintenez enfoncés le bouton d'augmentation du volume et le bouton d'alimentation en même temps pendant 5 secondes.
- Relâchez les boutons d'alimentation et d'augmentation du volume.
- Le menu de l'écran de récupération apparaîtra maintenant.
- Utilisez le bouton de réduction du volume jusqu'à ce que vous mettiez en surbrillance «Effacer la partition de cache».
- Appuyez sur le bouton Marche / Arrêt pour sélectionner «Effacer la partition de cache».
- Utilisez Baisser le volume pour mettre en surbrillance Oui.
- Appuyez sur le bouton d'alimentation pour continuer à effacer la partition de cache.
- Après avoir effacé la partition de cache, appuyez à nouveau sur le bouton d'alimentation pour redémarrer le système maintenant.
Galaxy Tab A exécute le correctif lent n ° 4: installer les mises à jour
Maintenir le système d'exploitation et les applications à jour est une solution sous-estimée pour la plupart des gens. Ce que la plupart des utilisateurs d'Android ne réalisent pas, c'est que certains problèmes ne peuvent pas être résolus de leur côté. Certaines de ces applications peuvent avoir des racines profondes dans le logiciel, seule une modification de codage peut donc les corriger. C'est pour cette raison que vous devez toujours installer les mises à jour pour Android et les applications si elles sont disponibles.
Pour voir s'il y a une nouvelle mise à jour du système, ouvrez Paramètres> Mise à jour du logiciel> Télécharger et installer.
Dans la même veine, il est important que vous mettiez également à jour vos applications. C'est pour réduire les risques de développement de bogues. Pour rechercher les mises à jour de l'application Play Store sur votre Galaxy Tab A:
- Ouvrez l'application Play Store.
- Appuyez sur l'icône Plus de paramètres en haut à gauche (trois lignes horizontales).
- Appuyez sur Mes applications et jeux.
- Appuyez sur Mettre à jour ou Tout mettre à jour.
Si vous êtes connecté aux données cellulaires, nous vous suggérons de mettre à jour via wifi uniquement pour éviter des frais supplémentaires. Voici comment:
- Ouvrez l'application Play Store.
- Appuyez sur l'icône Plus de paramètres en haut à gauche (trois lignes horizontales).
- Appuyez sur Paramètres.
- Appuyez sur Préférences de téléchargement d'application.
- Sélectionnez Via wifi uniquement (sélectionnez Sur n'importe quel réseau si vous n'avez pas de wifi).
- Appuyez sur Terminé.
Assurez-vous également de garder vos applications à jour tout le temps en activant l'option de mise à jour automatique.
- Appuyez sur Mettre à jour automatiquement les applications.
- Appuyez sur Par wifi uniquement (sélectionnez Sur n'importe quel réseau si vous n'avez pas de wifi).
- Appuyez sur Terminé.
Galaxy Tab A exécute le correctif lent n ° 5: Observez en mode sans échec
L'exécution de votre tablette en mode sans échec peut vous aider si vous pensez que le problème peut être dû à une mauvaise application. Si vous avez récemment installé une nouvelle application, il est possible que cette application soit à blâmer. Pour vérifier, essayez d'exécuter l'appareil en mode sans échec. En mode sans échec, aucune application tierce ne peut être activée. Si votre tablette fonctionne normalement en mode sans échec, vous pouvez supposer que l'une des applications est à blâmer.
Pour exécuter votre Galaxy Tab A en mode sans échec:
- Éteignez l'appareil.
- Appuyez et maintenez la touche Marche / Arrêt.
- Lorsque Samsung apparaît à l'écran, relâchez la touche Marche / Arrêt.
- Immédiatement après avoir relâché la touche Marche / Arrêt, maintenez la touche de réduction du volume enfoncée.
- Continuez à maintenir la touche de réduction du volume enfoncée jusqu'à ce que l'appareil ait fini de redémarrer. Cela peut prendre jusqu'à 1 minute. Soyez juste patient pour l'attendre.
- Relâchez la touche de réduction du volume lorsque vous voyez le mode sans échec sur l'appareil.
N'oubliez pas que les applications tierces sont désactivées dans ce mode, vous pouvez donc utiliser des applications préinstallées. Désinstallez l'application que vous avez récemment installée et voyez si cela résoudra le problème. Si le problème persiste, utilisez le processus d'élimination pour identifier l'application non autorisée. Voici comment:
- Démarrez en mode sans échec.
- Recherchez le problème.
- Une fois que vous avez confirmé qu'une application tierce est à blâmer, vous pouvez commencer à désinstaller les applications individuellement. Nous vous suggérons de commencer par les plus récents que vous avez ajoutés.
- Après avoir désinstallé une application, redémarrez le téléphone en mode normal et recherchez le problème.
- Si votre Galaxy Tab A fonctionne en mode sans échec mais se comporte mal en mode normal, répétez les étapes 1 à 4.
Pour revenir au mode normal ou désactiver le mode sans échec:
- Appuyez et maintenez la touche Marche / Arrêt.
- Appuyez sur Redémarrer.
- Les appareils redémarrent en mode normal.
La Galaxy Tab A fonctionne lentement, solution n ° 6: Vérifiez la surchauffe
Un appareil en surchauffe peut devenir lent. Si votre Galaxy Tab A fonctionne toujours lentement à ce moment, assurez-vous de faire d'abord une vérification manuelle de la surchauffe. S'il devient inconfortablement chaud au toucher, essayez de l'éteindre et laissez-le refroidir pendant au moins 30 minutes. Ensuite, utilisez à nouveau le téléphone et voyez s'il fonctionne normalement.
Votre tablette peut surchauffer si vous l'utilisez pour les jeux ou le streaming vidéo pendant une longue période. Pour éviter ce problème, éteignez-le simplement pendant 5 minutes après l'avoir utilisé pendant une heure de jeu ou de streaming.
Galaxy Tab A exécute le correctif lent n ° 7: recherchez les logiciels malveillants
Avez-vous remarqué un nombre croissant de pop-ups publicitaires ces derniers temps sur votre tablette? Bien qu'il ne s'agisse pas techniquement de logiciels malveillants ou de virus, les pop-ups publicitaires sont généralement des indicateurs de la présence de mauvaises applications ou de logiciels malveillants dans un appareil. De nos jours, les développeurs de logiciels malveillants veulent gagner de l'argent et le moyen le plus simple de le faire est de diffuser d'innombrables publicités sur des appareils ciblés. Pour ce faire, ils utilisent généralement de mauvaises applications ou des logiciels malveillants pour compromettre un appareil. Une fois qu'ils ont détourné un appareil, ils peuvent ensuite diffuser des annonces ou ajouter d'autres applications malveillantes pouvant s'exécuter en arrière-plan. La présence de ces logiciels malveillants indésirables peut accaparer des ressources et éventuellement ralentir un appareil. Dans la plupart des cas, la présence de logiciels malveillants peut être corrigée en installant une bonne application antivirus. Si vous êtes toujours en mesure d'ouvrir Google Play Store (cette application est souvent la première à être désactivée par un logiciel malveillant), essayez d'installer une application antivirus et de scanner votre appareil. Effectuez une recherche rapide sur Google sur les bonnes applications antivirus que vous pouvez utiliser aujourd'hui.
Si vous ne pouvez plus ouvrir Google Play Store ou si l'appareil est devenu trop lent pour être utilisable, vous devez passer à l'étape suivante, qui consiste à réinitialiser votre appareil aux paramètres d'usine.
Galaxy Tab A exécute le correctif lent n ° 8: réinitialisation d'usine
En parlant de réinitialisation d'usine, c'est votre dernier recours si aucune des suggestions ci-dessus n'a aidé jusqu'à présent. Vous pouvez soit faire cette solution au début de votre dépannage (si votre tablette ne fonctionnera plus correctement), soit en tant que dernière solution pour résoudre un problème de ce type.
Il existe plusieurs façons de réinitialiser votre Galaxy Tab A. Découvrez chacune d'entre elles ci-dessous. Pour éviter de perdre des photos, vidéos, documents, contacts et autres éléments irremplaçables, assurez-vous de les sauvegarder en premier. Vous pouvez utiliser Smart Switch pour cela.
Vous trouverez ci-dessous les deux méthodes de réinitialisation matérielle ou de réinitialisation d'usine de votre Galaxy Tab A.
Méthode 1: Comment effectuer une réinitialisation matérielle sur Samsung Galaxy Tab A via le menu Paramètres
Dans des circonstances normales, la réinitialisation d'usine dans le menu Paramètres devrait être le principal moyen pour vous. C'est plus simple à faire et ne nécessite pas d'appuyer sur des boutons matériels, ce que certains utilisateurs peuvent trouver difficile à faire.
- Créez une sauvegarde de vos données personnelles et supprimez votre compte Google.
- Ouvrez l'application Paramètres.
- Faites défiler et appuyez sur Gestion générale.
- Appuyez sur Réinitialiser.
- Sélectionnez Réinitialisation des données d'usine parmi les options données.
- Lisez les informations, puis appuyez sur Réinitialiser pour continuer.
- Appuyez sur Supprimer tout pour confirmer l'action.
Méthode 2: Comment effectuer une réinitialisation matérielle sur Samsung Galaxy Tab A à l'aide des boutons matériels
Si votre cas est que la tablette ne démarre pas ou qu'elle démarre mais que le menu Paramètres est inaccessible, cette méthode peut être utile. Tout d'abord, vous devez démarrer l'appareil en mode de récupération. Une fois que vous avez réussi à accéder à la récupération, c'est le moment où vous commencez la procédure de réinitialisation générale appropriée. Il peut vous falloir quelques essais avant de pouvoir accéder à Recovery, alors soyez patient et réessayez simplement.
- Si possible, créez une sauvegarde de vos données personnelles à l'avance. Si votre problème vous empêche de le faire, ignorez simplement cette étape.
- Vous voulez également vous assurer de supprimer votre compte Google. Si votre problème vous empêche de le faire, ignorez simplement cette étape.
- Éteignez l'appareil. C'est important. Si vous ne pouvez pas le désactiver, vous ne pourrez jamais démarrer en mode de récupération. Si vous ne parvenez pas à éteindre l'appareil régulièrement via le bouton d'alimentation, attendez que la batterie du téléphone soit déchargée. Ensuite, chargez le téléphone pendant 30 minutes avant de démarrer en mode de récupération.
- Appuyez et maintenez enfoncés le bouton d'augmentation du volume et le bouton d'alimentation en même temps pendant 5 secondes.
- Relâchez les boutons d'alimentation et d'augmentation du volume.
- Le menu de l'écran de récupération apparaîtra maintenant.
- Utilisez le bouton de réduction du volume jusqu'à ce que vous mettiez en surbrillance «Effacer les données / réinitialisation d'usine».
- Appuyez sur le bouton Marche / Arrêt pour sélectionner «Effacer les données / réinitialisation d'usine».
- Utilisez Baisser le volume pour mettre en surbrillance Oui.
- Appuyez sur le bouton d'alimentation pour confirmer la réinitialisation d'usine.
La Galaxy Tab A exécute le correctif lent n ° 9: obtenez de l'aide de Samsung
Si votre Galaxy Tab A fonctionne toujours lentement après une réinitialisation d'usine, vous pouvez supposer qu'il peut y avoir une raison plus profonde à votre problème. Cela peut être lié au matériel ou quelque chose de profond dans le logiciel. Dans tous les cas, vous voulez laisser Samsung s'occuper du problème. Visitez votre magasin ou centre de service Samsung local pour obtenir de l'aide.
Si vous faites partie des utilisateurs qui rencontrent un problème avec votre appareil, faites-le nous savoir. Nous proposons gratuitement des solutions aux problèmes liés à Android, donc si vous rencontrez un problème avec votre appareil Android, remplissez simplement le court questionnaire en ce lien et nous essaierons de publier nos réponses dans les prochains articles. Nous ne pouvons pas garantir une réponse rapide, donc si votre problème est urgent, veuillez trouver un autre moyen de résoudre votre problème.
Vous pouvez également essayer de rechercher d’autres solutions que nous avons déjà publiées sur ce site en suivant cet exemple de format:
Site: thedroidguy.com Galaxy Note10 ne s'allume pas
Ce format demandera à Google d'affiner sa recherche sur notre site Web en utilisant les mots clés "Galaxy Note10 ne s'allumera pas". Par exemple, si vous rencontrez un problème avec votre Galaxy Note10 qui n'envoie pas de SMS, saisissez simplement: "Site: thedroidguy.com Galaxy Note10 n'enverra pas de SMS»Dans le champ de recherche Google. Les articles de notre site que Google juge pertinents seront répertoriés.
Si vous trouvez cet article utile, aidez-nous en faisant passer le mot à vos amis. TheDroidGuy a également une présence sur les réseaux sociaux, vous pouvez donc interagir avec notre communauté sur notre page Facebook.


