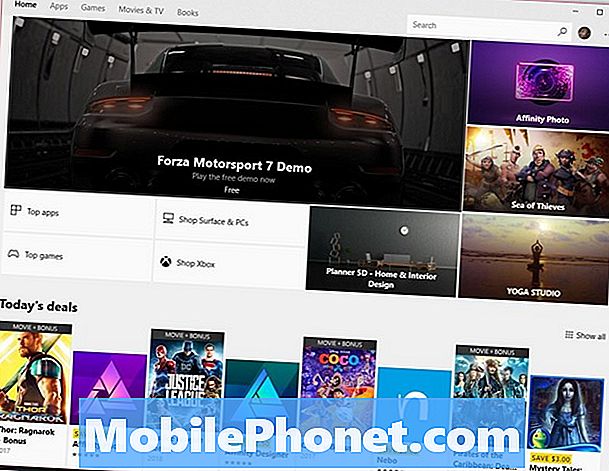Contenu
- Avant que nous commencions
- Activer et désactiver Bluetooth dans Windows 10
- Ajout de votre périphérique Bluetooth à Windows 10
Parfois, les choses les plus simples sont plus compliquées que nous le pensons. Microsoft a mis beaucoup de ressources pour s'assurer que son système d'exploitation Windows 10 était plus facile à utiliser que son prédécesseur direct, Windows 8. L'ajout de périphériques Bluetooth à Windows 10 devrait être plus facile que jamais.
Auparavant, Microsoft n’assumait pas la responsabilité directe des périphériques Bluetooth. Au lieu de cela, les fabricants de matériel incluraient un utilitaire Bluetooth laissant une icône bleue dans la barre des tâches et permettant aux utilisateurs d’ajouter des périphériques. Ces utilitaires peuvent être feuilletés et déroutants visuellement. Windows 10 intègre la fonctionnalité Bluetooth dans l'application Paramètres, offrant aux utilisateurs un emplacement unique pour gérer tous leurs paramètres de communication sans fil.

Lire: 21 conseils d'un fan de Windows 10
Voici comment utiliser cette nouvelle zone pour ajouter des périphériques Bluetooth à Windows 10.
Avant que nous commencions
Il n’est pas nécessaire d’ajouter un périphérique Bluetooth à votre PC.
Bien entendu, vous devez disposer du périphérique que vous souhaitez ajouter à votre PC Windows 10. Pour que deux périphériques Bluetooth fonctionnent ensemble, l'un doit agir en tant qu'hôte et l'autre doit être associé à celui-ci. Les écouteurs, souris, claviers et autres accessoires Bluetooth doivent tous être couplés les uns aux autres. Pour ce faire, vous devrez activer ces appareils en mode de couplage.
La manière dont vous obtenez un accessoire en mode de couplage varie. Certains appareils ont simplement un bouton que les utilisateurs maintiennent pour lancer le processus. Un voyant d'état se met alors à clignoter, confirmant que le mode de couplage fonctionne. Les accessoires avec écran, par exemple un smartphone que vous essayez de jumeler, disposent de bascules logicielles pour les jumeler.
Dans les deux cas, vous souhaiterez consulter la documentation fournie avec votre accessoire afin de savoir comment passer en mode de couplage.
Activer et désactiver Bluetooth dans Windows 10
Activer et désactiver Bluetooth dans Windows 10 est assez simple.
Le centre de maintenance qui glisse du côté droit de votre écran permet d'activer et de désactiver rapidement la fonctionnalité sans accéder à l'application Paramètres. Si vous avez un appareil tactile, faites glisser votre doigt du côté droit de votre écran vers la gauche. Vous devrez taper sur le bouton Développer texte pour voir le commutateur Bluetooth, car il ne fait pas partie des paramètres affichés dans le Centre de maintenance sans que vous ne le personnalisiez pour déterminer quels paramètres sont toujours disponibles à cet emplacement.

Lire: Comment utiliser le mode Tablette dans Windows 10
Si vous utilisez un périphérique avec une souris et un clavier, cliquez simplement sur le bouton de message situé à droite de l’horloge dans la barre des tâches. Vous devrez appuyer sur Développer, sauf si vous modifiez également les paramètres affichés par défaut.
Ce bouton vous indiquera toujours combien de périphériques sont connectés à votre PC Windows 10 via Bluetooth. Activer le mode Avion à l'intérieur de l'Action Center désactive les technologies Bluetooth et Wi-Fi. Vous pouvez le réactiver manuellement si vous avez des accessoires qui en dépendent.
Ajout de votre périphérique Bluetooth à Windows 10
Avec le périphérique Bluetooth que vous souhaitez ajouter à Windows 10 déjà en mode de couplage, votre PC Windows 10 doit le rechercher.
Ouvrir Début en appuyant ou en cliquant sur le bouton Windows dans la barre des tâches ou en appuyant sur le bouton Windows de votre clavier.
Maintenant, appuyez ou cliquez sur le cog Paramètres, dans le bord gauche du menu Démarrer en bas. Notez que si vous avez un appareil tactile, le raccourci est au même endroit.

Dans l'application Paramètres, appuyez ou cliquez sur Dispositifs.

À l'extrême gauche de la zone Périphériques, vous trouverez un menu contenant des liens vers d'autres pages de paramètres. Tapez ou cliquez sur le Bluetooth entrée.

Dès que vous accédez à cette page, Windows commence à rechercher les périphériques Bluetooth disponibles à ajouter au PC Windows 10. Vous verrez également une liste de périphériques déjà connectés via Bluetooth.
Les appareils qui n’ont pas encore été associés apparaissent en bas de la liste. Pour les besoins de ce didacticiel, nous essayons de connecter le dernier contrôleur Xbox One de Microsoft à Windows 10 via Bluetooth. Recherchez le périphérique que vous essayez d'ajouter à Windows 10 dans la liste et appuyez ou cliquez dessus. Puis appuyez ou cliquez sur Paire.

Pour les périphériques simples, vous verrez une barre de progression lorsque Windows 10 scelle la connexion entre celle-ci et le périphérique que vous associez. Pour certains appareils, vous devez faire correspondre un code PIN en le confirmant en appuyant sur un bouton ou en tapant ce code PIN dans l’appareil que vous ajoutez.

Bien que Microsoft ait ajouté une interface Bluetooth directement à Windows, la fonctionnalité dépend fortement du matériel. Cela signifie que, comme le Wi-Fi, le Bluetooth peut être affecté par de très mauvais pilotes publiés par le fabricant de votre appareil. Par exemple, le Wi-Fi fonctionne assez bien sur un Dell XPS 15 que nous avons sous la main, mais le Surface Pro 4 de Microsoft a des problèmes avec ce dernier depuis son lancement. Si vous rencontrez des problèmes pour ajouter un périphérique Bluetooth à Windows 10, accédez à la zone Mise à jour dans les paramètres pour vous assurer que vous disposez des derniers pilotes et mises à jour logicielles. Votre fabricant de matériel peut également avoir un utilitaire de mise à jour dédié installé sur votre PC. Vérifiez aussi.
Bonne chance pour ajouter des périphériques Bluetooth à Windows 10.