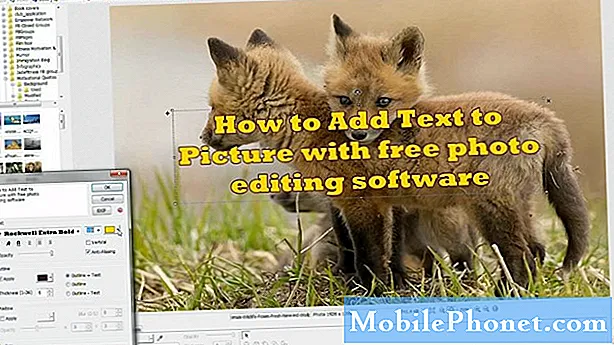
Il existe de nombreuses façons d'ajouter du texte à une image, mais dans cet article, nous ne le ferons que sur un appareil Android utilisant des services gratuits. Bien sûr, puisque nous parlons de retoucher une photo à l'aide d'un téléphone, nous devrions utiliser des applications et il n'y a que quelques applications que je souhaite recommander.
Ces applications offrent les mêmes fonctionnalités, voire meilleures, que leurs homologues payants. J'utilise personnellement ces applications sur mon téléphone et bien que cet article puisse sembler être une recommandation, nous ne sommes pas payés par les développeurs des applications que j'ai mentionnées ici ou leur sont associés.
Ajouter du texte à une image à l'aide de Phonto
Phonto est une application conçue pour ajouter du texte sur des photos ou des images. Bien qu'il existe d'autres applications qui offrent la même chose, celle-ci fait plutôt bien son travail avec une interface facile à utiliser. Si vous recherchez une application pour cela, ne cherchez pas plus loin. Téléchargez Phonto maintenant et vous aurez terminé d'ajouter des textes sur les images en un rien de temps.
Voici comment l'utiliser…
- Tout d'abord, si vous ne l'avez pas encore téléchargé, ouvrez Play Store.
- Recherchez «phonto».
- Appuyez sur la première application de la liste.
- Appuyez sur Installer.
- Une fois le téléchargement et l'installation terminés, appuyez sur Ouvrir pour exécuter l'application.
- Pour ajouter du texte à vos photos enregistrées sur votre téléphone, appuyez sur l'icône d'image dans le coin supérieur droit, à côté de trois points empilés verticalement.
- Appuyez sur "Charger une nouvelle image depuis l'appareil".
- Choisissez la photo sur laquelle vous souhaitez ajouter des textes.
- Appuyez maintenant sur l'icône en forme de crayon.
- Tapez le texte que vous souhaitez ajouter. Si vous souhaitez modifier l'alignement, appuyez sur le bouton Aligner jusqu'à ce que votre alignement préféré soit choisi.
- Si vous souhaitez également utiliser une police différente au lieu de la police par défaut, appuyez sur le bouton Police, puis choisissez dans la liste des polices sur votre écran.
- Appuyez sur Terminé, mais cela ne s'arrête pas là. Vous pouvez en fait apporter plus de modifications à la police.
- Vous pouvez changer la couleur de la police en appuyant sur Style; changer la taille en touchant Taille; faites basculer le texte en appuyant sur Inclinaison ou positionnez-le quelque part en appuyant sur Déplacer.
- Lorsque vous avez terminé, appuyez sur la disquette ou sur le bouton Enregistrer dans le coin supérieur droit.
C’est à peu près tout!
Utilisez Ajouter du texte sur l'application Photo
Une autre application que je recommanderais personnellement en ce qui concerne l'ajout de textes aux images est Ajouter du texte sur une photo. Eh bien, le nom est assez simple et il fait également très bien le travail bien que son interface ne soit pas aussi bonne que Phonto. Néanmoins, c'est gratuit et il ne met pas de filigrane sur vos projets finis.
- Tout d'abord, si vous ne l'avez pas encore téléchargé, ouvrez Play Store.
- Recherchez "ajouter du texte sur la photo".
- Appuyez sur la première application de la liste.
- Appuyez sur Installer.
- Une fois le téléchargement et l'installation terminés, appuyez sur Ouvrir pour exécuter l'application.
- À l'ouverture, vous pourrez immédiatement parcourir vos photos, alors choisissez celle à laquelle vous souhaitez ajouter des textes.
- Avec cette application, vous pourrez ajouter des autocollants, des textes et des images de superposition, mais pour les besoins de ce didacticiel, choisissons Texte.
- Après avoir tapé sur l'icône TEXTE, saisissez le texte que vous souhaitez ajouter sur la photo et appuyez sur Terminé.
- Vous pouvez modifier l'alignement si vous le souhaitez et après cela, appuyez à nouveau sur Terminé.
- Maintenant, formatez le texte pour qu'il apparaisse comme vous l'aimez. Il y a un tas d'options à choisir, alors assommez-vous avec cette application.
- Une fois terminé, appuyez sur la flèche pointant vers la droite et comme il s'agit d'une application gratuite, attendez-vous à ce qu'elle contienne des annonces.
- Sur l'écran suivant, vous aurez des options pour partager l'image ou l'enregistrer.
- Si vous souhaitez l'enregistrer, appuyez sur Enregistrer.
- Modifiez maintenant le nom de la photo avec les textes ajoutés, choisissez le format et ajustez la qualité si vous le souhaitez.
- Enfin, appuyez sur Enregistrer.
Et c'est tout!
J'espère que ce tutoriel vous a aidé d'une manière ou d'une autre. Aidez-nous à faire passer le mot en partageant ce message avec vos amis ou des personnes qui peuvent également avoir des problèmes similaires. Merci d'avoir lu!
Connecte-toi avec nous
Nous sommes toujours ouverts à vos problèmes, questions et suggestions, alors n'hésitez pas à nous contacter en remplissant ce formulaire. C'est un service gratuit que nous offrons et nous ne vous facturerons pas un centime pour cela. Mais sachez que nous recevons des centaines d’e-mails chaque jour et qu’il nous est impossible de répondre à chacun d’entre eux. Mais soyez assurés que nous lisons chaque message que nous recevons. Pour ceux que nous avons aidés, veuillez passer le mot en partageant nos messages avec vos amis ou en aimant simplement notre page Facebook et Google+ ou en nous suivant sur Twitter.


