
Contenu
- Télécharger des photos iPhone sur des sites de partage de photos
- Laissez iCloud gérer l'iPhone Photos Backup sur Mac ou PC
- AirDrop iPhone Photos sur un Mac
- Il y a une application pour ça
La caméra iPhone prend de superbes photos et filme des vidéos de haute qualité, mais comment pouvez-vous récupérer vos photos ou vidéos du téléphone et les sauvegarder sur votre ordinateur? Nous vous proposerons quelques solutions automatiques pour que vous puissiez prendre des photos en toute confiance. Elles se retrouveront désormais sur votre ordinateur portable ou de bureau en quelques minutes.

Le mot clé dans ce processus est la synchronisation «automatique» des photos. N'importe qui peut brancher son téléphone sur son Mac ou son PC et sauvegarder les photos manuellement du téléphone à l'ordinateur. Mac utilise l'application Photos à cet effet et sous Windows, vous pouvez le configurer pour une sauvegarde sur Windows. Suivez les étapes répertoriées sur le site d’assistance Apple pour le faire manuellement sur l’une ou l’autre des plateformes.
Télécharger des photos iPhone sur des sites de partage de photos
Vous pouvez télécharger des photos iPhone sur des sites de partage de photos tels que Flickr, Facebook, 500px et autres. Beaucoup ne savent peut-être pas que nombre de ces services offrent une sauvegarde automatique des photos iPhone. Par exemple, Flickr est le meilleur service disponible dans l'univers Yahoo. L'application iOS Flickr a un paramètre qui permet aux utilisateurs de télécharger automatiquement leurs photos.
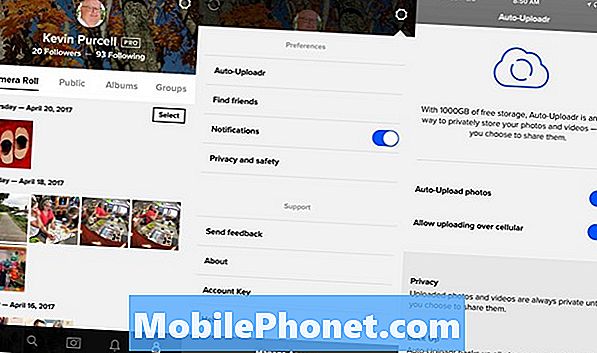
Installez Flickr et connectez-vous à votre compte Yahoo. Ensuite, sélectionnez le dernier onglet à droite au bas de l'application. Il montre déjà votre compte et vos photos téléchargées sur Flickr. Appuyez sur l'icône des paramètres dans le coin supérieur droit. Le premier élément de l'écran des paramètres dit Chargement automatique. L'écran suivant montre deux boutons de réglages. Allumez-les tous les deux pour qu'ils deviennent bleus. Le premier est intitulé Photos automatiques, qui fait ce qu'il dit. Le second le fait sur cellulaire. Vous pouvez garder cette option si vous ne voulez pas utiliser votre plan de données. Il ne sera chargé que lorsque vous êtes connecté à un réseau Wi-Fi.
D'autres applications fonctionnent de la même manière. Lightroom d’Adobe peut automatiquement sauvegarder des photos sur votre compte Adobe Creative Cloud. Cela prend un peu d’installation, mais fonctionne vraiment bien.
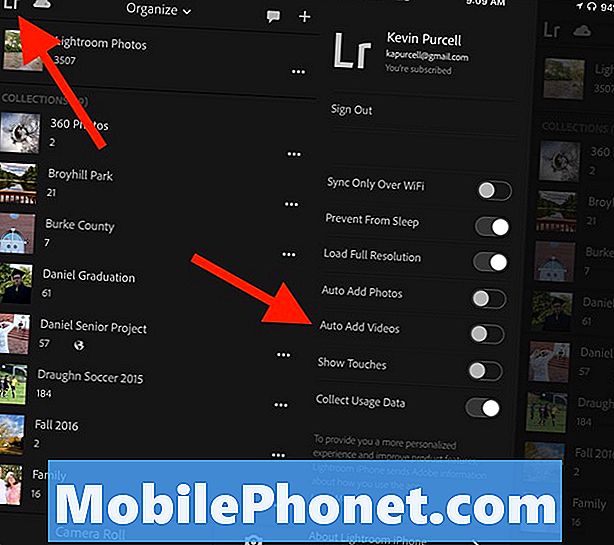
Ouvrez Lightroom pour iPhone et connectez-vous à votre compte Adobe Creative Cloud. Pour ce faire, appuyez sur l'icône Lr dans le coin supérieur gauche. Après vous être connecté, allumez Ajout automatique de photos. Si vous ne souhaitez pas synchroniser à l’aide de votre connexion de données cellulaires, activez-le. Synchroniser uniquement via Wi-Fi ainsi que.
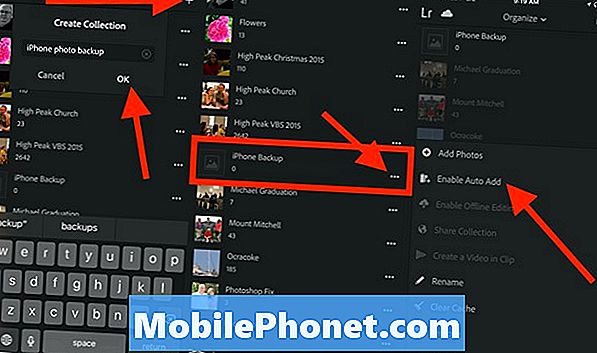
Quittez la zone des paramètres en appuyant sur le bord droit de l'écran. Maintenant, appuyez sur l'icône Plus dans le coin supérieur droit et créez une nouvelle collection. Nommez-le comme "Sauvegarde iPhone" et appuyez sur D'accord.
Faites défiler la liste jusqu'à la nouvelle collection que vous venez de créer et appuyez sur l'icône des trois points horizontaux à droite du nom de votre collection. Appuyez sur Activer l'ajout automatique.
Lightroom et Flickr offrent deux excellents services pour sauvegarder automatiquement les photos de votre iPhone. Si vous utilisez un autre service en ligne, vous pouvez probablement le configurer pour sauvegarder automatiquement les photos de l'iPhone. Facebook a cessé de supporter cela dans l'application Facebook, mais leur application Moments le fait toujours.
L'utilisation de ces services signifie que vous pouvez trouver vos photos en vous connectant au service que vous avez choisi. Si vous installez Lightroom sur votre Mac ou votre PC, l'iPhone Backup Collection se synchronisera automatiquement avec votre ordinateur ou vous pourrez utiliser la version en ligne de Lightroom.
Laissez iCloud gérer l'iPhone Photos Backup sur Mac ou PC
ICloud Photo sync offre aux utilisateurs un moyen simple de télécharger et de sauvegarder des photos sur les services d’Apple. L’utilisateur peut ensuite ouvrir l’application Photos de son Mac ou même le synchroniser avec Windows à l’aide du client de synchronisation Windows iCloud. Sur un Mac, suivez notre guide pour configurer iCloud, en plus de notre nouveau guide de configuration Mac sur Notebooks.com.
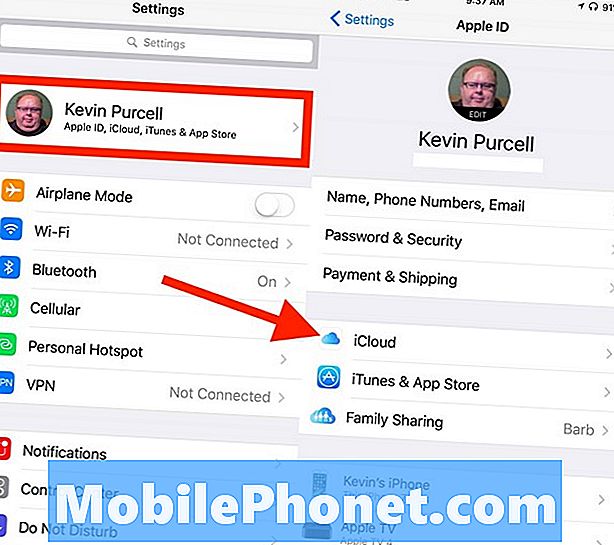
Sur l'iPhone, allez dans Paramètres et appuyez sur l'identifiant Apple en haut de l'écran. Appuyez sur iCloud au milieu de l'écran suivant. Les paramètres de synchronisation des photos apparaissent en haut de la liste. Robinet Photos.
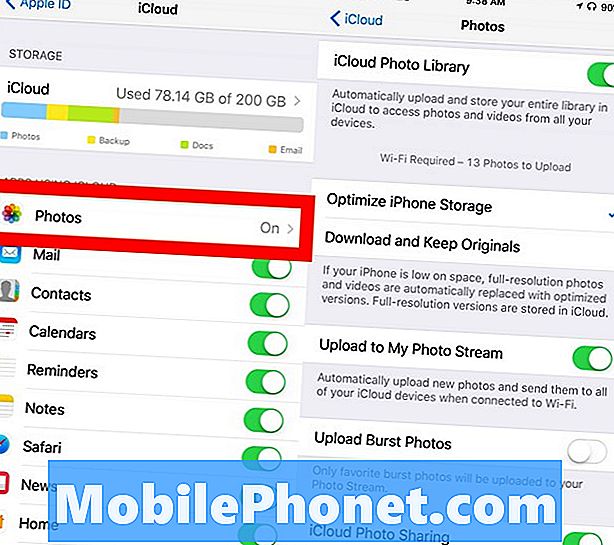
Tour Photothèque iCloud à Sur donc ça a l'air vert. Vous voulez probablement choisir Optimiser le stockage sur iPhone au lieu de Télécharger et conserver les originaux. Cela préserve l’espace de stockage sur l’iPhone afin que vous ne le remplissiez pas avec votre bibliothèque de photos. Vous pouvez voir les vignettes de vos photos dans l'application Photos, mais les originaux en taille normale restent sur iCloud.
Vous devriez maintenant allumer Transférer vers mon flux de photos. Cela sauvegarde automatiquement toutes vos photos sur iCloud. Si vous aimez prendre des photos en rafale (prendre plusieurs photos en maintenant enfoncé le déclencheur dans l'application Appareil photo) et que vous souhaitez les enregistrer, activez Télécharger des photos en rafale, aussi.
Le dernier élément de la liste des paramètres permet aux utilisateurs de partager leurs photos en activant Partage de photos iCloud. Activez cette option si vous envisagez de partager des photos avec d'autres personnes.
Ces paramètres conserveront toutes vos photos sauvegardées sur iCloud afin que vous puissiez les ouvrir sur votre Mac ou votre PC.
AirDrop iPhone Photos sur un Mac
Si vous n'aimez pas l'idée de partager automatiquement des photos avec un service cloud ou même avec iCloud d'Apple, vous pouvez envoyer manuellement des photos sur votre Mac sans jamais connecter l'iPhone via un câble. AirDrop fait un bon travail en déplaçant rapidement des photos de l'iPhone vers un Mac.
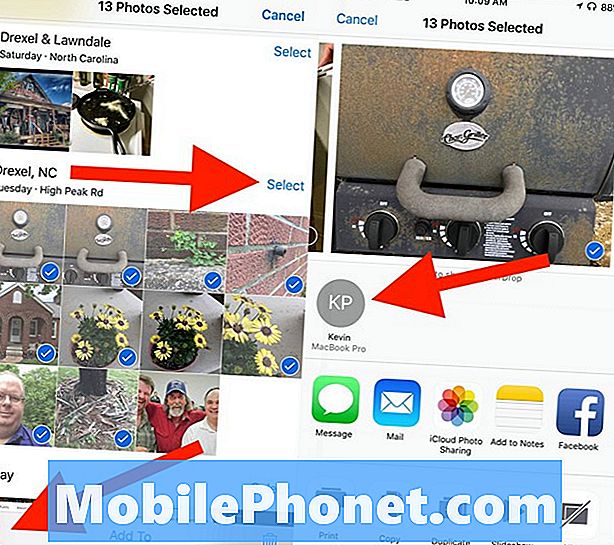
Ouvrez Photos sur l'iPhone et sélectionnez des photos. Vous pouvez appuyer sur le mot Sélectionner au-dessus d’un groupe de photos pour sélectionner rapidement toutes les photos du groupe. Ou appuyez sur chaque photo que vous souhaitez partager en utilisant AirDrop.
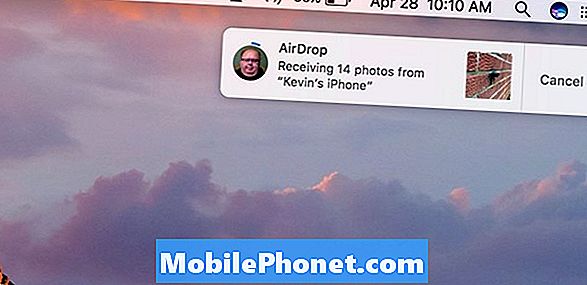
Dans le coin inférieur gauche, vous verrez une icône qui ressemble à une boîte avec une flèche dirigée vers le haut. C’est l’icône de partage. Appuyez dessus, puis trouvez votre Mac sur l’écran suivant, au centre de celui-ci. Appuyez dessus pour que les photos soient rapidement copiées dans le dossier Téléchargements du Mac.
Il y a une application pour ça
Plusieurs applications téléchargeront également automatiquement des photos en les sauvegardant vers divers services de synchronisation et de sauvegarde. Voici une liste des applications les plus remarquables qui incluent le téléchargement et la sauvegarde automatiques de photos. Nous avons déjà mentionné Flickr et Adobe Lightroom ci-dessus.
- Dropbox
- OneDrive
- Google Photos
- Boîte
- SugarSync
- Prime Photos d'Amazon


