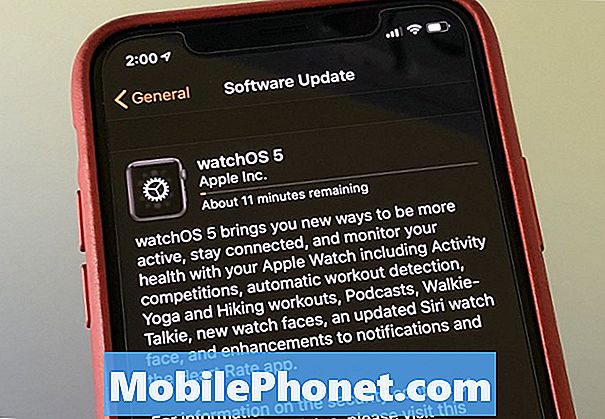L'une des tâches que nous aimons accomplir sur une tablette est la recherche. Pour une raison quelconque, le facteur de forme très personnel se prête à la recherche d'informations, de contenu ou de quelque chose à acheter sur Internet. Que nous recherchions dans un navigateur, dans une application ou à partir de l'écran d'accueil, la recherche est une fonction dont de nombreux utilisateurs de Tablet vont tirer parti. En fait, les utilisateurs semblent aimer beaucoup chercher sur des appareils mobiles. Certaines données indiquent que les recherches sur une tablette impliquent davantage que sur un ordinateur de bureau.

Un moteur de recherche par défaut est configuré sur la plupart des appareils mobiles. Si vous ne modifiez pas cette valeur par défaut, vous utiliserez le moteur de recherche, le fabricant de l’appareil mobile a conclu un accord à inclure en tant que valeur par défaut. Oui, l'argent change de main dans ce genre de transaction. La plupart des utilisateurs ne se soucient jamais ni ne pensent même de changer le moteur de recherche par défaut sur n'importe quel appareil, encore moins mobile.
Mais vous pouvez basculer ces valeurs par défaut vers le moteur de recherche de votre choix. Par exemple, si Bing est la valeur par défaut choisie par le fabricant mais que vous préférez Google, vous pouvez effectuer cette modification pour que Google soit la nouvelle valeur par défaut. Sur les tablettes Amazon Kindle Fire, Bing est le moteur de recherche par défaut. Si vous souhaitez le modifier, voici les étapes nécessaires à cet effet.
Notez que sur les tablettes Kindle Fire, vous pouvez lancer une recherche générale sur le Web à deux endroits. Vous pouvez le faire à partir de la barre d'adresse du navigateur Silk ou vous pouvez choisir l'icône Rechercher dans la barre de menu Catégorie en haut de l'écran d'accueil. C’est la loupe située tout à fait à gauche en haut de votre écran.

Si vous choisissez d'effectuer une recherche à partir de l'écran d'accueil, une nouvelle page de recherche s'ouvre lorsque vous saisissez une requête de recherche. Elle vous fournit un champ permettant de saisir votre requête ainsi que l'historique de vos recherches récentes.
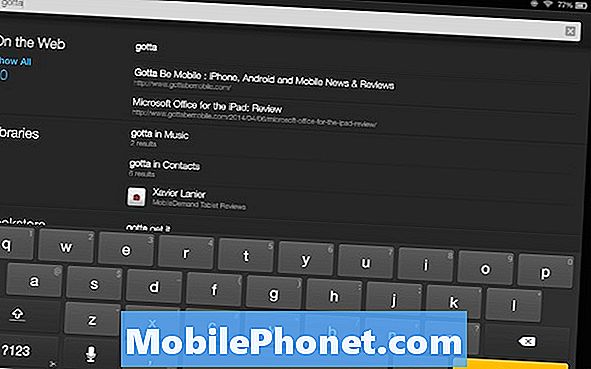
À partir de cette page de recherche, vous serez redirigé vers le navigateur Silk pour vos résultats.
Pour modifier vos préférences de recherche sur les tablettes Kindle Fire, procédez comme suit:
Faites d'abord glisser votre doigt du haut vers le bas, puis choisissez Paramètres.
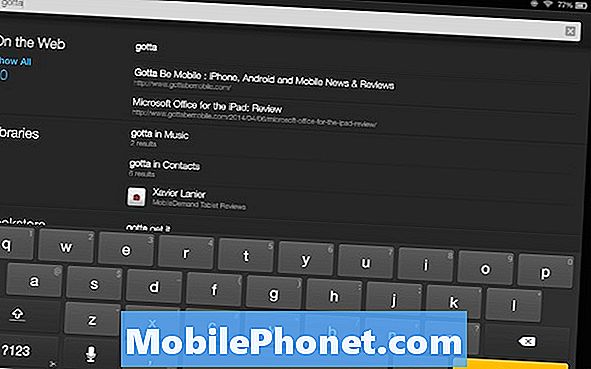
Ensuite, choisissez Applications.
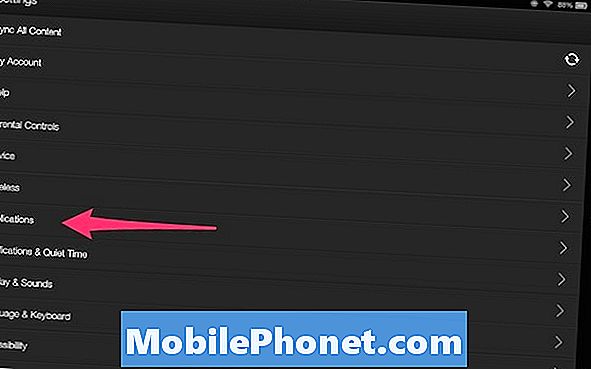
Au bas de la page, vous verrez une liste des applications Amazon installées sur votre appareil. Vers le bas de cette liste, choisissez Silk Browser.
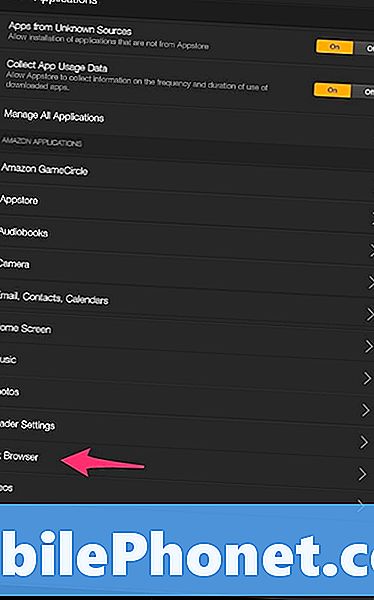
En haut de la page de paramètres suivante, vous verrez le moteur de recherche. Choisissez cette entrée.
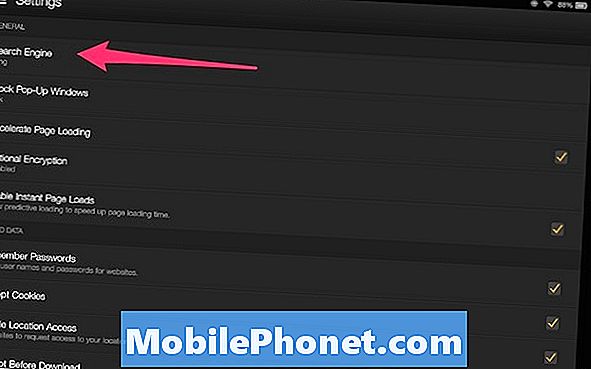
Une fenêtre contextuelle apparaîtra et vous proposera trois choix: Bing (par défaut), Google et Yahoo !.
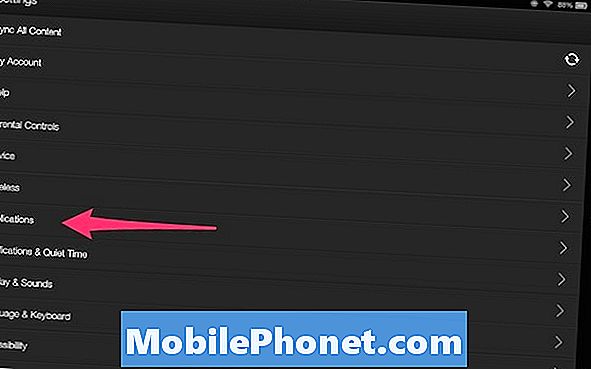
Yahoo! La recherche est maintenant alimentée par Bing, alors vous vous demandez peut-être pourquoi cette redondance. Il y a quelques différences dans les résultats rapportés qui sont affichés différemment sur le Kindle Fire HDX que je poursuis.
Pour effectuer un changement, il vous suffit de choisir l'une des trois entrées. Cliquez sur la flèche arrière en bas de l'écran pour que vos recherches futures produisent les résultats du moteur de recherche que vous avez choisi comme nouvelle valeur par défaut.
Autres couvertures Kindle Fire HDX et guides pratiques
- Kindle Fire HDX 8.9: Critique
- Comment prendre une capture d'écran sur les tablettes Kindle Fire
- Comment regarder HBO passer à Fire TV avec la mise en miroir Kindle Fire HDX
- Comment utiliser 1-Tap Archive sur les tablettes Kindle Fire
- Fire TV: Examen