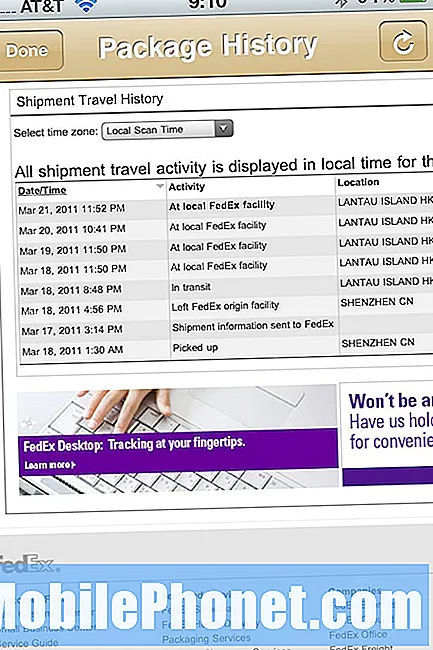![COMMENT LIBÉRER DE L’ESPACE DISQUE DUR SUR SON PC ! [WINDOWS 10, 8.1, 8, 7 ET XP]](https://i.ytimg.com/vi/0rTxaApsj_0/hqdefault.jpg)
Contenu
- Formater le stockage dans Windows 10 avec l'Explorateur Windows
- Formatage et nettoyage du stockage dans Windows 10 avec Disk Manager
- Formatage et nettoyage du stockage dans Windows 10 avec DiskPart
- Huawei MateBook
Le stockage est essentiel à tout ce que vous faites dans Windows 10. C’est pourquoi vous devez savoir comment nettoyer et formater le stockage sur votre PC. Sans ces compétences, vous ne pouvez pas résoudre les problèmes liés à vos cartes SD, cartes MicroSD, clés USB et disques durs externes.
Windows 10 est livré avec quelques outils pour vous aider à résoudre les problèmes de stockage. DiskPart est un outil de ligne de commande destiné aux utilisateurs confrontés à de graves problèmes de stockage. Le système d’exploitation inclut également un outil de formatage dans l’Explorateur Windows et un utilitaire de gestion de disque qui vous donne un aperçu détaillé de tout ce qui se passe sur votre PC Windows 10.
Lis: 20 astuces Windows 10 d'un fanatique
Voici comment utiliser ces outils pour nettoyer et formater votre carte SD, votre lecteur flash ou votre disque dur afin de le faire fonctionner à nouveau avec Windows 10.
Formater le stockage dans Windows 10 avec l'Explorateur Windows
L’explorateur de fichiers est le moyen le plus simple de formater le stockage et il est toujours facilement disponible.
Connectez le périphérique de stockage USB que vous essayez de résoudre. Assurez-vous d’entendre le son de connexion par défaut établi par Windows 10 lorsqu’il détecte un nouveau périphérique. Si vous n’entendez pas ce carillon, il est possible que le problème de votre périphérique de stockage USB soit dû au fait que le périphérique de stockage est mort ou mourant.
Allez sur le bureau et appuyez ou cliquez sur le Début dans le coin inférieur gauche de votre écran pour ouvrir le menu Démarrer.

Type Ce PC dans la barre de recherche. Appuyez sur la touche Entrée de votre clavier ou utilisez votre souris pour cliquer sur les résultats dans la fenêtre.

Recherchez maintenant le lecteur que vous essayez de connecter dans le Périphériques et lecteurs surface. Si vous ne voyez qu'un lecteur nommé Windows, vérifiez à nouveau la connexion de votre lecteur USB. Si vous ne le voyez toujours pas, essayez l’une des méthodes de ce didacticiel.

Si vous voyez votre stockage externe, cliquez avec le bouton droit sur le lecteur et sélectionnez Format.

Maintenant, utilisez l'outil Formater pour formater votre clé USB. Utilisez le menu déroulant Système de fichiers pour déterminer le type de système de fichiers de votre stockage externe. Fat32 est compatible avec la plupart des appareils, c’est donc une bonne idée de l’utiliser. Windows 10 prend également en charge NTFS et en a besoin pour certaines fonctionnalités. Le champ situé sur le bouton de l'utilitaire Format vous permet de modifier le nom de votre périphérique de stockage.

Lis: Comment sauvegarder des fichiers dans Windows 10
Formatage et nettoyage du stockage dans Windows 10 avec Disk Manager
L'outil Gestion des disques fournit une vue d'ensemble de tout le stockage que votre PC Windows 10 peut détecter. À l'instar de l'outil Explorateur de fichiers, il peut voir toutes les preuves de stockage connectées à votre PC. Il peut également détecter les périphériques de stockage auxquels l’explorateur de fichiers a du mal à accéder.
Utilisez votre souris pour cliquer sur le Début dans le coin inférieur gauche pour ouvrir le menu Démarrer.

Cliquez sur la barre de recherche et tapez Gestionnaire de disque. Appuyez sur Entrée sur le clavier de votre PC Windows. Vous pouvez également utiliser votre souris pour cliquer sur Créer et formater des partitions de disque dur dans les résultats de la recherche.

Bienvenue dans l'outil de gestion de disque. Encore une fois, cet outil peut voir des choses avec le stockage externe que l'Explorateur Windows rencontre des problèmes. Le formatage d’un lecteur que l’explorateur Windows ne peut pas voir avec cet outil résout la plupart des problèmes de détection de stockage. Vous pouvez le faire en clic droit sur le disque gênant dans le diagramme et en sélectionnant Format.

Le partitionnement de votre appareil crée un volume visible par votre PC Windows 10. Par exemple, notre disque dur a deux volumes. Un seul de ces volumes est visible pour Windows à cause de la partition. La suppression d'un volume lui enlève tout. Vous pouvez créer des volumes aussi importants que la quantité totale de stockage dont vous disposez sur votre appareil.
Lis: Comment rechercher Windows 10
Formatage et nettoyage du stockage dans Windows 10 avec DiskPart
L'outil le plus puissant dont Windows 10 dispose pour traiter les problèmes de disque s'appelle l'outil DiskPart. Contrairement au reste de Windows, il possède une interface texte. Ce ne sont donc pas les outils les plus conviviaux à utiliser si vous ne savez pas exactement ce que vous faites.
Connectez votre clé USB.
Appuyez sur le bouton Windows de votre clavier et lancez une recherche sur «Invite de commandes». Clic-droit sur le résultat et cliquez Exécuter en tant qu'administrateur.

Type partie de disque et appuyez sur Entrée.

Type liste disque et appuyez sur Entrée.

À ce stade, vous devez rechercher le périphérique de stockage que vous souhaitez dépanner dans la liste des périphériques fournis par l’outil. Notez la quantité de stockage disponible pour chaque périphérique afin de vous assurer que vous accédez au bon. Les unités de stockage amovibles, telles que les clés USB, ont généralement la plus petite taille de disque dans DiskPart.
Type sélectionnez le disque et entrez le nom du lecteur. Par exemple, nous avons saisi le disque 1.

Type nettoyer et appuyez sur Entrée.

Type créer une partition primaire et appuyez sur Entrée.

Type sélectionnez la partition 1 et appuyez sur Entrée.

Type actif et appuyez sur Entrée.

Type format fs = label NTFS = temporaire. Attendez la fin du partitionnement et du formatage.

Type assigner lettre = X. Vous pouvez utiliser la lettre de lecteur de votre choix, mais assurez-vous qu’un autre lecteur n’utilise pas la même lettre. Par exemple, vous ne pouvez pas affecter le périphérique C car il s’agit généralement de la lettre de votre lecteur principal.

Maintenant tapez sortie et appuyez sur Entrée.

17 meilleures alternatives de surfaces pro en 2019