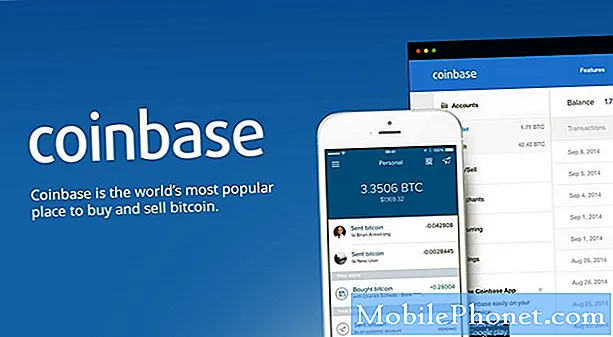Contenu
- Comment configurer l'écran d'accueil: ajouter un dossier à l'écran d'accueil
- Comment configurer l'écran d'accueil: supprimer un dossier sur l'écran d'accueil
- Comment configurer l'écran d'accueil: ajouter un deuxième écran d'accueil
- Comment configurer l'écran d'accueil: supprimer l'écran d'accueil
- Comment configurer l'écran d'accueil: définir le panneau de l'écran d'accueil par défaut
- Comment configurer les paramètres de l'écran d'accueil: modifier plus de paramètres
Si vous êtes nouveau sur Android, en particulier avec les appareils Samsung Galaxy, vous serez surpris de savoir qu'il y a beaucoup de choses que vous pouvez changer dans l'écran d'accueil. Dans ce tutoriel, nous allons vous montrer comment configurer l'écran d'accueil de votre Galaxy S10.
Comment configurer l'écran d'accueil: ajouter un dossier à l'écran d'accueil
Si vous souhaitez rassembler plusieurs applications ou raccourcis d'application au même endroit sur l'écran d'accueil, la réponse est de créer un dossier. Par exemple, si vous souhaitez regrouper toutes les applications de réseaux sociaux, vous pouvez ajouter un dossier à l'écran d'accueil. Voici comment:
- Depuis un écran d'accueil, touchez et maintenez un raccourci (par exemple, Instagram).
- Faites glisser le raccourci vers un autre raccourci (par exemple, Facebook) puis relâchez.
- Entrez un nom pour le dossier.
- Ensuite, appuyez sur Terminé (en bas à droite).
Un dossier contenant les raccourcis doit être créé par la suite. Le dossier peut être renommé.
Comment configurer l'écran d'accueil: supprimer un dossier sur l'écran d'accueil
Si vous souhaitez supprimer un ou plusieurs dossiers de l'écran d'accueil, procédez comme suit:
- Accédez à l'écran d'accueil.
- Appuyez et maintenez le dossier que vous souhaitez supprimer.
- Appuyez sur l'icône Supprimer le dossier.
Comment configurer l'écran d'accueil: ajouter un deuxième écran d'accueil
Si vous souhaitez ajouter une autre page à l'écran d'accueil actuel, procédez comme suit:
- Accédez à l'écran d'accueil.
- Appuyez et maintenez sur un espace vide de l'écran.
- Faites glisser votre doigt vers la gauche.
- Appuyez sur le signe Plus au milieu.
- Le deuxième écran d'accueil doit être créé.
Pour ajouter une application au deuxième écran d'accueil, maintenez-la enfoncée et faites-la glisser.
Comment configurer l'écran d'accueil: supprimer l'écran d'accueil
Supprimer un écran d'accueil supplémentaire est aussi simple que d'en ajouter un nouveau. Suivez ces étapes pour le faire:
- Accédez à l'écran d'accueil.
- Appuyez et maintenez sur un espace vide de l'écran.
- Faites glisser votre doigt vers la gauche.
- Sur l'écran d'accueil que vous souhaitez supprimer, appuyez sur l'icône Supprimer en haut.
Comment configurer l'écran d'accueil: définir le panneau de l'écran d'accueil par défaut
Si vous avez plusieurs écrans d'accueil ou panneaux d'écran d'accueil et que vous souhaitez en choisir un par défaut, vous trouverez ci-dessous les étapes pour le faire. Gardez à l'esprit que l'écran d'accueil par défaut doit être le panneau qui apparaît après avoir appuyé sur l'icône Accueil.
- Accédez à l'écran d'accueil.
- Appuyez et maintenez sur un espace vide de l'écran.
- Faites glisser votre doigt vers la gauche pour accéder à votre panneau préféré.
- Appuyez sur l'icône Accueil en haut pour sélectionner ce panneau par défaut.
Comment configurer les paramètres de l'écran d'accueil: modifier plus de paramètres
Si vous souhaitez modifier plus de paramètres pour l'écran d'accueil, vous pouvez aller sous Paramètres de l'écran d'accueil. Voici comment:
- Accédez à l'écran d'accueil.
- Appuyez et maintenez sur un espace vide de l'écran.
- Appuyez sur Paramètres de l'écran d'accueil en bas à droite.
- Modifiez votre configuration préférée.