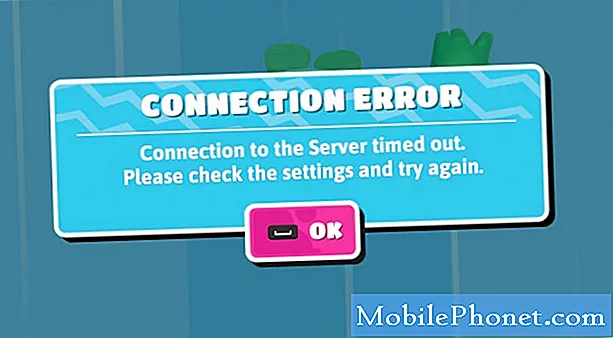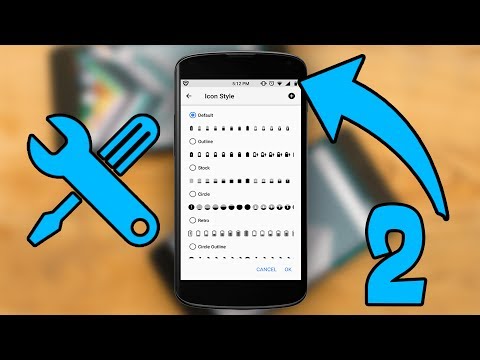
Voici comment personnaliser la barre de notification du Galaxy S10 et pourquoi vous devriez ou pourriez vouloir le faire. Avec la découpe de la caméra à l'écran, la zone de notification est très différente cette année. Il est donc important de modifier les commandes et les paramètres. De cette façon, vous pourrez accéder rapidement aux fonctions que vous utilisez le plus souvent. Qu'il s'agisse du WiFi ou du mode nuit, ou du nombre d'icônes de notification qui apparaissent globalement.
Lorsque vous faites glisser votre doigt depuis le haut de l’écran, vous verrez apparaître certaines commandes de réglage rapide et certaines notifications récentes. Faites glisser votre doigt une seconde fois pour obtenir une vue plus complète de l’ensemble de votre barre de notification.
Tout ce qui est ici est entièrement personnalisable, ce qui vous permet de faire plus avec votre téléphone. Ainsi, au lieu de parcourir le menu des paramètres de votre téléphone, modifiez-le pour l'adapter à vos besoins personnels avec notre guide ci-dessous. La vidéo provient d'un Note 9, mais les mêmes étapes et paramètres s'appliquent au Galaxy S10.
Personnaliser la barre de notification du Galaxy S10
Pour commencer, faites glisser votre doigt deux fois depuis le haut de l’écran, comme indiqué dans la vidéo ci-dessus ou dans les instructions ci-dessous. Ce deuxième balayage étend la zone de la barre de notification et nous allons commencer par les 3 points en haut de l’écran.
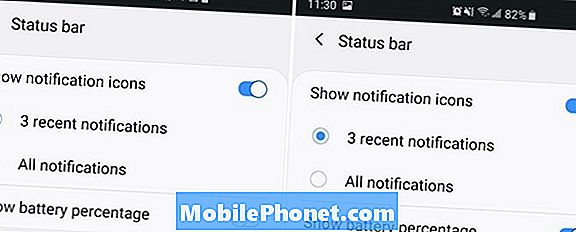
- Tirer vers le bas Barre de notification,Glisser bas undeuxième fois pour l'étendre complètement
- Appuyez sur le3 points Menu à côté de l'icône d'engrenage de paramètres
- SélectionnerBouton Ordre, Grille de boutons ou barre d'état
- Personnaliser votre taille de grille ou l'ordre des paramètres rapides en faisant glisser les icônes
- FrappéTerminé pour finir
Votre première option consiste à modifier l'ordre des boutons. De cette façon, lorsque vous balayez vers le bas les premières icônes de cercle telles que WiFi, Bluetooth et le mode silencieux peuvent être tout ce que vous voulez. Comme une bascule pour le mode lampe de poche ou avion. Appuyez simplement sur les icônes, maintenez-les enfoncées et faites-les glisser à l'endroit souhaité. Et oui, il y a une option lampe de poche intégrée.
Ensuite, appuyez sur"La grille" pour changer le nombre d'applications et de paramètres que vous voyez à l'écran. Les propriétaires peuvent choisir entre3 × 3, 4 × 3 ou 5 × 3. Dans notre image ci-dessous, vous pouvez voir quelques raccourcis de réglages rapides, ou presque, tous basés sur la grille de votre choix.

Si vous choisissez 5 × 3, vous aurez beaucoup plus d’options et de commandes à portée de main en glissant simplement vers le bas de l’écran. Personnellement, le 4 × 3 est un bon compromis. En outre, vous pouvez déplacer le curseur de la luminosité de l’écran vers le haut, mais il n’ya aucun moyen de le supprimer complètement. Vous ne pouvez pas non plus vous débarrasser de la notification WiFi. Faites glisser votre doigt et il reviendra tout simplement.
Autre personnalisation (couleur de la barre de notification, etc.)
De plus, les propriétaires peuvent effectuer quelques autres étapes pour personnaliser la zone de la barre de notification. Cela comprend l'ajout d'un pourcentage de batterie à votre barre de notification, le changement de couleur ou même la limitation du nombre d'icônes affichées. Pour moi, je déteste quand la barre de notification est pleine à 100%, ce qui se produit rapidement maintenant qu’ils se sont déplacés pour laisser de la place à la caméra. Alors, tirez vers le bas, appuyez sur les 3 points, choisissez la barre d'état et le limiter à afficher seulement trois icônes de notification.
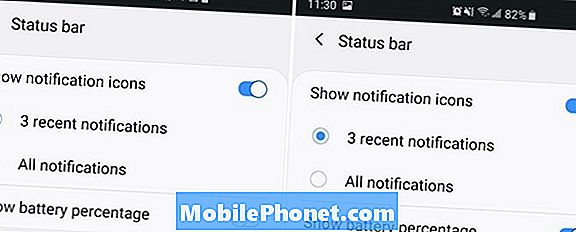
Vous pouvez également modifier la taille de la police, l'horloge et plus encore. La modification la plus populaire consiste à ajouter un thème, qui modifie la couleur entière de la barre de notification et de votre menu de paramètres. En fait, un thème modifie de nombreux aspects de votre téléphone et c'est pourquoi la barre de notification de mon Galaxy S10 dans les captures d'écran est si différente de la vôtre. J'utilise un thème Android «Material Dark» sombre par Cameron Bunch. Cela a complètement changé l'apparence de ma barre de notification.
Pour changer une partie de cette tête àParamètres> Fond d'écran et thèmes> et choisissez un nouveau thème. La plupart des thèmes changeront complètement la couleur de la barre de notification, des paramètres rapides et de nombreux autres aspects de votre appareil.
Et enfin, naviguez versParamètres> Affichage > Zoom d'écran et police pour modifier la taille du texte ou des icônes. Vous pouvez modifier votre police, votre style, vos icônes, la taille du texte et même l’échelle et la taille du contenu à l’écran. Cela affecte tout, y compris les icônes de la barre de notification.
Toutes ces options combinées vous donneront une expérience améliorée et plus personnalisée sur votre Galaxy S10. Pendant que vous êtes ici, découvrez ces 10 autres choses intéressantes que le Galaxy S10 peut faire. Et n’oubliez pas d’obtenir un cas pour qu’il dure pendant des années.