
Contenu
Les Samsung Galaxy S7 et Galaxy S7 Edge sont disponibles partout dans le monde et les nouveaux utilisateurs se posent de nombreuses questions. Lors de la première utilisation du Galaxy S7, plusieurs applications doivent être mises à jour sur le Google Play Store. Cependant, dans les semaines et les mois qui suivent vos premiers jours avec lui, plus de surface fera surface. Utilisateurs qui ne veulent pas être dérangés par les notifications pour mettre à jour leurs applications ou pour contrôler les mises à jour, expliquons ici comment gérer ou désactiver les mises à jour automatiques des applications sur le Galaxy S7 et le Galaxy S7 Edge.
Les nouveaux Galaxy S7 et S7 Edge constituent un appareil magnifique et puissant, doté de fonctionnalités, d'options et de commandes avancées pouvant parfois être un peu déroutant. Nous avons toujours des questions sur les applications qui se mettent à jour automatiquement. Nous allons donc vous expliquer ici comment empêcher cela de se produire sur votre nouveau Galaxy.

Par défaut, le Galaxy S7 et le S7 Edge sont mis à jour automatiquement par défaut, ce qui constitue le moyen le plus simple de l'utiliser. Dans le même temps, beaucoup veulent contrôler cela et savoir ce qui se passe avec les applications et pourquoi elles sont mises à jour. Cela pourrait consister à sauvegarder des données et à mettre à jour sur le WiFi uniquement, ou à contrôler ce qui est mis à jour et savoir ce qui est nouveau ou en train de changer. Le Play Store de Google ajoute même automatiquement une icône pour les nouvelles applications sur l’écran d’accueil, et nous pouvons également désactiver cette caractéristique désagréable dans ce menu de paramètres.
Que ce soit ou non le propriétaire devrait le faire, cela dépend de chacun et chacun a des souhaits ou des préférences différentes. Ceux qui veulent un contrôle total voudront suivre les étapes ci-dessous.
Instructions
Heureusement, ce n’est pas un paramètre du Galaxy S7 et de sa vaste liste de paramètres, mais un changement rapide dans le Google Play Store où nous obtenons nos applications, nos jeux et notre musique. Accédez au Google Play Store en appuyant sur l’icône de votre écran d’accueil ou en le trouvant dans la barre d’application.
Une fois à l'intérieur du Google Play Store, les utilisateurs peuvent sélectionner le bouton de menu en haut à gauche (3 lignes) en regard de la barre de recherche «Google Play», puis faire défiler jusqu'à «Paramètres» et le sélectionner comme indiqué dans notre image ci-dessous. Tout ce que nous devons changer pour tout ce qui a été mentionné précédemment se trouve dans ce menu de paramètres de Google Play Store.
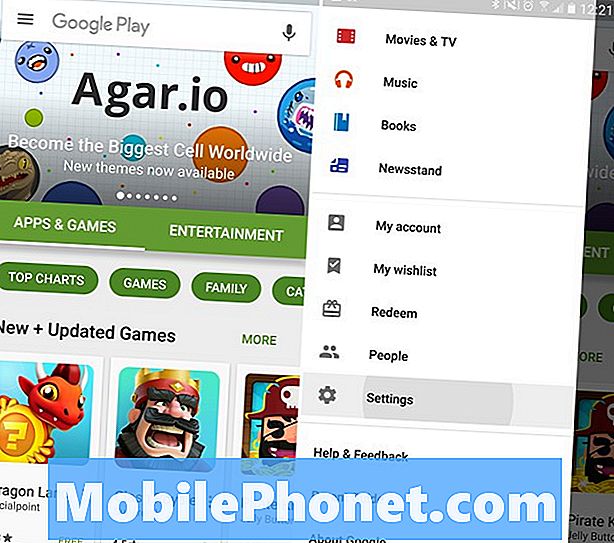
Il s'agit des paramètres généraux pour l'ensemble du Google Play Store. L’une des premières options répertoriées est «Mise à jour automatique des applications» et vous voudrez taper dessus. À partir de là, choisissez simplement ce qui vous convient le mieux. Par défaut, il sera configuré pour mettre à jour automatiquement les applications via Wi-Fi, ce que la plupart des utilisateurs devraient laisser sur cette option. Nous ne souhaitons pas que les applications soient mises à jour lors de l’utilisation de données, car elles permettent d’utiliser très rapidement un forfait de données complet de 2 à 4 Go, en particulier au début, ou si les utilisateurs installent de grands jeux comme Clash of Clans, Asphalt 8 ou d’autres. Au lieu de sélectionner “Ne pas mettre à jour automatiquement les applications”.

Cette option signifie que les utilisateurs seront constamment informés dans la barre de notification supérieure que les applications doivent être mises à jour, plutôt que de se mettre à jour par leurs propres moyens. Cependant, cela vous permet de voir ce qui est mis à jour, de consulter les journaux des modifications pour connaître les nouveautés et d’arrêter les mises à jour. Certaines utilisateurs d’applications peuvent vouloir conserver l’ancienne version et, si elle est réglée sur automatique, il ne sera pas possible de l’arrêter.
Nous recommandons de le laisser paramétré pour mettre à jour les applications via le WiFi afin de sauvegarder les données, afin qu'il se mette à jour automatiquement, mais pas avec vos données. Cependant, vous êtes ici pour arrêter cela, alors sélectionnez Ne pas mettre à jour automatiquement. Ensuite, comme nous l'avons mentionné ci-dessus, vous pouvez également décocher ici la fonctionnalité qui place automatiquement les icônes sur l'écran d'accueil chaque fois qu'une application est téléchargée. C’est une fonctionnalité intéressante, mais tout le monde ne veut pas que son écran soit plein comme un iPhone.
Que devriez-vous choisir?
Les utilisateurs occasionnels de smartphones ou ceux qui découvrent Android peuvent souhaiter laisser le smartphone tout faire pour eux. Mes parents détestent recevoir des notifications de mises à jour quotidiennement, ils ont donc le mode automatique. Personnellement, je préfère contrôler les mises à jour, consulter le journal des modifications et les demandes d’autorisation, aussi je le fais tout manuellement.
Si vous utilisez la mise à jour automatique, vous ne saurez pas ce qu’il ya de nouveau ou ce qui pourrait changer dans vos applications préférées. Les utilisateurs remarqueront simplement les modifications apportées aux applications populaires telles que Facebook, YouTube ou même des jeux qui pourraient vous intéresser.
En fin de compte, tout est une question de préférence personnelle. Faites ce qui vous convient, ce qui vous convient le mieux et profitez du Galaxy S7 ou S7 Edge.
20 meilleurs cas Galaxy S7 Edge






















