
Contenu
- Apps pour iPad Pro Édition de photos
- Accessoires pour iPad Pro Édition de photos
- Flux de travail d'édition de photo iPad Pro
Apple iPad Pro modifie la façon dont les photographes modifient leurs images grâce à l'interface utilisateur tactile, au crayon Apple et aux excellentes applications disponibles dès maintenant pour iOS. La maturité de la plate-forme fait progresser l'édition de photos sur mobile bien au-delà de ce qu'elle était au début de l'iPad en 2010. Avec le meilleur écran de l'iPad Pro de 9,7 pouces et le crayon à la fois sur le plus petit des iPad Pro et sur les 12,9 pouces de l'iPad Pro, les amateurs et les professionnels peuvent obtenir des résultats étonnants. Beaucoup d'amateurs amateurs pourraient utiliser exclusivement l'iPad Pro. Les professionnels peuvent l’utiliser quand ils sont loin de leur ordinateur de bureau ou de leur ordinateur portable pour effectuer des modifications rapides, organiser des photos et les partager même s’ils conservent la puissance supplémentaire d’un environnement d’édition de photos sur un ordinateur de bureau ou un ordinateur portable.
Nous allons examiner certaines des meilleures applications de retouche photo. Nous énumérerons ensuite quelques accessoires pouvant faciliter la retouche photo. Enfin, nous vous proposerons un flux de travail simple pour démarrer les éditeurs de photo iPad Pro. Nous nous concentrerons sur les débutants, car les pros auront probablement déjà un bon flux de travail.
Apps pour iPad Pro Édition de photos
Il existe plusieurs applications photo utiles et puissantes pour l'iPad Pro. Commençons par Pixelmator (4,99 $), qui fait un excellent travail de retouche photo tout seul. Les utilisateurs peuvent importer des photos depuis l’appareil photo de l’iPad, iCloud Drive, Photos ou créer une image à partir de rien. Cette dernière option vous permet de créer quelque chose en utilisant les outils artistiques de l'application.

Pixelmator comprend:
- Outils de peinture - fera du crayon Apple un accessoire utile
- Retouche - utilisé pour éliminer les taches, les éléments de fond gênants gênants, la correction des yeux rouges, la netteté des photos, etc.
- Fausser - outil utilisé pour créer des regards fous ou même quelques retouches fines
- Ajuster les couleurs - corrige les problèmes de couleur comme la teinte, la température et ajoute des filtres. Cela montre également une fonction de courbes puissante comme celle que vous retrouvez dans les éditeurs de photos haut de gamme sur un ordinateur
- Sélectionner - faire des choses comme couper ou copier des parties d'une image
- Surgir - Commencez ici pour obtenir la meilleure composition
Pixelmator est compatible avec iOS 9, ce qui vous permet d’accéder aux filtres de l’application depuis l’application iOS 9 Photos. Vous ne pouvez pas utiliser les fonctionnalités plus avancées de Pixelmator à moins de l’ouvrir directement dans Pixelmator. Si vous souhaitez simplement ajouter des filtres, c’est un excellent moyen de le faire efficacement depuis l’application iOS 9 Photos.

L'application iOS 9 Photos organise vos photos et vous permet de les partager et de les éditer. Cependant, l'application Adobe Lightroom Mobile (Free) fait un meilleur travail des trois.
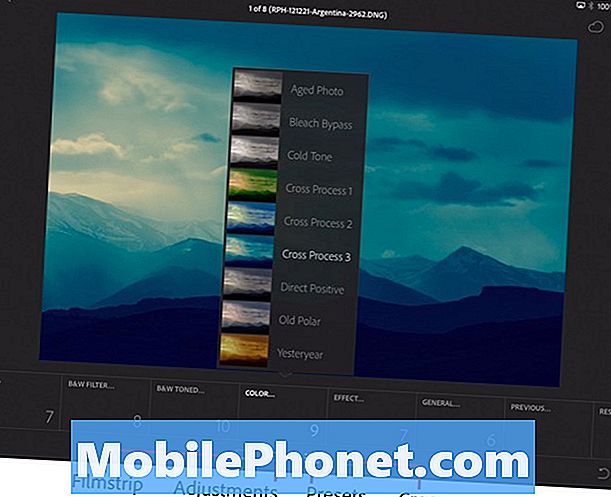
Utilisez les filtres prédéfinis intégrés pour ajouter rapidement un aspect particulier à une photo.
Adobe Photoshop Lightroom Mobile fonctionne comme le programme informatique. Organisez les photos et regroupez-les en collections. Adobe a présenté la démo ci-dessous lors de sa conférence Max 2015.
Ces collections peuvent être synchronisées avec les applications Adobe Creative Cloud installées sur d’autres appareils mobiles ou sur un ordinateur. Les utilisateurs auront besoin d'un abonnement Creative Cloud qui commence à 10 USD / mois et coûte jusqu'à 70 USD / mois avec toutes les applications Adobe ainsi qu'un accès aux photos Adobe Stock.
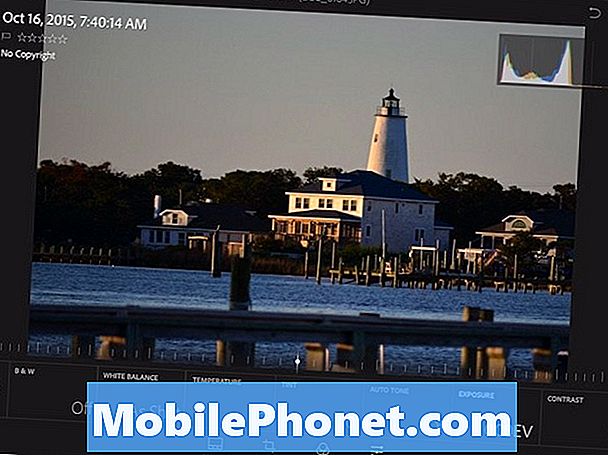
Les outils d'édition intégrés transforment une photo moyenne en quelque chose de spécial avec les ajustements appropriés. Une fois que l'utilisateur a appris à utiliser le programme, il peut faire des choses incroyables en utilisant le toucher. Déplacer les curseurs de réglage à l'aide du toucher est plus organique que d'essayer de les faire glisser avec une souris sur un ordinateur.
J'ai récemment pris la photo ci-dessous sur l'île d'Ocracoke, le long de la côte de la Caroline du Nord. Je l'ai édité en utilisant Lightroom. Ce n’était pas un bon coup, mais grâce aux outils de Lightroom, c’est pas mal pour 15 minutes de travail sur un iPad Pro.

Une troisième application qui mérite d'être mentionnée vient de Google. Snapseed (Free) gère également la retouche photo sur iPad Pro avec des fonctionnalités avancées ainsi que des outils simples. Chaque outil d'édition est livré avec une manipulation des axes X et Y. Glissez vers le haut et le bas pour choisir les outils d’édition de cette section. Par exemple, sous Régler l’image, faites glisser votre souris vers le haut et le bas.
- Luminosité
- Ambiance
- Contraste
- Saturation
- Ombres
- Points forts
- Chaleur
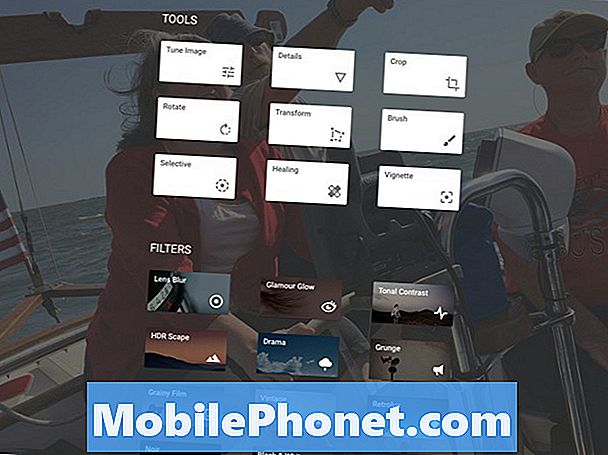
Faites glisser jusqu'à voir les ombres. Puis faites glisser à gauche et à droite pour diminuer ou augmenter les niveaux des zones sombres (ombres) de la photo.
L'application comprend également des filtres qui appliquent rapidement plusieurs ajustements à la fois. Une fois que l'utilisateur a appliqué un filtre, une série de miniatures est affichée en bas de l'écran. Sélectionnez-les puis ajustez le filtre en glissant vers la gauche ou vers la droite pour diminuer ou augmenter le degré d'application du filtre.
Les outils de réglage au toucher de Snapseed facilitent l'édition de photos par rapport à l'utilisation d'une souris sur un ordinateur ou d'un trackpad sur un ordinateur portable.
Polarr Photo Editor (Free), un éditeur de photos avancé doté de fonctions d’édition de niveau professionnel, est un autre éditeur «mention honorable». En outre, la superbe application Camera + (2,99 $) de Tap Tap Tap comprend des outils de retouche photo impressionnants.
Accessoires pour iPad Pro Édition de photos
Personne n'a besoin d'accessoires pour éditer des photos sur un iPad Pro, mais quelques-uns vous faciliteront la vie. Tout d’abord, procurez-vous le Lightning to SD Card Camera Reader d’Apple. À 29 $, c’est le moyen le plus rapide et le plus simple d’importer des photos depuis votre appareil photo numérique compact ou compact.

Il se connecte à l'iPad Pro et lorsque ce dernier trouve des images sur la carte, il ouvre l'application Photos et vous permet de toutes les importer, ou uniquement celles avec lesquelles vous souhaitez travailler.

Ensuite, obtenez le crayon Apple (99 $), car il donne à l'utilisateur un contrôle précis sur les modifications de dessin et de retouche. Adobe le prend en charge dans certaines de leurs applications créatives iOS mobiles. Au moment du lancement, le crayon était difficile à trouver, mais la disponibilité risque d’être assouplie au moment de lire ceci.

Un troisième produit sympa vient de TwelveSouth, qui fabrique certains des meilleurs accessoires pour iPad. Le support TwelveSouth ParcSlope (49,99 $) maintient l’iPad Pro à un angle de 18 degrés, idéal pour travailler avec vos photos sur l’iPad Pro, que vous utilisiez le crayon ou vos doigts.
Une carte Eye-fi (à partir de 29,99 $ pour 8 Go) aidera les utilisateurs à déplacer facilement les photos de l'appareil photo vers l'iPad Pro. La carte SD comprend une connexion Wi-Fi intégrée à la carte. Faites attention car cela draine la batterie plus rapidement qu'une carte SD traditionnelle.
Flux de travail d'édition de photo iPad Pro
Les photographes utilisent différentes étapes dans leur flux de travail photographique. Cependant, voici quelques étapes générales que tout le monde doit suivre.
- Obtenez des photos sur l'iPad Pro et sauvegardez-les.
- Organisez-les et sélectionnez les meilleurs plans à modifier en premier tout en marquant ceux que vous ne voulez pas déranger.
- Traitez les photos à l'aide d'outils de retouche photo numérique.
- Partagez les meilleures photos.
- Revenez aux photos que vous n'avez ni sélectionnées ni rejetées à l'étape 2 et recherchez les photos sur lesquelles vous souhaitez travailler davantage afin de les transformer en images utilisables en répétant les étapes 3 et 4.
Nous n’avons ni le temps ni l’espace pour décrire en détail les étapes ci-dessus, mais examinons-les brièvement.
Importer des photos et les sauvegarder
Un photographe importera des photos et les sauvegardera différemment en fonction de la source d'où proviennent les photos.
- Tourné sur un appareil photo numérique ou reflex numérique - Utilisez l'adaptateur ci-dessus et importez-le sur l'iPad. Sauvegardez-les à l'aide de la synchronisation des photos iCloud, en utilisant un service tel que Dropbox, OneDrive ou une autre application qui sauvegarde automatiquement toutes vos photos.
- Tourné sur un iPhone - paramétrez votre téléphone pour synchroniser vos photos à l'aide d'iCloud (Paramètres, iCloud, Photos, activer la bibliothèque de photos iCloud, Transférer vers mon flux de photos, Partage de photos iCloud et toute autre option que vous souhaitez activer).
- Tourné sur un téléphone Android - utilisez un service tel que l'application Photos de Google ou Dropbox sur le téléphone Android, puis chargez les versions iOS de ces applications sur l'iPad Pro.Enregistrez ensuite les photos que vous souhaitez utiliser dans votre bibliothèque de photos iPad Pro.
- Tourné sur iPad Pro - rien n'est nécessaire. Ils sont déjà sur l'iPad Pro. L’appareil photo de l’iPad Pro n’est pas le meilleur choix pour prendre des photos de qualité, mais vous pouvez l’utiliser quand rien n’est disponible.
Organiser des photos
Mon outil d'organisation de photos préféré sur l'iPad est l'application Lightroom Mobile. Suivez le lien pour en savoir plus à ce sujet et comment l’utiliser.
La vidéo ci-dessus montre l'application iPhone, mais fonctionne de la même manière sur l'iPad Pro. Il se synchronise également avec la version de bureau sur Mac ou Windows.
Si vous ne vous abonnez pas à Adobe Creative Cloud, envisagez de le faire. Lightroom et Photoshop ne sont livrés qu’à 9,99 $ / mois sur l’ordinateur et sur les versions mobiles. La suite complète coûtera 40 $ par mois pour les programmes et l’accès aux applications mobiles. Ajoutez Adobe Stock Photos pour 30 $ de plus.
Pour ceux qui ont les moyens de payer 10 $ de plus par mois, l'application Lightroom Mobile constitue la meilleure solution pour organiser des photos, effectuer des modifications de base et se synchroniser avec votre ordinateur de bureau.
Après avoir importé des photos, marquez ou sélectionnez les meilleures photos avec lesquelles vous souhaitez travailler. Marquez également les photos que vous ne voulez pas déranger, comme les photos floues ou les images qui ne fonctionnent tout simplement pas. Lightroom Mobile appelle cela en rejetant la photo.
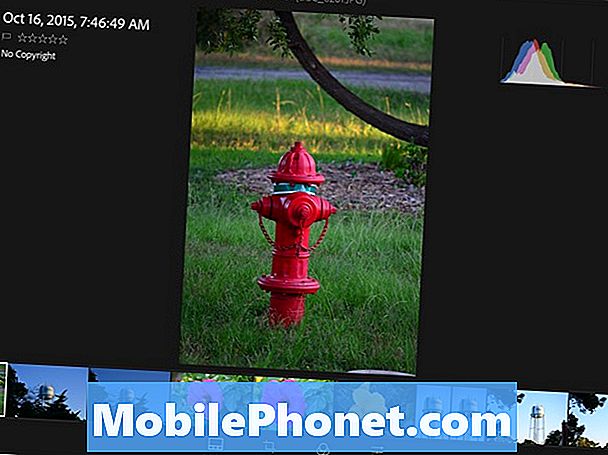
Une fois que vous avez fini de sélectionner les meilleurs coups et de rejeter les coups inutiles, jetez un autre coup d'œil. Ce second tour porte sur des images que vous pouvez transformer en œuvres d’art de qualité ou que vous souhaitez conserver comme souvenirs, même si ce ne sont pas les meilleures images.
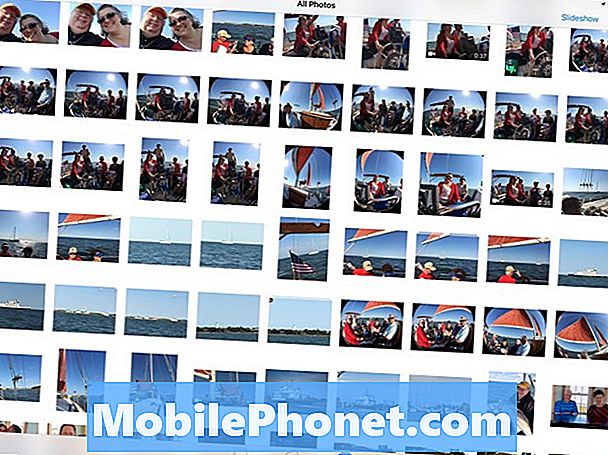
Dans Lightroom ou Photos, l’utilisateur peut créer des collections et marquer des photos avec des sujets ou des lieux. Pour ce faire, dans Photos, appuyez sur le bouton Sélectionner, puis choisissez les photos avec lesquelles vous souhaitez travailler, appuyez sur le bouton Ajouter à et ajoutez les photos à un album ou créez-en un nouveau. Lightroom offre une fonctionnalité similaire.
Traitement photo
Nous ne parlerons pas du traitement photo en détail. Chaque application fonctionne différemment et l'utilisateur doit apprendre à maîtriser son application préférée. Voici les étapes à suivre par la plupart des utilisateurs:
- Recadrer l'image.
- Correction de la température de la photo (chaude ou froide).
- Correction de l'exposition, de la couleur et de la saturation.
- Corrigez les imperfections, telles que les taches de poussière, les arrière-plans distrayants ou les yeux rouges.
- Ajoutez des touches créatives comme les filtres photo ou la lumière parasite.
- Partagez l'image.
Partagez les meilleures photos
Trouvez un bon service de partage de photos en ligne. Les pros aiment 500px (gratuit), mais cela peut être intimidant pour un débutant. Les meilleurs coups en ligne viennent souvent de 500px. Flickr offre également un bon service de partage de photos. Certains aiment utiliser Facebook, le partage de photos iCloud ou Google Photos. L’application Flickr téléchargera automatiquement les photos à partir des photos de l’iPad. Ensuite, sélectionnez les photos dans l'application et créez une collection, rendez-les visibles pour le public ou avec des abonnés Flickr et / ou partagez un lien vers la collection de photos via des réseaux sociaux tels que Facebook ou Twitter.
N'oubliez pas que vous pouvez toujours partager des photos sous forme imprimée. Les utilisateurs peuvent soit se procurer une belle imprimante photo prenant en charge l’impression iOS, soit utiliser un bon service d’impression photo. L’un de nos services préférés pour l’impression de photos numériques est le service d’impression de photos d’Apple. Le photographe peut réaliser de belles impressions, des albums photo, des cartes et le partage numérique en utilisant le partage iCloud.
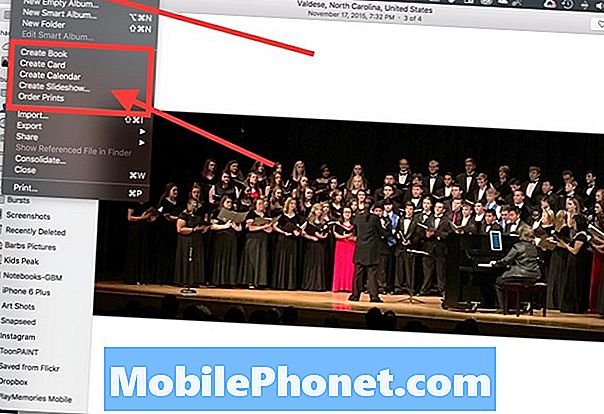
Le service d’Apple ne laissera pas les photographes imprimer directement à partir de l’iPad Pro. Les utilisateurs devront éditer les photos, puis les synchroniser à l'aide des services de synchronisation d'iCloud intégrés à Photos. Ouvrez ensuite la version Mac OS X de Photos et sélectionnez les photos. Choisissez de créer un livre photo, une carte, un calendrier, un diaporama ou des impressions dans le menu Fichier de photos.
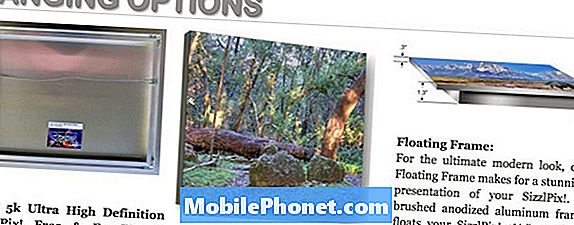
Téléchargez vos photos sur SizzelPix! obtenir une grande et belle impression sur toile métallique.
SizzelPix! offre un moyen magnifique et unique pour exposer vos œuvres d'art. Ils impriment votre photo sur un grand morceau de «base en métal durable mais légère». L'entreprise imprime les images sur une toile métallique de 18 pouces à 6 pieds à partir de 199 $. Derrick Story, l'un des meilleurs podcasters / blogueurs en photographie de photographie, les recommande sur son site Web. La société propose plusieurs options de suspension et de cadrage. Ils ont l'air incroyable.
Quelques autres services sont fournis avec des applications que vous pouvez installer. Ils comprennent…
- Snapfish
- Shutterfly
- Photobucket
- 500px
Nombre d'entre eux obligeront également l'utilisateur à synchroniser les photos sur le service et à utiliser le navigateur pour commander des tirages.
Enfin, considérons un livre photo en mosaïque. Téléchargez les photos à l’aide de l’application du service. Ensuite, commandez le livre, qui coûte environ 20 $ et arrive dans la semaine.


