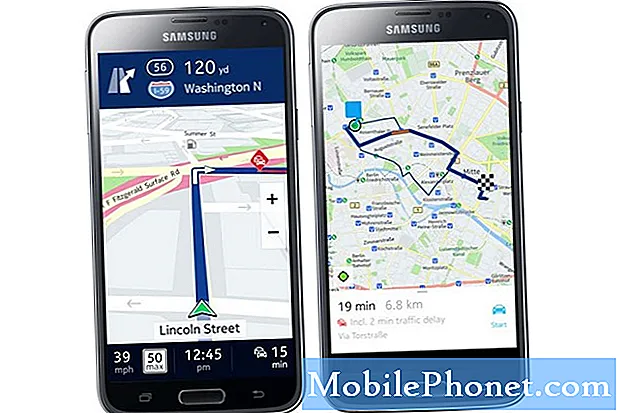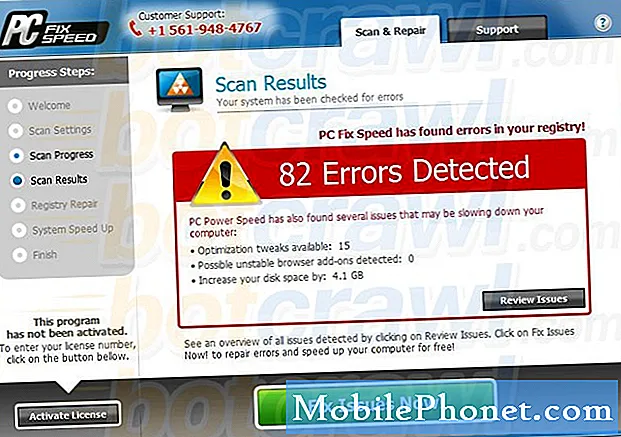
Contenu
- Problème n ° 1: Comment réparer un Galaxy S9 Plus infecté par un virus (reste redirigé vers un site porno)
- Problème n ° 2: l'application Facebook Galaxy S9 continue de planter en mode normal mais fonctionne en mode sans échec
- Problème n ° 3: le Galaxy S9 ne répond plus après la mise à jour du système
Il est triste de constater que de nombreux utilisateurs d’Android sont toujours victimes de virus ou de logiciels malveillants au quotidien. L'article de dépannage d'aujourd'hui vous donnera des conseils importants sur ce que vous pouvez faire si votre # GalaxyS9Plus est infecté. Suivez nos suggestions simples ci-dessous et vous pourrez éviter tout problème de logiciel malveillant sérieux qui pourrait se présenter à vous.
https://youtu.be/jfVbzrOv7GY
Problème n ° 1: Comment réparer un Galaxy S9 Plus infecté par un virus (reste redirigé vers un site porno)
Bonjour. J'utilisais l'application kodi sur ma clé de feu et il me sera parfois demandé de coupler votre appareil pour lire un lien. Je n’ai jamais eu de problèmes auparavant. Je viens de passer récemment au Galaxy S9 Plus après avoir été avec Apple pendant plus de 5 ans. Une fois que j'ai cliqué sur la case confirmant que je n'étais pas un robot et cliqué sur la paire, Google est apparu et il a dit que si vous ne cliquez pas sur ce bouton dans 5 minutes, un virus aura accès à tout cela sur mon téléphone et également à une alerte Samsung est apparu aussi et a déclaré qu'un virus avait été détecté. Je n'ai cliqué sur rien que je viens de quitter d'Internet. Je n'ai plus reçu d'alertes, mais je continue de recevoir des notifications pour "nouveaux messages" pour Samsung Internet et j'ai accidentellement cliqué sur l'une d'entre elles et cela me redirige vers un site xxx. Il y avait une application de surveillance qui était déjà dans mon téléphone lorsque j'ai changé et elle dit qu'il n'y a rien de mal, mais je n'ai jamais reçu ces notifications avant d'avoir fait le jumelage.
Solution: Nous sommes là pour fournir une assistance uniquement aux appareils Android.Par conséquent, si vous rencontrez des problèmes avec votre téléphone après l'avoir associé ou associé à un appareil tiers tel que Fire Stick, vous devriez envisager de demander l'aide de son développeur ou de son fabricant.
Retour aux paramètres d'usine
En ce qui concerne le dépannage Android, nous vous recommandons toutefois d'effacer votre S9 Plus en effectuant une réinitialisation d'usine. Il s'agit d'une première étape importante pour vous assurer de partir de zéro. Nous n'avons aucune idée si votre téléphone est actuellement infecté par un virus ou un logiciel malveillant, la réinitialisation d'usine devrait donc être une bonne référence.
Pour réinitialiser votre S9 Plus aux paramètres d'usine:
- Créez une sauvegarde de vos fichiers importants tels que des photos, des vidéos, de la musique, etc. Vous pouvez utiliser l'application Samsung Smart Switch pour sauvegarder vos données sur votre PC.
- Éteignez l'appareil. C'est important. Si vous ne pouvez pas le désactiver, vous ne pourrez jamais démarrer en mode de récupération. Si vous ne parvenez pas à éteindre l'appareil régulièrement via le bouton d'alimentation, attendez que la batterie du téléphone soit déchargée. Ensuite, chargez le téléphone pendant 30 minutes avant de démarrer en mode de récupération.
- Appuyez et maintenez la touche d'augmentation du volume et la touche Bixby, puis maintenez la touche Marche / Arrêt enfoncée.
- Lorsque le logo Android vert s'affiche, relâchez toutes les touches («Installation de la mise à jour du système» s'affiche pendant environ 30 à 60 secondes avant d'afficher les options du menu de récupération du système Android).
- Appuyez plusieurs fois sur la touche de réduction du volume pour mettre en surbrillance «effacer les données / réinitialisation d'usine».
- Appuyez sur le bouton d'alimentation pour sélectionner.
- Appuyez sur la touche de réduction du volume jusqu'à ce que «Oui - supprimer toutes les données utilisateur» soit mis en surbrillance.
- Appuyez sur le bouton d'alimentation pour sélectionner et démarrer la réinitialisation générale.
- Lorsque la réinitialisation générale est terminée, «Redémarrer le système maintenant» est mis en surbrillance.
- Appuyez sur la touche Marche / Arrêt pour redémarrer l'appareil.
Filtrer l'application installée
Maintenant que vous vous êtes assuré que le logiciel de votre téléphone est propre, la prochaine bonne chose à faire est de choisir les applications que vous ajoutez au système. Toutes les applications que vous pouvez télécharger sur Google Play Store ou à partir d'autres sources extérieures au Play Store ne sont pas dignes de confiance. Certains d'entre eux sont conçus pour agir comme des portes dérobées qui compromettent la sécurité de votre téléphone pour permettre à d'autres applications malveillantes d'être installées plus tard. D'autres applications malveillantes sont conçues pour voler des informations personnelles tandis que d'autres sont plus effrontées, obligeant votre navigateur ou d'autres applications à vous rediriger vers un autre site Web ou vers une page de téléchargement dans le Play Store. Si vous ne filtrez pas correctement les applications que vous installez sur votre système, il y a de grandes chances que vous vous retrouviez probablement avec un système compromis. Il va sans dire qu'il est de votre responsabilité de vous assurer que seules les bonnes applications sont ajoutées à votre téléphone. Après la réinitialisation d'usine, assurez-vous d'installer les applications individuellement. Essayez d'installer uniquement des applications officielles provenant d'entreprises réputées et évitez les produits de développeurs inconnus. Si vous ne savez pas si une application est digne de confiance ou non, visitez sa page de téléchargement Play Store et consultez les avis des autres utilisateurs. Vous pouvez également effectuer une recherche rapide sur Google pour voir si ladite application est un malware connu ou non.
Si vous obtenez des applications en dehors du Play Store, vous devrez faire preuve d'une vigilance accrue car il n'y a plus de protection supplémentaire pour vous, contrairement à lorsque vous obtenez des applications sur le Play Store. Google filtre les applications dans le Play Store, mais même dans ce cas, certaines mauvaises parviennent à se faufiler et à s'offrir au grand public. Les applications extérieures au Play Store peuvent être plus dangereuses pour les utilisateurs moyens en ce sens que les utilisateurs sont laissés sans aucune protection anti-malware lors de leur installation. Assurez-vous de n'installer que des applications de confiance provenant de sources autres que Play Store.
Évitez de visiter des sites Web piégés
Certains sites Web, comme les mauvaises applications, sont conçus pour exploiter les faiblesses d'Android. Si vous continuez à être redirigé vers un autre site Web, c'est probablement parce que votre navigateur Web a été piraté ou qu'une application installée dans le système oblige le navigateur à ouvrir un autre site. Si vous êtes certain que vous n'avez pas installé de mauvaise application et que votre navigateur Web continue d'être redirigé, essayez d'effacer ses données et voyez ce qui se passe.
Voici les étapes à suivre pour effacer les données d'une application:
- Ouvrez l'application Paramètres.
- Appuyez sur Applications.
- Appuyez sur Plus de paramètres en haut à droite (icône à trois points).
- Sélectionnez Afficher les applications système.
- Trouvez et appuyez sur votre application.
- Appuyez sur Stockage.
- Appuyez sur le bouton Effacer les données.
- Redémarrez votre S9 et recherchez le problème.
Installez une application antivirus
Avoir un antivirus dans votre téléphone ne garantit pas une protection à 100%, mais c'est l'une des choses que vous pouvez faire pour éviter que de mauvaises applications ne soient installées. Cela ne signifie pas que vous pouvez être laxiste lorsqu'il s'agit de sélectionner les applications à installer ou les sites Web à visiter. Certaines applications malveillantes ou certains virus sont si avancés que même les meilleures applications antivirus Android peuvent ne pas être en mesure de les détecter. Les fabricants de virus et les équipes de sécurité sont toujours dans une bataille constante du chat et de la souris afin que vous puissiez vous aider en empêchant les virus d'infecter votre appareil en premier lieu.
Problème n ° 2: l'application Facebook Galaxy S9 continue de planter en mode normal mais fonctionne en mode sans échec
Mon application Facebook pour les 8 dernières heures a soudainement décidé de planter dans les 2 secondes suivant son ouverture à chaque fois. En me donnant la possibilité d'envoyer des commentaires ou de fermer l'application (ce qu'il fait de toute façon), j'ai parcouru toutes les étapes de votre page et je suis arrivé au démarrage en mode sans échec. Ça a marché! L'application ne s'est pas plantée. J'ai ensuite redémarré comme d'habitude et supprimé de nombreuses applications récentes en espérant que c'était l'une d'entre elles qui provoquait le blocage de l'application FB. Cependant, il plante toujours. J'espérais obtenir des conseils sur les applications qui pourraient le bloquer, car il ne dit pas comment le rechercher dans la section du mode sans échec sur le site Web. J'apprécierais vraiment n'importe quelle aide. Merci beaucoup.
Solution: Nous ne travaillons pas pour Facebook, nous ne pouvons donc pas vous fournir une liste des applications possibles qui pourraient provoquer son blocage. Nous ne savons même pas s'il existe une application spécifique qui peut le faire pour le moment. Cependant, si vous êtes certain que Facebook ne plante pas en mode sans échec, cela indique clairement que vous avez un problème d'application tiers, ce qui signifie que l'une des applications est à l'origine du problème.
Le mode sans échec est un outil permettant aux techniciens de vérifier si une application tierce interfère avec Android ou avec d'autres applications. Le fait est que cela ne permettra pas d'identifier l'application exacte. Vous devrez utiliser la méthode d’élimination pour identifier le coupable. Pour identifier laquelle de vos applications est à l'origine du problème, vous devez redémarrer le téléphone en mode sans échec et suivre ces étapes:
- Démarrez en mode sans échec.
- Recherchez le problème. Si Facebook fonctionne et ne plante pas, vous avez une mauvaise application tierce.
- Une fois que vous avez confirmé qu'une application tierce est à blâmer, vous pouvez commencer à désinstaller les applications individuellement. Nous vous suggérons de commencer par les plus récents que vous avez ajoutés. Commencez par désinstaller l'application la plus récente.
- Après avoir désinstallé une application, redémarrez le téléphone en mode normal et recherchez le problème.
- Si votre S9 pose toujours des problèmes, répétez les étapes 1 à 4.
Vous devez continuer à faire le cycle jusqu'à ce que vous trouviez la cause. Cela peut devenir vraiment fastidieux si vous disposez de nombreuses applications mais qu'il n'y a pas de raccourci.
Problème n ° 3: le Galaxy S9 ne répond plus après la mise à jour du système
Salut. Juste aujourd'hui, j'ai reçu une invite pour une mise à jour du logiciel système, je l'ai configuré pour l'installer et je l'ai laissé de côté pendant un moment, occupé avec autre chose. Environ 20 minutes plus tard, j'ai repris mon téléphone et l'écran était éteint. J'ai supposé qu'il était au milieu du redémarrage et je l'ai laissé pendant quelques minutes de plus, mais l'écran était toujours éteint et ne répondait absolument pas à la mise en charge et au maintien du bouton d'alimentation. J'ai essayé de démarrer en mode Récupération / Odin selon votre guide de dépannage, mais toujours pas de chance. Un conseil sur ce que je pourrais faire?
Solution: Vous devriez d'abord essayer un redémarrage forcé. Si vous ne savez pas comment procéder, procédez comme suit:
- Appuyez et maintenez les boutons Marche / Arrêt + Volume bas pendant environ 10 secondes ou jusqu'à ce que l'appareil se rallume. Attendez quelques secondes pour que l'écran du mode de démarrage de maintenance apparaisse.
- À partir de l'écran Mode de démarrage de maintenance, sélectionnez Démarrage normal. Vous pouvez utiliser les boutons de volume pour parcourir les options disponibles et le bouton inférieur gauche (sous les boutons de volume) pour sélectionner. Attendez jusqu'à 90 secondes pour que la réinitialisation se termine.
Si vous avez déjà essayé cela, ou si le téléphone ne répond toujours pas (pas de lumière LED, pas de son, pas de vibration), laissez-le charger pendant au moins une heure. Ensuite, une fois qu'il a chargé aussi longtemps, essayez de voir si vous pouvez le démarrer en mode de récupération. Voici comment:
- Éteignez l'appareil. C'est important. Si vous ne pouvez pas le désactiver, vous ne pourrez jamais démarrer en mode de récupération. Si vous ne parvenez pas à éteindre l'appareil régulièrement via le bouton d'alimentation, attendez que la batterie du téléphone soit déchargée. Ensuite, chargez le téléphone pendant 30 minutes avant de démarrer en mode de récupération.
- Appuyez et maintenez la touche d'augmentation du volume et la touche Bixby, puis maintenez la touche Marche / Arrêt enfoncée.
- Lorsque le logo Android vert s'affiche, relâchez toutes les touches («Installation de la mise à jour du système» s'affiche pendant environ 30 à 60 secondes avant d'afficher les options du menu de récupération du système Android).
Si le téléphone ne démarre pas en mode de récupération, essayez de le démarrer en mode Odin ou téléchargement. Si cela ne fonctionne pas non plus, vous n’avez pas de chance. Vous devez envoyer le téléphone à Samsung afin qu'il puisse le réparer ou le remplacer.