
Contenu
- Utilisez Safari au lieu de Chrome
- Atténuer la luminosité de l'écran
- Découvrez les applications de gestion de ressources
- Personnaliser les paramètres de l'économiseur d'énergie
OS X El Capitan vient de paraître, mais la vie de la batterie semble préoccuper de nombreux utilisateurs. Voici comment régler la vie de la batterie d’OS X El Capitan afin de vous permettre d’utiliser un peu plus votre MacBook avant de recharger.
OS X El Capitan a la même conception générale et ressemble à OS X Yosemite, à l'exception de quelques modifications mineures que vous remarquerez peut-être ou non, comme une nouvelle police et un nouveau ballon de plage en rotation, mais sinon l'interface utilisateur est même.
Cependant, la nouvelle version d'OS X comprend de nombreuses fonctionnalités, dont des améliorations à Spotlight Search, un nouveau mode multitâche Split View, des itinéraires de transit dans Apple Maps et même une application Notes remaniée qui le place presque à égalité avec Evernote.
Malheureusement, la nouvelle version d’Ox X n’a pas été très chère pour tous les utilisateurs, certains utilisateurs signalant une autonomie de batterie plus faible cette fois-ci. Deux utilisateurs ont signalé qu’ils perdaient des heures de vie avec OS X El Capitan.
Pour le moins qu'on puisse dire, certains utilisateurs ont eu une vie de batterie épouvantable avec OS X El Capitan, mais avant de passer à OS X Yosemite, voici quelques astuces que vous pouvez essayer pour corriger le problème de la vie de votre batterie OS X El Capitan.
Utilisez Safari au lieu de Chrome
Il est possible que vous utilisiez Chrome sur votre MacBook, mais vous obtiendrez une meilleure autonomie de la batterie en utilisant Safari, le navigateur Web intégré d’Apple sous OS X.
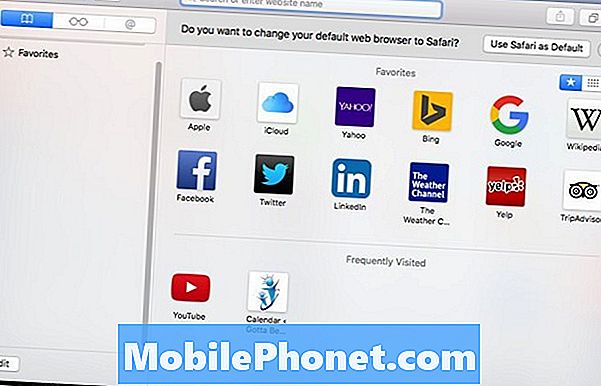
Bien qu’il ait presque deux ans, ce test a révélé que Safari était le meilleur navigateur à utiliser sous OS X sur Chrome, Firefox et Opera.
Il montre que l'utilisation de la mémoire de Safari est meilleure que celle des autres navigateurs tiers. Elle permet donc d'économiser des ressources système, ce qui à son tour rallonge la durée de vie de la batterie. La différence n’est peut-être pas folle, mais elle pourrait éventuellement vous donner un peu plus de jus à la fin, alors que votre MacBook serait déjà mort d’une pile déchargée.
Atténuer la luminosité de l'écran
La chose la plus simple que vous puissiez faire pour économiser la batterie de votre MacBook sous OS X El Capitan est d'atténuer la luminosité de l'écran dès que vous le pouvez.

Vous pouvez même désactiver la luminosité automatique de l’écran dans les paramètres et laisser tout manuel pour que l’écran ne l’augmente pas automatiquement lorsque vous ne le souhaitez pas. Pour ce faire, allez dans Préférences Système et cliquez sur Affiche. À partir de là, décochezAjuster automatiquement la luminosité.
Vous pouvez facilement ajouter au moins une heure à la durée de vie de votre batterie en baissant l’écran à un niveau avec lequel vous êtes toujours à l'aise, au lieu que votre MacBook ajuste la luminosité à votre place. L’écran est l’un des plus gros porcs de batterie sur votre MacBook.
Découvrez les applications de gestion de ressources
Bien qu'Apple optimise ses propres applications intégrées sous OS X, de nombreuses applications tierces ne sont pas aussi efficaces. Si vous utilisez beaucoup d'applications tierces, il est possible qu'elles consomment une tonne de ressources et s'épuisent. votre batterie plus rapidement.
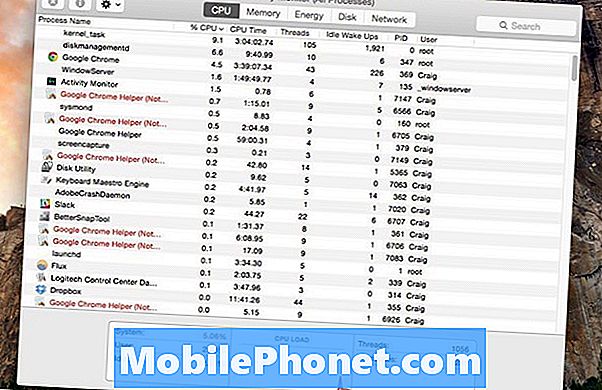
Le moyen le plus simple de voir quelles applications utilisent la plus grande autonomie de la batterie de votre MacBook consiste à cliquer sur l'icône de la batterie dans la barre de menus située dans le coin supérieur droit de l'écran. Cela affichera un pop-up qui vous montrera une section appelée Applications utilisant une énergie significative. Selon cela, les applications qui, selon OS X, consomment beaucoup d'énergie.
Vous pouvez également utiliser Activity Monitor, un utilitaire intégré à OS X qui peut vous montrer quelles applications et quels services consomment le plus de puissance processeur. Il suffit d'aller àApplications> Utilitaires> Moniteur d'activité pour l'ouvrir. Une fois là-bas, sélectionnez le CPU languette.
Triez d'abord la liste des applications par pourcentage de CPU avec les pourcentages les plus élevés. Cela vous indiquera quelles applications et quels services utilisent le plus de ressources.
Si elle atteint 60 à 70% et plus, c’est une ressource très importante. Cliquez sur l'application et cliquez sur le Processus de quitter bouton dans le coin supérieur droit de la fenêtre. Vous pouvez aussi simplement quitter l’application comme d’habitude, en cliquant dessus avec le bouton droit de la souris et en appuyant surQuitter.
Personnaliser les paramètres de l'économiseur d'énergie
Si vous souhaitez mieux contrôler le fonctionnement de votre MacBook lorsqu'il est alimenté par la batterie, un volet de paramètres vous est proposé dans les Préférences Système.
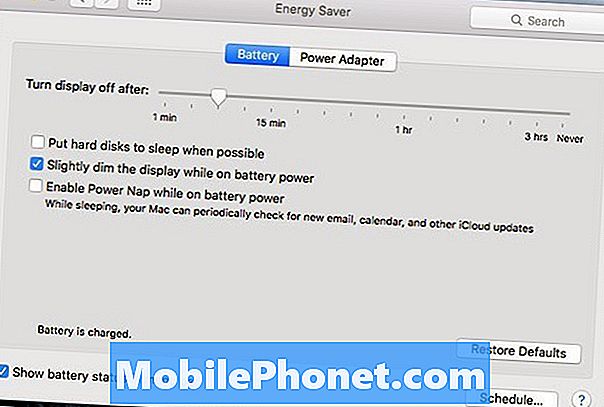
Ouvrez les Préférences Système et cliquez sur Économiseur d’énergie. Il présente les paramètres que vous pouvez attendre d’un nom comme celui-là.
Vous pouvez déterminer le moment où l'écran doit s'éteindre après un certain temps d'inactivité du MacBook. Vous pouvez également demander à votre MacBook d'éteindre vos disques durs lorsqu'ils ne sont pas utilisés.
Vous pouvez également assombrir automatiquement l'affichage lorsque vous utilisez la batterie, ce qui peut économiser une partie de sa vie, mais si vous préférez un contrôle manuel complet de la luminosité, vous pouvez décocher ce réglage.
En fin de compte, il se pourrait simplement que El Capitan n’approuve pas votre MacBook avec beaucoup de gentillesse, et c’est probablement un bogue que Apple corrigera assez tôt dans une future mise à jour d’OS X. Pour l’instant, essayez ces petites astuces afin d’obtenir un peu plus de votre batterie.


