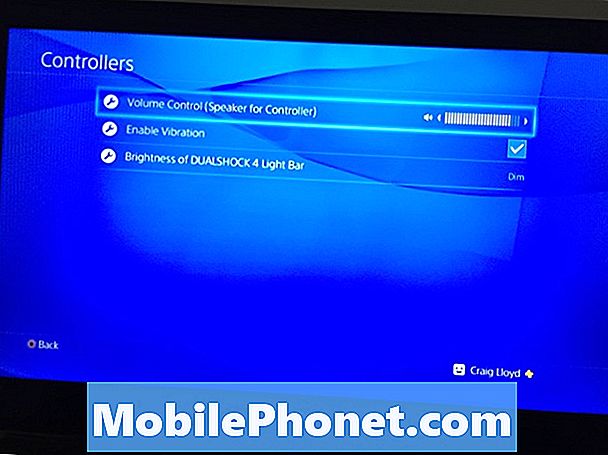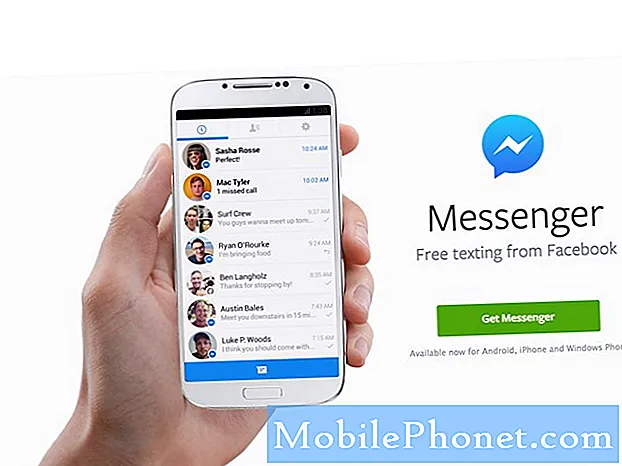
Contenu
Facebook est préinstallé sur votre Samsung Galaxy A7 mais son Messenger doit être téléchargé depuis le Play Store et installé sur votre appareil. Nous avons des lecteurs qui ont signalé qu'à chaque fois qu'ils essaient d'envoyer un message privé à quelqu'un, le Messenger se bloque. La plupart du temps, ils reçoivent le message d'erreur «Malheureusement, Messenger s'est arrêté», tandis que d'autres signalent que l'application se ferme après quelques minutes d'utilisation.
Dans cet article, je vais vous expliquer comment dépanner votre Galaxy A7 avec l'application Messenger qui ne cesse de planter. Je partagerai avec vous les solutions que nous utilisons pour résoudre des problèmes similaires. Si vous êtes l'un des propriétaires du téléphone et que vous êtes actuellement bogué par Messenger, continuez à lire car cet article peut vous aider à résoudre le problème.
Maintenant, avant toute chose, si vous rencontrez d'autres problèmes avec votre téléphone, assurez-vous de consulter notre page de dépannage car nous avons déjà fourni des solutions à des centaines de problèmes signalés par nos lecteurs. Il y a de fortes chances que nous ayons déjà fourni une solution au problème que vous rencontrez actuellement, alors essayez de trouver des problèmes similaires au vôtre sur cette page et n'hésitez pas à utiliser les solutions que nous avons suggérées. S'ils ne fonctionnent pas ou si vous avez besoin d'une assistance supplémentaire, remplissez notre questionnaire sur les problèmes Android et cliquez sur Soumettre pour nous contacter.
Comment réparer Messenger qui n'arrête pas de planter sur le Galaxy A7
Le but de ce guide de dépannage est de résoudre le problème afin que vous puissiez continuer à utiliser Messenger sans avoir à gérer les plantages. Vous pouvez immédiatement vous débarrasser du problème en désinstallant l'application, mais ce n'est pas la vraie solution, n'est-ce pas? Un téléphone comme l'A7 devrait être capable d'exécuter n'importe quelle application sans aucun problème. Cela étant dit, voici ce que je vous suggère de faire pour résoudre ce problème…
Redémarrez votre téléphone - avant toute autre chose, assurez-vous de redémarrer votre téléphone car il s'agit peut-être simplement d'un problème mineur du micrologiciel. Vous devez le faire surtout si c'est la première fois que le problème survient. Si un redémarrage normal ne fonctionne pas, essayez le redémarrage forcé: maintenez enfoncées simultanément les touches de diminution du volume et d’alimentation pendant 10 secondes ou plus.
Effacer le cache et les données de Messenger - si le problème persiste après un redémarrage ou un redémarrage forcé, vous devez vous attaquer à l'application qui plante. Réinitialisez-le en effaçant ses caches et ses données. Cela ramènera l'application à ses paramètres et à sa configuration par défaut. S'il ne s'agit que d'un problème avec l'application, cela le résoudra.
POSTES PERTINENTS:
- Comment réparer votre Samsung Galaxy A7 (2017) qui affiche «Malheureusement, les paramètres se sont arrêtés» [Guide de dépannage]
- Comment réparer votre Samsung Galaxy A7 qui continue d'afficher l'erreur «Malheureusement, Internet s'est arrêté» [Guide de dépannage]
- Comment réparer votre Samsung Galaxy A7 qui continue d'afficher l'erreur «Malheureusement, Chrome s'est arrêté» [Guide de dépannage]
- Le Galaxy A7 ne démarre pas normalement, est bloqué dans le bootloop, ne démarre qu'en mode téléchargement, autres problèmes
Désinstallez Messenger et réinstallez-le - après avoir vidé le cache et les données de l'application et qu'elle continue de planter, il est temps de s'assurer que la dernière version de l'application est en cours d'exécution sur votre téléphone, mais au lieu de la mettre à jour, il est préférable de la désinstaller, puis de la télécharger depuis le Play Store.
Si nécessaire, vous devrez peut-être réinitialiser votre téléphone pour lui donner un nouveau départ. Vous devrez peut-être reconfigurer l'appareil après la réinitialisation, mais je suis certain que cela résoudra le problème. Voici comment réinitialiser votre téléphone:
- Sauvegardez les données sur la mémoire interne. Si vous vous êtes connecté à un compte Google sur l'appareil, vous avez activé l'antivol et vous aurez besoin de vos informations d'identification Google pour terminer la réinitialisation générale.
- Éteignez l'appareil.
- Maintenez la touche d'augmentation du volume et la touche Accueil enfoncées, puis maintenez la touche Marche / Arrêt enfoncée.
- Lorsque l'écran du logo de l'appareil s'affiche, relâchez uniquement la touche Marche / Arrêt
- Lorsque le logo Android s'affiche, relâchez toutes les touches («Installation de la mise à jour du système» s'affiche pendant environ 30 à 60 secondes avant d'afficher les options du menu de récupération du système Android).
- Appuyez plusieurs fois sur la touche de réduction du volume pour mettre en surbrillance «effacer les données / réinitialisation d'usine».
- Appuyez sur le bouton d'alimentation pour sélectionner.
- Appuyez sur la touche de réduction du volume jusqu'à ce que «Oui - supprimer toutes les données utilisateur» soit mis en surbrillance.
- Appuyez sur le bouton d'alimentation pour sélectionner et démarrer la réinitialisation générale.
- Lorsque la réinitialisation générale est terminée, «Redémarrer le système maintenant» est mis en surbrillance.
- Appuyez sur la touche Marche / Arrêt pour redémarrer l'appareil.
J'espère que ce guide de dépannage pourra vous aider. Si vous avez d'autres problèmes que vous souhaitez partager avec nous, n'hésitez pas à nous contacter ou à laisser un commentaire ci-dessous.
Connecte-toi avec nous
Nous sommes toujours ouverts à vos problèmes, questions et suggestions, alors n'hésitez pas à nous contacter en remplissant ce formulaire. C'est un service gratuit que nous offrons et nous ne vous facturerons pas un centime pour cela. Mais sachez que nous recevons des centaines d’e-mails chaque jour et qu’il nous est impossible de répondre à chacun d’entre eux. Mais soyez assurés que nous lisons chaque message que nous recevons. Pour ceux que nous avons aidés, veuillez passer le mot en partageant nos messages avec vos amis ou en aimant simplement notre page Facebook et Google+ ou en nous suivant sur Twitter.
Articles que vous aimeriez peut-être également consulter:
- Comment réparer votre Samsung Galaxy A7 (2017) qui ne parvient plus à se connecter au point d'accès Wi-Fi [Guide de dépannage]
- Pourquoi mon Galaxy A7 ne s'associe pas ou ne se connecte pas à d'autres appareils Bluetooth et comment y remédier (étapes faciles)
- Comment réparer le Samsung Galaxy A7 qui ne peut pas accéder à Internet via le réseau Wi-Fi [Guide de dépannage]
- Comment réparer votre Samsung Galaxy A7 qui continue d'afficher l'erreur «Malheureusement, Internet s'est arrêté» [Guide de dépannage]
- Comment réparer votre Samsung Galaxy A7 (2017) avec l'erreur «Malheureusement, le téléphone s'est arrêté» [Guide de dépannage]