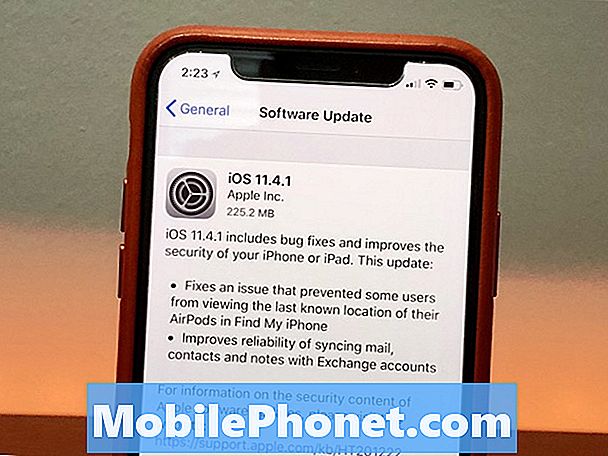Contenu
Les produits phares de Samsung comme le Galaxy Note9 et le Galaxy S9 reçoivent désormais des mises à jour d'Android 9 Pie. Si votre appareil vient d'être mis à jour mais est depuis devenu problématique, comme dans le cas mentionné ci-dessous, vous trouverez ci-dessous les étapes de dépannage que vous pouvez effectuer.
Problème: Galaxy Note9 bloqué sur l'écran du logo Samsung après la mise à jour vers Android 9 Pie
Bonjour, j'ai eu des problèmes pour allumer mon Galaxy Note9, il reste juste bloqué sur l'écran noir «Samsung Galaxy Note9» (celui qui apparaît lorsque le téléphone redémarre et autres) et se changera en «Samsung» écran noir seulement après un très long moment (celui qui apparaît après l'écran du Samsung Galaxy Note9), puis après un long moment, il revient simplement au premier écran. Je vais maintenant expliquer ce qui s'est passé avant cela.
J'étais juste au téléphone comme je le suis toujours et il s'est soudainement figé. Pendant environ une minute ou deux, il est revenu à la normale, puis a gelé à nouveau après 5 secondes et il a continué à le faire. Je suis allé à mon ordinateur portable pour voir comment résoudre le problème, et lorsque j'ai fait le "Appuyez sur le bouton d'alimentation avec le bouton de réduction du volume", ce problème a commencé.
J'ai vu l'une de vos réponses à un problème similaire, mais la réponse a pris en compte le fait qu'il peut passer en mode sans échec (et effectuer d'autres actions), et malheureusement, je ne peux même pas passer en mode sans échec. la seule chose à laquelle mon téléphone répond est la "pression sur le bouton d'alimentation avec le volume vers le bas" et la seule chose qu'il fait est qu'il redémarre et fait la même chose que je vous ai dit ci-dessus encore et encore.
Mon téléphone fonctionnait très normalement avant que tout cela ne se produise soudainement, et j'ai mis à jour mon téléphone avec la dernière version. ce problème a commencé (4/2/2019) (jj / mm / aaaa). Je souhaite que vous preniez en considération ma demande et je vous remercie beaucoup pour votre temps.
Solution: Face à des problèmes de mise à jour, il existe trois solutions possibles que vous pouvez essayer.
Solution 1: effacez la partition de cache
Si votre téléphone a commencé à fonctionner après l'installation d'une mise à jour, la première chose à faire est de vider la partition de cache. Il s'agit d'une partie de la mémoire interne de votre téléphone qui conserve le cache système. Parfois, ce cache est corrompu après une mise à jour, ce qui entraîne des problèmes. L'effacement de la partition de cache supprime le cache et élimine les problèmes associés. Voici comment vider la partition de cache:
- Éteignez l'appareil.
- Appuyez et maintenez la touche d'augmentation du volume et la touche Bixby, puis maintenez la touche Marche / Arrêt enfoncée.
- Lorsque le logo Android vert s'affiche, relâchez toutes les touches («Installation de la mise à jour du système» s'affiche pendant environ 30 à 60 secondes avant d'afficher les options du menu de récupération du système Android).
- Appuyez plusieurs fois sur la touche de réduction du volume pour mettre en surbrillance «effacer la partition de cache».
- Appuyez sur le bouton d'alimentation pour sélectionner.
- Appuyez sur la touche de réduction du volume jusqu'à ce que «oui» soit mis en surbrillance, puis appuyez sur le bouton d'alimentation.
- Lorsque l'effacement de la partition de cache est terminé, «Redémarrer le système maintenant» est mis en surbrillance.
Solution 2: réinitialisation d'usine
L'effacement du périphérique est une étape de dépannage nécessaire dans votre cas si le problème réapparaît après avoir effacé la partition de cache. Vous souhaitez vérifier s'il existe un bogue logiciel sous-jacent qui empêche Android de démarrer. Cette procédure est généralement efficace pour traiter un large éventail de problèmes logiciels, y compris ceux qui provoquent le blocage d'un périphérique dans le bootloop pendant ou après une mise à jour. Suivez les étapes ci-dessous pour nettoyer le téléphone et rétablir tous ses paramètres logiciels par défaut.
- Éteignez l'appareil. C'est important. Si vous ne pouvez pas le désactiver, vous ne pourrez jamais démarrer en mode de récupération. Si vous ne parvenez pas à éteindre l'appareil régulièrement via le bouton d'alimentation, attendez que la batterie du téléphone soit déchargée. Ensuite, chargez le téléphone pendant 30 minutes avant de démarrer en mode de récupération.
- Appuyez et maintenez la touche d'augmentation du volume et la touche Bixby, puis maintenez la touche Marche / Arrêt enfoncée.
- Lorsque le logo Android vert s'affiche, relâchez toutes les touches («Installation de la mise à jour du système» s'affiche pendant environ 30 à 60 secondes avant d'afficher les options du menu de récupération du système Android).
- Appuyez plusieurs fois sur la touche de réduction du volume pour mettre en surbrillance «effacer les données / réinitialisation d'usine».
- Appuyez sur le bouton d'alimentation pour sélectionner.
- Appuyez sur la touche de réduction du volume jusqu'à ce que «Oui - supprimer toutes les données utilisateur» soit mis en surbrillance.
- Appuyez sur le bouton d'alimentation pour sélectionner et démarrer la réinitialisation générale.
- Lorsque la réinitialisation générale est terminée, «Redémarrer le système maintenant» est mis en surbrillance.
- Appuyez sur la touche Marche / Arrêt pour redémarrer l'appareil.
Solution 3: obtenez l'aide de Samsung
Si les deux solutions ci-dessus ne fonctionnent pas ou ne font pas de différence, vous devriez envisager de demander l'aide de votre opérateur ou de Samsung. Les premiers peuvent aider s'ils ont fourni le téléphone. Sinon, vous devriez faire réparer le téléphone par Samsung.