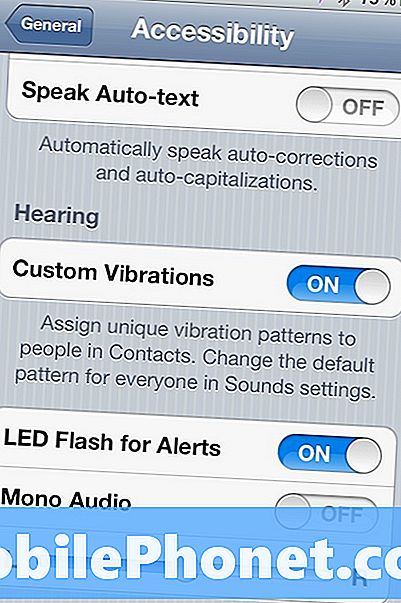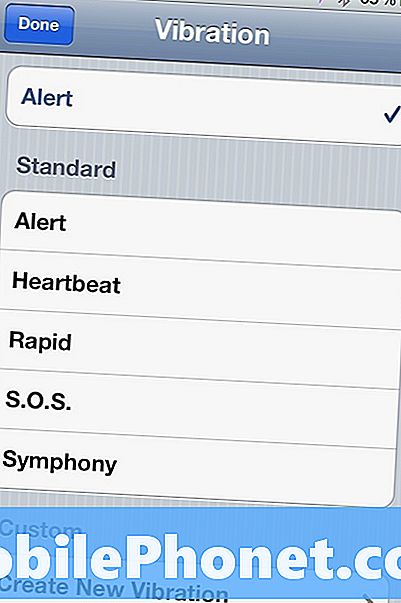Contenu
Bienvenue dans un autre article de dépannage pour le Galaxy S9 +. Le message d'aujourd'hui traite d'un problème étrange sur cet appareil. Le problème concerne le redémarrage d'un S9 + par lui-même si l'écran reste éteint pendant un certain temps. Si vous êtes l'un des utilisateurs concernés par ce problème, voici les étapes pour le résoudre.
Problème: le Galaxy S9 + s'éteint tout seul si l'écran est éteint
Salutations, le problème auquel je suis confronté est le suivant; Chaque fois que mon Samsung Galaxy S9 + n'a pas l'écran allumé, il s'éteint dans environ 1 à 3 minutes. Bien que si je lis de la musique ou que je télécharge quelque chose en arrière-plan, il ne s'éteindra pas. Environ la moitié des fois où il s'éteint, il redémarrera automatiquement, mais si je ne le déverrouille pas ou n'allume pas l'écran, il s'éteindra et restera éteint. Lorsque je le rallume, toutes mes applications qui s'exécutaient en arrière-plan avant de s'éteindre, sont toujours en cours d'exécution. J'apprécierais beaucoup si vous pouviez m'aider à trouver une solution.
Solution: Ce problème se produit pour plusieurs raisons. Pour savoir ce qui en est la cause, suivez les étapes de dépannage ci-dessous.
Effacer la partition de cache. La première chose que vous pouvez faire dans ce cas est de vous assurer que la partition de cache est effacée. Cela supprime le cache système actuel et force le téléphone à en créer un nouveau. Ceci est souvent efficace pour résoudre les problèmes liés à un mauvais cache système. Il y a toutes sortes de problèmes qui peuvent survenir si le cache système devient obsolète.
Voici les étapes pour vider la partition de cache:
- Éteignez l'appareil.
- Appuyez et maintenez la touche d'augmentation du volume et la touche Bixby, puis maintenez la touche Marche / Arrêt enfoncée.
- Lorsque le logo Android vert s'affiche, relâchez toutes les touches («Installation de la mise à jour du système» s'affiche pendant environ 30 à 60 secondes avant d'afficher les options du menu de récupération du système Android).
- Appuyez plusieurs fois sur la touche de réduction du volume pour mettre en surbrillance «effacer la partition de cache».
- Appuyez sur le bouton d'alimentation pour sélectionner.
- Appuyez sur la touche de réduction du volume jusqu'à ce que «oui» soit mis en surbrillance, puis appuyez sur le bouton d'alimentation.
- Lorsque l'effacement de la partition de cache est terminé, «Redémarrer le système maintenant» est mis en surbrillance.
Installer les mises à jour. Après la procédure d'effacement de la partition de cache, la prochaine bonne chose à faire est d'installer les mises à jour pour Android et les applications. Certains bogues ne sont corrigés qu'en implémentant des modifications de codage et les mises à jour le font parfois. Par défaut, votre Galaxy S9 + devrait rechercher automatiquement les mises à jour par lui-même, mais si vous avez changé ce comportement, assurez-vous de vérifier manuellement les mises à jour logicielles sous Paramètres.
Pour les mises à jour des applications, assurez-vous de les vérifier dans Google Play Store.
Mode sans échec. Parfois, une application tierce peut interférer avec Android et entraîner des problèmes. Pour vérifier si une application empêche l'écran de fonctionner correctement, vous pouvez observer l'appareil lorsqu'il fonctionne en mode sans échec. Dans ce mode, toutes les applications tierces seront suspendues. Ainsi, si le problème ne se produit pas en mode sans échec, vous pouvez supposer que l'une des applications est derrière. Pour démarrer le téléphone en mode sans échec:
- Éteignez l'appareil.
- Appuyez et maintenez la touche Marche / Arrêt au-delà de l'écran du nom du modèle.
- Lorsque «SAMSUNG» apparaît à l'écran, relâchez la touche Marche / Arrêt.
- Immédiatement après avoir relâché la touche Marche / Arrêt, maintenez la touche de réduction du volume enfoncée.
- Continuez à maintenir la touche de réduction du volume enfoncée jusqu'à ce que l'appareil ait fini de redémarrer.
- Le mode sans échec s'affiche dans le coin inférieur gauche de l'écran.
- Relâchez la touche de réduction du volume lorsque vous voyez Mode sans échec.
Lorsque le mode sans échec est actif sur votre appareil, seules les applications préinstallées peuvent s'exécuter. Cela signifie que toute application que vous avez ajoutée après la configuration initiale du téléphone, que nous appelons des applications tierces, sera bloquée. Si l'un d'eux est à l'origine du problème, l'écran devrait fonctionner normalement en mode sans échec et ne s'éteindra pas tout seul.
Si vous pensez qu'une application est la cause sous-jacente du problème, vous devez utiliser le processus d'élimination pour l'identifier. Voici comment procéder:
- Démarrez en mode sans échec.
- Recherchez le problème.
- Une fois que vous avez confirmé qu'une application tierce est à blâmer, vous pouvez commencer à désinstaller les applications individuellement. Nous vous suggérons de commencer par les plus récents que vous avez ajoutés.
- Après avoir désinstallé une application, redémarrez le téléphone en mode normal et recherchez le problème.
- Si votre S9 + pose toujours des problèmes, répétez les étapes 1 à 4.
Désinstaller des applications. Si vous avez remarqué que le problème d'écran se produit après l'ajout d'une application, il est logique de supprimer cette application et de voir si elle provoque le problème.
Si vous ne vous souvenez pas d'avoir ajouté une application avant de remarquer le problème, vous devez suivre la procédure du mode sans échec ci-dessus et filtrer correctement vos applications. Il n'y a pas de liste de mauvaises applications dans le Play Store, il vous incombe donc de déterminer le coupable possible. Commencez à supprimer les applications que vous n'avez pas utilisées au cours des deux dernières semaines. Ces applications ne sont probablement pas si importantes pour votre style de vie, vous les supprimez donc de l'appareil. Vous disposez peut-être d'un jeu ou d'une application de productivité qui n'a pas été utilisé depuis longtemps. Supprimez-les et voyez s'il y a une différence.
Réinitialiser tous les réglages. Cette procédure est distincte de la précédente car elle couvre tous les paramètres de votre appareil Android et pas seulement les applications. Pour faire ça, suit les étapes suivantes:
- Depuis l'écran d'accueil, faites glisser votre doigt vers le haut sur un emplacement vide pour ouvrir la barre d'applications.
- Appuyez sur Gestion générale> Réinitialiser les paramètres.
- Appuyez sur Réinitialiser les paramètres.
- Si vous avez configuré un code PIN, saisissez-le.
- Appuyez sur Réinitialiser les paramètres. Une fois terminé, une fenêtre de confirmation apparaîtra.
Retour aux paramètres d'usine. Enfin, essayez d'effacer votre téléphone et de restaurer tous les paramètres du logiciel à leurs valeurs par défaut avec une réinitialisation d'usine. C'est une solution inévitable que vous devriez faire si toutes nos suggestions ci-dessus ne vous aident pas. Pour réinitialiser votre S9 + aux paramètres d'usine:
- Créez une sauvegarde de vos données.
- Éteignez l'appareil.
- Appuyez et maintenez la touche d'augmentation du volume et la touche Bixby, puis maintenez la touche Marche / Arrêt enfoncée.
- Lorsque le logo Android vert s'affiche, relâchez toutes les touches («Installation de la mise à jour du système» s'affiche pendant environ 30 à 60 secondes avant d'afficher les options du menu de récupération du système Android).
- Appuyez plusieurs fois sur la touche de réduction du volume pour mettre en surbrillance «effacer les données / réinitialisation d'usine».
- Appuyez sur le bouton d'alimentation pour sélectionner.
- Appuyez sur la touche de réduction du volume jusqu'à ce que «Oui - supprimer toutes les données utilisateur» soit mis en surbrillance.
- Appuyez sur le bouton d'alimentation pour sélectionner et démarrer la réinitialisation générale.
- Lorsque la réinitialisation générale est terminée, «Redémarrer le système maintenant» est mis en surbrillance.
- Appuyez sur la touche Marche / Arrêt pour redémarrer l'appareil.
Contactez Samsung. Si aucune des solutions ci-dessus ne vous aide, n'hésitez pas à demander l'aide de Samsung. En tant qu'utilisateur final, vous ne pouvez pas faire grand-chose. Si une réinitialisation d'usine ne résout pas le problème, cela signifie qu'il ne s'agit pas d'un problème logiciel. La raison la plus probable doit être liée au matériel, un diagnostic matériel complet est donc nécessaire.