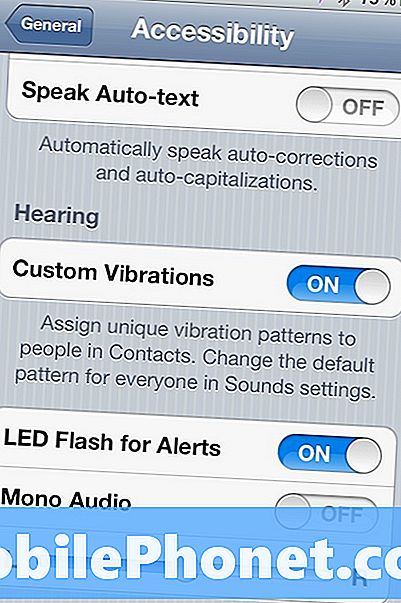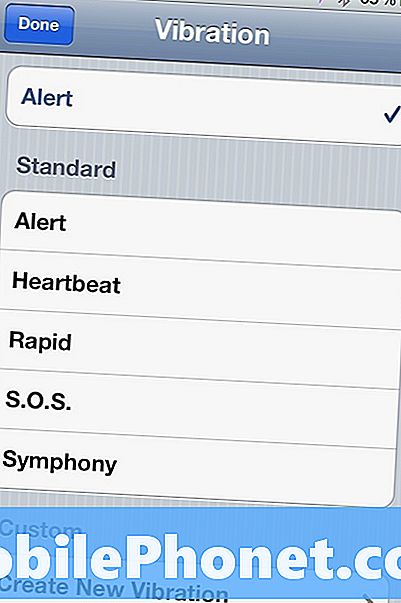Contenu
Rencontrez-vous des problèmes avec votre Google Pixel 3 qui ne passe pas d'appel? C'est le problème que nous abordons dans cet épisode de dépannage, alors assurez-vous de suivre nos solutions ci-dessous.
Problème: Google Pixel 3 ne peut pas passer un appel
Quand j'essaye de faire un appel, il dira qu'il appelle, puis montrera qu'il est connecté avec le compte à rebours mais je n'entends personne. Je dois redémarrer mon téléphone pour qu'il puisse passer des appels. J'ai également effectué tout le dépannage, réinitialisé le téléphone en usine, mais c'est toujours la même chose.
Solution: Il n’ya pas de définition claire pour savoir où se situe le problème sur celui-ci. Vous devez effectuer un certain nombre d'étapes de dépannage pour celui-ci pour déterminer la cause. Suivez nos suggestions ci-dessous.
Redémarrage forcé
Il y a eu de nombreux cas dans le passé où des problèmes apparemment inexpliqués disparaissent après un redémarrage. Nous savons que vous vous demandez pourquoi les appels passent également après le redémarrage de l'appareil. L'explication la plus probable à cela est des bogues temporaires. Ces types de bogues se développent lorsqu'un appareil rencontre un ensemble particulier d'erreurs de codage et qu'il ne peut pas résoudre le problème à lui seul. Ces problèmes de codage sont généralement associés à une condition logicielle particulière sur un périphérique et disparaissent une fois que cet état est modifié. Alors que la plupart de ces bogues disparaissent d'eux-mêmes, il peut y en avoir d'autres qui nécessitent une actualisation manuelle du système. Pour vérifier si vous pouvez y arriver, nous vous suggérons de simuler les effets d'un «tirage de batterie» afin de vider également la RAM. c’est un moyen plus efficace d’actualiser le système qu’un redémarrage normal. Pour voir si la cause du problème est temporaire, essayez de redémarrer votre Google Pixel 3 de cette façon:
Appuyez et maintenez la touche Marche / Arrêt pendant 30 secondes ou même plus et lorsque le logo apparaît à l'écran, relâchez-le.
Contrairement à d'autres appareils sur lesquels vous devez appuyer sur quelques touches et les maintenir enfoncées, vous n'avez besoin que du bouton d'alimentation sur les téléphones Pixel et, encore une fois, il est câblé pour y répondre. Donc, s'il démarre réellement, ce serait la fin du problème, mais essayez de le faire encore quelques fois si le premier essai ne fonctionne pas. Après cela et votre appareil ne répond toujours pas, essayez la solution suivante.
Réinitialiser les réglages réseau
Si le problème persiste après un redémarrage forcé, la prochaine bonne chose à faire dans ce cas est de réinitialiser les paramètres réseau. La réinitialisation des paramètres réseau supprimera tous les réseaux wifi précédemment connectés, les mots de passe wifi, les paramètres VPN et les paramètres cellulaires. Pour le faire:
- Ouvrez l'application Paramètres de l'application Paramètres de votre appareil.
- Appuyez sur Système.
- Appuyez sur Avancé.
- Appuyez sur Réinitialiser les options.
- Appuyez sur Réinitialiser Wi-Fi, mobile et Bluetooth.
- Si vous ne voyez pas «Avancé», appuyez sur Réseau et Internet> Plus t> Réinitialiser le Wi-Fi, le mobile et le Bluetooth.
- En bas, appuyez sur Réinitialiser les paramètres.
Réinitialiser les préférences de l'application
Certains utilisateurs ont réussi à faire fonctionner leur appareil en effaçant leurs paramètres réseau. Si vous ne l'avez pas encore essayé, voici ce que vous devez faire:
- Depuis un écran d'accueil, appuyez sur l'icône Flèche vers le haut pour afficher toutes les applications.
- Accédez à l'icône de l'application Paramètres.
- Appuyez sur l'icône À propos du système.
- Appuyez sur l'icône des options de réinitialisation.
- Choisissez parmi les éléments suivants:
- Réinitialiser le Wi-Fi, le mobile et le Bluetooth
- Réinitialiser les préférences de l'application
- Effacer toutes les données (réinitialisation d'usine)
- Appuyez sur RÉINITIALISER LES PARAMÈTRES. Si vous y êtes invité, entrez le code PIN, le mot de passe ou le modèle.
- Appuyez sur RÉINITIALISER LES PARAMÈTRES pour confirmer.
Réinstaller la carte SIM
La déconnexion temporaire de la carte SIM s'est avérée efficace pour résoudre certains problèmes de réseau sur le Google Pixel 3 auparavant. Cette suggestion est simple, nous vous suggérons donc de le faire si rien n'a fonctionné jusqu'à présent. Assurez-vous de retirer la carte SIM uniquement après avoir éteint l'appareil pour éviter la corruption des données. Attendez quelques secondes avant d'insérer la carte SIM. Encore une fois, assurez-vous que votre Google Pixel 3 est éteint. Une fois que vous démarrez le téléphone et qu'il détecte la carte SIM, il reconfigure les paramètres de données cellulaires. Si la cause du bogue est due à une configuration réseau incorrecte, cela peut aider.
Effacer le cache de l'application Téléphone
Si rien ne fonctionne toujours comme prévu à ce stade, la prochaine chose à faire est de vider le cache de l'application Téléphone que vous utilisez. Le bogue peut se trouver là, c'est donc l'un des moyens directs de dépanner l'application.
- Depuis un écran d'accueil, touchez et glissez vers le haut pour afficher toutes les applications.
- Aller aux paramètres.
- Appuyez sur Applications et notifications.
- Appuyez sur Afficher toutes les applications «xx».
- Appuyez sur l'application appropriée.
- Appuyez sur Stockage.
- Appuyez sur Effacer le cache.
- Redémarrez votre Pixel 3.
Supprimer les données de l'application Téléphone
La suppression des données de l'application Téléphone doit suivre la procédure de suppression du cache. Au niveau de l'application, celui-ci est radical car il renvoie l'état du logiciel de l'application aux paramètres d'usine par défaut. Il supprimera toutes les personnalisations utilisateur pour cette application ainsi que tous les journaux d'appels. Voici comment procéder:
- Depuis un écran d'accueil, touchez et glissez vers le haut pour afficher toutes les applications.
- Aller aux paramètres.
- Appuyez sur Applications et notifications.
- Appuyez sur Afficher toutes les applications «xx».
- Appuyez sur l'application appropriée.
- Appuyez sur Stockage.
- Appuyez sur Effacer les données.
- Redémarrez votre Pixel 3.
Installer les mises à jour
Garder le système d'exploitation et les applications Android à jour est l'un des meilleurs moyens de prévenir et, parfois, de résoudre les problèmes. Un système d'exploitation obsolète peut être une source de bogues, mais les applications incompatibles le sont également. Pour réduire les risques de problèmes de développement, vous devez vous assurer que le côté logiciel de votre appareil exécute les dernières versions. Pour rendre cela le moins compliqué possible, laissez le système le faire automatiquement. Par défaut, votre Pixel 3 doit télécharger et installer lui-même les mises à jour. Si vous modifiez cela auparavant, vous souhaitez vérifier régulièrement les mises à jour.
Pour vérifier les mises à jour logicielles (pour Android OS), vous pouvez aller sous Paramètres> Mise à jour logicielle.
Mode sans échec
En mode sans échec, toutes les applications téléchargées seront suspendues et ne pourront plus s'exécuter. Ainsi, si les appels fonctionnent normalement en mode sans échec mais reviennent à son état de problème actuel en mode normal, vous pouvez parier qu'un tiers ou une application téléchargée est le coupable.
Suivez les étapes ci-dessous pour redémarrer votre Pixel 3 en mode sans échec:
- Appuyez sur le bouton d'alimentation et maintenez-le enfoncé.
- Sur votre écran, appuyez de manière prolongée sur Éteindre.
- Appuyez sur OK.
- Après avoir vu «Mode sans échec» en bas de votre écran, attendez de voir si le problème disparaît.
N'oubliez pas que le mode sans échec bloque les applications tierces ou téléchargées. Assurez-vous de rechercher le problème en mode sans échec. Si vous pouvez passer des appels sur ce mode lors de votre premier essai, vous avez un problème d'application. Pour identifier laquelle de vos applications téléchargées est à l'origine du problème:
- Pour quitter le mode sans échec, redémarrez votre appareil.
- Une par une, désinstallez les applications récemment téléchargées. Après chaque suppression, redémarrez votre appareil. Vérifiez si la suppression de cette application a résolu le problème.
- Après avoir supprimé l'application à l'origine du problème, vous pouvez réinstaller les autres applications que vous avez supprimées.
Retour aux paramètres d'usine
Il s'agit du dépannage le plus radical que vous puissiez effectuer dans ce cas. Comme son nom l'indique, cela ramènera tous les paramètres du logiciel à leurs valeurs par défaut. Il s'agit généralement d'une solution efficace pour de nombreux problèmes liés aux logiciels. Si la cause du problème est un bogue logiciel, cela peut aider.
Pour réinitialiser votre Pixel 3 aux paramètres d'usine:
- Créez une sauvegarde de vos données personnelles.
- Assurez-vous de connaître le nom d'utilisateur et le mot de passe du compte Google sur le téléphone.
- Ouvrez l'application Paramètres.
- Appuyez sur Système.
- Appuyez sur Avancé.
- Appuyez sur Réinitialiser les options.
- Appuyez sur Effacer toutes les données (réinitialisation d'usine), puis sur Réinitialiser le téléphone. Si nécessaire, entrez votre code PIN, modèle ou mot de passe.
- Pour effacer toutes les données de la mémoire de stockage interne de votre téléphone, appuyez sur Tout effacer.
- Lorsque votre téléphone a terminé l'effacement, choisissez l'option de redémarrage.
- Configurez votre téléphone et restaurez vos données sauvegardées.
Obtenez une nouvelle carte SIM
Si le problème persiste même après une réinitialisation d'usine, vous pouvez commencer à rechercher la cause en dehors de l'appareil lui-même. Il peut s'agir d'un problème de carte SIM, donc la première chose à faire après avoir essuyé l'appareil est d'obtenir une nouvelle carte SIM. Les opérateurs offrent souvent des cartes SIM gratuitement, vous souhaitez donc vous rendre dans le magasin de votre opérateur local pour en obtenir une. Ensuite, testez le fonctionnement des appels.
Contactez votre opérateur réseau
Si le problème persiste, vous devez demander l'aide de votre opérateur réseau. Vous avez déjà tout essayé de votre côté, il est donc prudent de supposer que ce problème est soit lié au codage, ce qui peut nécessiter une mise à jour du micrologiciel de votre modem (bande de base), soit lié au réseau. Dans tous les cas, vous souhaitez informer votre opérateur de l'affaire afin qu'il puisse le résoudre davantage de son côté.