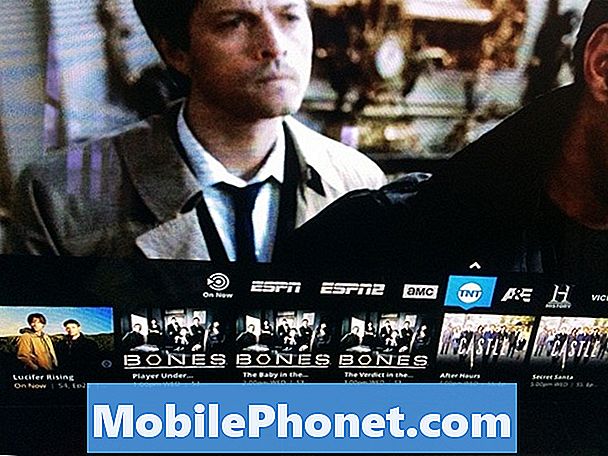Contenu
Cet article parle du problème de surchauffe sur Huawei P20 Pro et comment le résoudre. Si vous pensez que votre appareil devient trop chaud ou surchauffe, cet article de dépannage devrait vous aider.
Problème: Huawei P20 Pro chauffe lors de l'utilisation d'applications (surchauffe)
Bonjour. Je possède un Huawei p20 pro et je l'ai eu il y a 3 jours. Cependant, le téléphone chauffe même avec une légère utilisation d'Instagram WhatsApp ... J'ai possédé un Samsung c7 avant pendant 2 ans et il n'a jamais chauffé de la même manière ... mais ce nouveau téléphone chauffe principalement près de la caméra et de la partie supérieure.
Un autre problème est la durée de vie de la batterie. Dans la plupart des vidéos, ils disent que la batterie peut durer jusqu'à 2 jours, même avec une utilisation intensive ... mais ce n'est pas le cas avec moi. Il se vide assez vite. Pour être précis, je ne joue à aucun jeu; J'utilise uniquement les réseaux sociaux. S'il vous plaît, aidez-moi à résoudre ce problème car je suis assez inquiet pour mon téléphone Merci.
Solution: La surchauffe peut être causée par un certain nombre de facteurs. Si vous ne savez pas comment commencer le dépannage de votre appareil, suivez nos suggestions ci-dessous.
Redémarrage forcé. Le redémarrage de votre appareil peut être un moyen efficace de résoudre les problèmes causés par des bogues temporaires. Ces bogues se développent généralement lorsqu'un système fonctionne depuis longtemps ou lorsqu'il y a des modifications du système. Pour voir si votre téléphone reprend ses fonctions normales, essayez de maintenir le Puissance jusqu'à ce que l'écran devienne noir. Si la cause du problème est un bogue temporaire, ce redémarrage peut aider.
Effacer la partition de cache. L'effacement de la partition de cache de votre téléphone peut aider à résoudre le problème de surchauffe si la raison principale est due à un cache système corrompu. Pour vous assurer que le cache système de votre téléphone est en parfait état, envisagez de nettoyer la partition de cache. Cela forcera l'appareil à supprimer le cache actuel et à le remplacer par un nouveau au fil du temps. Voici ce que vous devez faire:
- Éteignez l'appareil. C'est important. Si vous ne pouvez pas le désactiver, vous ne pourrez jamais démarrer en mode de récupération. Si vous ne parvenez pas à éteindre l'appareil régulièrement via le bouton d'alimentation, attendez que la batterie du téléphone soit déchargée. Ensuite, chargez le téléphone pendant 30 minutes avant de démarrer en mode de récupération.
- Avec votre téléphone éteint, maintenez enfoncés simultanément les boutons d'augmentation du volume et d'alimentation pendant au moins 10 secondes.
- Relâchez les boutons lorsque le logo Honor apparaît.
- Peu de temps après avoir vu le logo, l'écran EMUI apparaît avec les options du mode de récupération.
- Appuyez sur le bouton de réduction du volume pour faire défiler et mettre en surbrillance l'option Effacer la partition de cache.
- Appuyez ensuite sur le bouton d'alimentation pour confirmer la sélection.
- Utilisez les boutons de volume pour faire défiler et mettre en surbrillance les options suivantes et le bouton d'alimentation pour confirmer la sélection.
Installer les mises à jour. Certains bogues sont dus à des erreurs de codage, de sorte qu’un utilisateur ne peut vraiment rien y faire. Tout ce que vous pouvez faire est d'attendre les changements de programmation, que ce soit pour les applications ou Android pour les corriger. Pour cette raison, assurez-vous d'installer toutes les mises à jour disponibles pour le système d'exploitation et les applications. Si la cause du problème de surchauffe est connue ou a déjà été signalée, une mise à jour peut être disponible pour le résoudre.
Si vous avez des applications prises en dehors du Play Store, assurez-vous de savoir comment installer les mises à jour pour elles. Si vous obtenez toutes vos applications sur Google Play Store, ouvrez-le simplement et installez les mises à jour d'applications à partir de là.
Désinstaller des applications. Si vous avez remarqué que le problème de surchauffe s'est produit après l'installation d'une application, sa suppression peut aider. Essayez de vous rappeler les modifications que vous avez apportées au système avant de remarquer le problème, car cela pourrait contenir un indice.
Mode sans échec. Une autre façon de vérifier s'il y a un problème avec une application tierce consiste à redémarrer votre téléphone en mode sans échec. Un mauvais codage d'application peut interférer avec Android et entraîner des problèmes. Bien que ce problème ne se produise pas tout le temps, de nombreux problèmes d'applications tierces peuvent affecter l'écran ou entraîner de graves problèmes de performances. Si votre écran a commencé à avoir des problèmes ou à ne plus répondre après l'installation d'une application, supprimez cette application et voyez si cela résoudra le problème. Si vous n'êtes pas sûr mais que vous pensez que l'une des applications est à blâmer, essayez plutôt de redémarrer le téléphone en mode sans échec. En mode sans échec, votre appareil exécute uniquement les applications préinstallées tout en bloquant les applications tierces. Ainsi, si l'écran fonctionne à nouveau normalement en mode sans échec mais revient à son état problématique lorsque vous redémarrez en mode normal ou normal, c'est un signe évident qu'il y a un problème avec l'une des applications.
Pour voir si une application téléchargée pose un problème, essayez de démarrer l'appareil en mode sans échec.
- Éteindre le téléphone. Si vous ne pouvez pas éteindre le téléphone normalement, attendez que l’appareil soit à court de courant. Ensuite, chargez-le pendant au moins 30 minutes avant de passer aux étapes suivantes.
- Allumez le téléphone.
- Une fois que l'écran du logo Huawei est affiché, appuyez plusieurs fois sur le bouton de réduction du volume jusqu'à ce que le mode sans échec apparaisse en bas de l'écran. Si vous échouez, répétez les étapes 1 à 3 jusqu'à ce que vous ayez raison.
- Si l'écran fonctionne après l'étape 2, il doit y avoir un problème avec vos applications. Si rien ne se passe après l'étape 1 ou si vous ne parvenez pas du tout à démarrer l'appareil en mode sans échec, passez aux solutions suivantes.
Si l'écran fonctionne en mode sans échec et que vous souhaitez savoir comment identifier l'application problématique, vous devez utiliser le processus d'élimination pour cibler les coupables. Pour identifier laquelle de vos applications téléchargées est à l'origine du problème:
- Quittez le mode sans échec en redémarrant votre appareil.
- Recherchez le problème.
- Si le problème réapparaît, redémarrez en mode sans échec.
- Désinstallez une application. Commencez par le dernier téléchargé.
- Après chaque suppression, redémarrez votre appareil et voyez si sa suppression a résolu le problème.
- Répétez les étapes 1 à 4 jusqu'à ce que vous ayez identifié le coupable.
- Après avoir supprimé l'application à l'origine du problème, vous pouvez réinstaller les autres applications que vous avez supprimées.
Retour aux paramètres d'usine. La surchauffe peut être causée par une mauvaise application, un problème logiciel ou un dysfonctionnement matériel. Si rien n'a fonctionné à ce stade, vous devez réinitialiser votre Huawei P20 Pro. Si la surchauffe disparaît après la réinitialisation d'usine mais revient après l'installation de vos applications, l'une d'entre elles doit en être la cause. Ou cela peut également signifier qu'il y a un problème logiciel derrière cela.
Cependant, si le problème réapparaît juste après la réinitialisation d'usine et même lorsqu'aucune application n'est installée, il est probablement dû à un dysfonctionnement matériel.
Pour réinitialiser votre appareil aux paramètres d'usine:
- Éteignez l'appareil. C'est important. Si vous ne pouvez pas le désactiver, vous ne pourrez jamais démarrer en mode de récupération. Si vous ne parvenez pas à éteindre l'appareil régulièrement via le bouton d'alimentation, attendez que la batterie du téléphone soit déchargée. Ensuite, chargez le téléphone pendant 30 minutes avant de démarrer en mode de récupération.
- Tournez ensuite le téléphone tout en maintenant enfoncée la combinaison de touches suivante: bouton d'alimentation, bouton d'augmentation du volume
- Maintenez les boutons enfoncés jusqu'à ce que le logo Huawei disparaisse de l'écran et que l'écran devienne noir.
- Vous pouvez maintenant relâcher les boutons.
- Cela affichera maintenant le menu de démarrage après un moment.
- Accédez à l'entrée «Wipe Cache Factory Reset» avec les touches de volume puis sélectionnez-la à l'aide de la touche d'alimentation
- Redémarrez le téléphone une fois le processus terminé
Envoyez le téléphone. Si rien ne change après la réinitialisation d'usine, vous devez contacter Huawei afin que votre téléphone puisse être diagnostiqué.