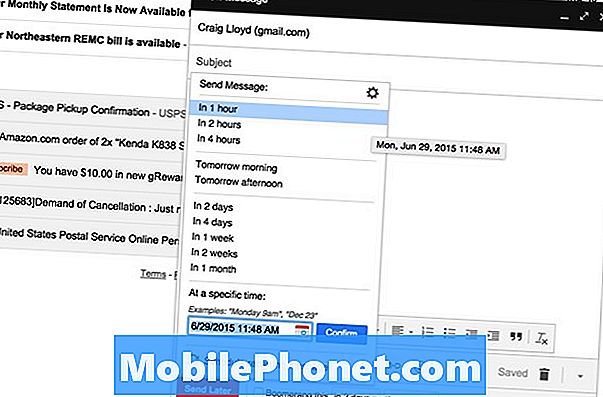Contenu
- Préparer votre imprimante
- Correction des imprimantes sous Windows 10 à partir de l'application Paramètres
- Razer Blade Stealth - 1 499,99 $
Toutes les compétences fondamentales ont quelque chose en commun. Sans eux, vous seriez perdu avec Windows. Windows 8 a considérablement modifié la manière dont vous imprimez des documents et des photos. L'impression est une compétence fondamentale. Nous pouvons imprimer moins que jamais, mais il peut être stressant de ne pas pouvoir faire fonctionner votre imprimante quand vous n’avez que peu de temps. Les modifications apportées par Microsoft à l’impression sous Windows 8 et Windows 10 rendent l’essai de réparation des imprimantes sous Windows 10 un peu déroutant.

Lire: Comment utiliser Google Cloud Print à partir d'Android, iPhone ou iPad
Une partie du problème semble être liée à la montée et à la baisse de l'impression elle-même. Il y a deux décennies, nous avions tout imprimé, des rapports de livres aux cartes et aux messages d'anniversaire. Si vous vouliez partager une photo que vous preniez, vous en imprimiez et en réalisiez des copies pour votre famille.
Ce n’est pas vrai aujourd’hui. Nous partageons des images sur des services de stockage en nuage. Les invitations sont plus faciles à gérer que jamais grâce à Facebook Events. Au lieu d’envoyer des cartes d’anniversaire, nous souhaitons simplement que les gens qui nous tiennent à cœur soient bien sur leur mur Facebook. Il semble que les imprimantes soient la dernière chose sur la liste de Microsoft à s’améliorer avec les mises à jour. Vous n'avez probablement pas eu à dépanner une imprimante en un temps record.
Lire: 9 Problèmes de base de Windows 10 et comment les résoudre
Voici comment réparer les imprimantes dans Windows 10.
Préparer votre imprimante
Avant de vous plonger dans les zones Windows 10 dédiées aux imprimantes, il est important que vous jetiez un coup d’œil à votre imprimante.
Vérifiez le câble d’alimentation allant de votre imprimante au mur. Assurez-vous que tous ses connecteurs sont bien serrés.

Vérifiez également que les boutons de votre imprimante ne clignotent pas ou que des témoins d’alerte n’indiquent qu’il ya un problème avec l’imprimante.

Enfin, assurez-vous que votre imprimante contient du papier et que le bac qui contient ce que vous imprimez est complètement ouvert. Il ne fait pas de mal de regarder à l’intérieur avec la porte de l’imprimante ouverte pour s’assurer qu’il n’ya pas de papier coincé dans la machine.
Correction des imprimantes sous Windows 10 à partir de l'application Paramètres
Vous souhaitez accéder à l'application Paramètres pour réparer les imprimantes dans Windows 10. Recherchez Réglages dans votre liste d'applications et de programmes installés.
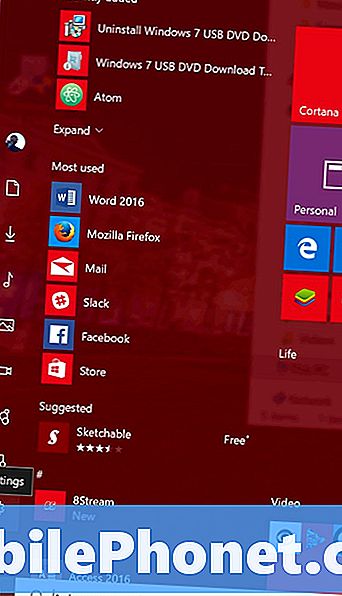
Cliquer sur Dispositifs.
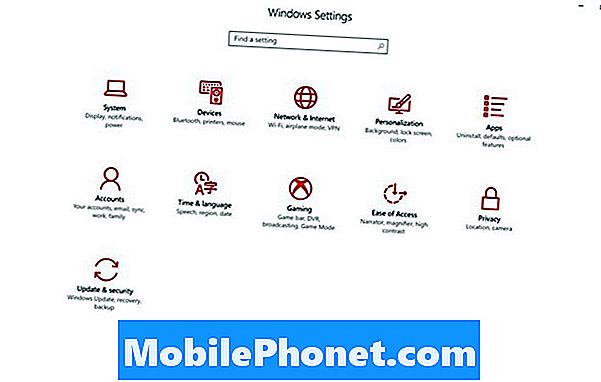
Puis cliquez sur Imprimantes et Scanners. C’est la deuxième option en haut du menu à gauche de l’application.
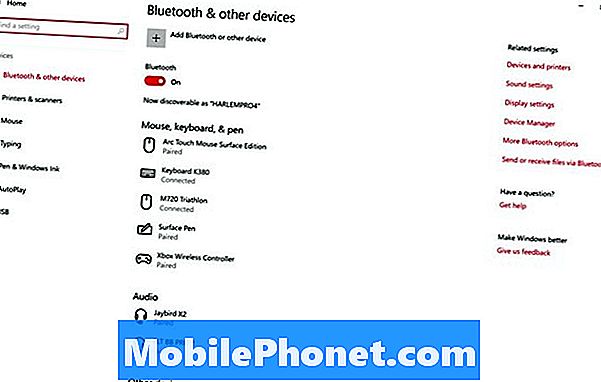
Si votre imprimante n'est pas figure dans la zone Imprimantes et scanners, car Windows 10 ne l’a pas encore détecté. Vérifiez toutes vos connexions à nouveau. Windows 10 commencera immédiatement à essayer d’installer une imprimante allumée et connectée à votre PC via USB. Assurez-vous donc que ces connexions sont bien connectées et que votre imprimante est alimentée.
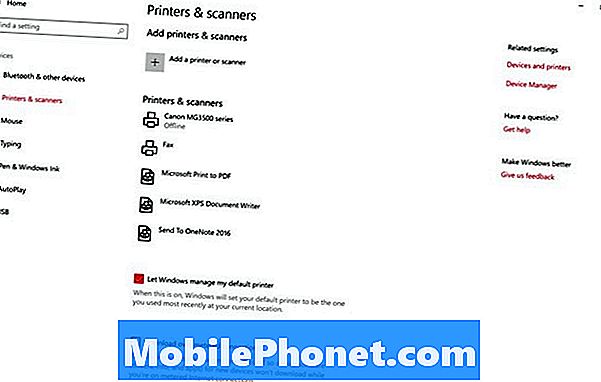
Si votre imprimante est répertoriée et que vous rencontrez des problèmes, le vrai travail commence. Cliquez dessus dans la liste.

Cliquez sur Gale.

Tous les points importants dont vous avez besoin pour réparer les imprimantes dans Windows 10 sont ici.
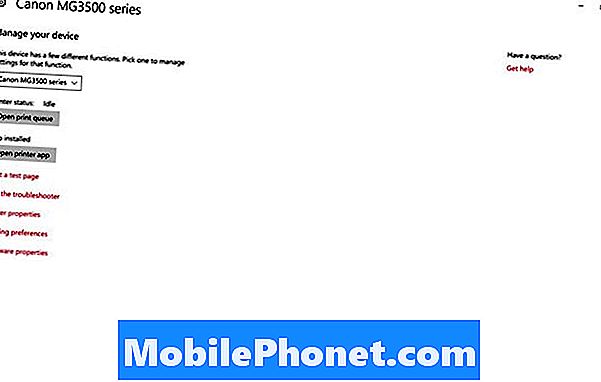
Tout d'abord, notez que Canon crée une application pour gérer ses imprimantes. Si vous voyez ce bouton, appuyez ou cliquez dessus pour un aperçu détaillé de la configuration de votre imprimante. Ces applications vous avertissent souvent des problèmes d'encre, des bourrages et du manque de papier. Ils fournissent également un lien direct vers le support de votre imprimante. Ne paniquez pas s’il n’ya pas d’application pour votre imprimante. Vous devrez peut-être installer un téléchargement de logiciel à partir du site d’assistance de votre fabricant d’imprimantes.
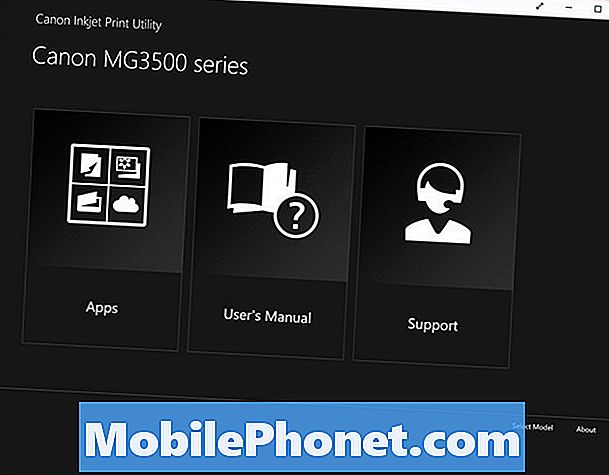
La file d’attente vous permet de gérer les différents documents et images que vous essayez d’imprimer. Allez là-bas pour ajouter et annuler vos travaux d'impression.
Options d'impression vous permet de modifier le mode d'impression des documents.
Sélectionner Lancer le dépanneur pour que Windows et l’imprimante exécutent un diagnostic. Ce diagnostic vous expliquera pourquoi votre imprimante ne fonctionne généralement pas.

L'utilitaire de résolution de problèmes analysera votre combinaison matériel / logiciel, puis vous apportera les correctifs dont vous avez besoin.
Si le problème persiste, nous vous conseillons de contacter la société qui a fabriqué votre imprimante. Vous pourriez avoir une mauvaise imprimante ou une imprimante qui n'est plus prise en charge par Windows 10. Soyons clairs, ce dernier problème est assez rare. Windows 10 prend en charge un grand nombre d'imprimantes et de scanners.
Bonne chance pour essayer de réparer les imprimantes dans Windows 10.
6 meilleurs ordinateurs portables Windows 10 en 2018