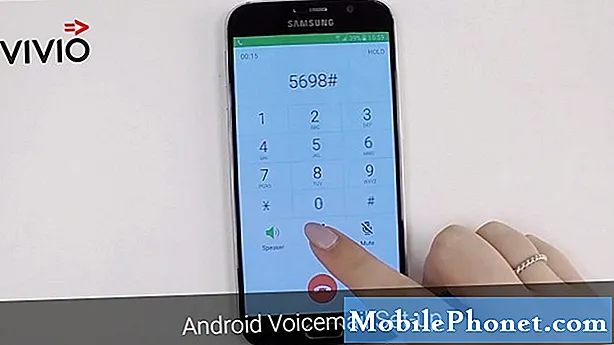Contenu
L'une des raisons pour lesquelles l'appareil commence à devenir lent est due à des tonnes d'applications exécutées en arrière-plan dans lesquelles le micrologiciel ne pouvait plus toutes les satisfaire. De plus, si les fichiers système et certaines données ont été corrompus, cela pourrait également expliquer pourquoi un problème comme celui-ci peut survenir. Nous avons des lecteurs propriétaires du Samsung Galaxy J7 qui ont signalé que leurs appareils avaient commencé à bégayer ou à avoir de mauvaises performances peu de temps après la mise à jour de leur micrologiciel.
Dans cet article, je vais vous aider à dépanner votre téléphone qui peut avoir rencontré des problèmes liés au micrologiciel après une mise à jour du micrologiciel. Je vais vous expliquer comment écarter chaque possibilité jusqu'à ce que nous puissions déterminer la raison pour laquelle le problème survient afin que nous puissions essayer de formuler une solution qui puisse le résoudre pour de bon. Par conséquent, si vous êtes l'un des propriétaires de cet appareil et que vous rencontrez actuellement un problème similaire, continuez à lire car cet article peut vous aider d'une manière ou d'une autre.
Avant toute chose, si vous rencontrez d'autres problèmes avec votre appareil, visitez notre page de dépannage Galaxy J7 car nous avons déjà résolu plusieurs problèmes courants avec ce téléphone. Il y a de fortes chances qu'il existe déjà des solutions à vos problèmes, alors prenez le temps de trouver des problèmes similaires aux vôtres. Si vous n'en trouvez pas ou si vous avez besoin d'une assistance supplémentaire, n'hésitez pas à nous contacter en remplissant notre questionnaire sur les problèmes Android. Veuillez nous fournir autant d'informations que possible afin qu'il nous soit également plus facile de résoudre le problème. Ne vous inquiétez pas car nous offrons ce service gratuitement, il vous suffit donc de nous fournir des informations suffisantes sur le problème.
Comment dépanner votre Galaxy J7 qui commence à ralentir après la mise à jour
Si le problème a commencé après la mise à jour, ce n’est pas loin qu’il s’agit d’un problème mineur dans lequel certains fichiers et données ont peut-être été corrompus ou sont devenus obsolètes et ne peuvent plus être chargés. Voici ce que vous devez faire pour résoudre ce problème…
Première solution: redémarrez votre Galaxy J7
Avant toute chose, essayez de redémarrer votre téléphone, surtout si c'est la première fois que vous rencontrez ce problème. Dans certains cas, ce problème est causé par des problèmes mineurs dans le micrologiciel ou avec l'application elle-même. Appuyez sur cette touche marche / arrêt et redémarrez votre téléphone, mais si cela ne fait aucune différence, essayez de faire le redémarrage forcé à la place:
- Appuyez simultanément sur les touches de diminution du volume et d'alimentation et maintenez-les enfoncées pendant 10 secondes ou plus.
Il est bien plus efficace que le redémarrage normal car il rafraîchit la mémoire du téléphone en simulant la déconnexion de la batterie. Il recharge également tous les services et fonctions de base de votre appareil. Cependant, si le problème continue de vous déranger après cela, passez à l'étape suivante.
ARTICLES SIMILAIRES:
- Comment réparer le Samsung Galaxy J7 (2017) qui s'est éteint et ne se rallume pas [Guide de dépannage]
- Comment réparer le Samsung Galaxy J7 Prime dont la batterie est déchargée, l'écran noir et la lumière bleue clignotante [Guide de dépannage]
- Comment réparer votre Samsung Galaxy J7 qui ne cesse de s'éteindre et qui redémarre de manière aléatoire après une mise à jour [Guide de dépannage]
- Que faire si le Galaxy J7 Prime est bloqué, gelé, ne répond pas ou redémarre au hasard [guide de dépannage]
- Le Samsung Galaxy J7 affiche l'erreur «Malheureusement, le processus com.android.phone s'est arrêté» [Guide de dépannage]
Deuxième solution: exécutez votre téléphone en mode sans échec
Une autre possibilité que nous devons exclure est la possibilité que certaines des applications tierces doivent être mises à jour car elles peuvent déjà être obsolètes et ne sont plus compatibles avec le nouveau micrologiciel. Essayez d'exécuter votre téléphone en mode sans échec pour désactiver temporairement toutes les applications tierces. Si votre téléphone fonctionne parfaitement dans ce mode, notre suspicion est confirmée. La prochaine chose que vous devez faire est de trouver l'application à l'origine du problème et de la désinstaller. Voici comment démarrer votre téléphone en mode sans échec:
- Éteignez l'appareil.
- Appuyez et maintenez la touche Marche / Arrêt au-delà de l'écran du nom du modèle.
- Lorsque «SAMSUNG» apparaît à l'écran, relâchez la touche Marche / Arrêt.
- Immédiatement après avoir relâché la touche Marche / Arrêt, maintenez la touche de réduction du volume enfoncée.
- Continuez à maintenir la touche de réduction du volume enfoncée jusqu'à ce que l'appareil ait fini de redémarrer.
- Le mode sans échec s'affiche dans le coin inférieur gauche de l'écran.
- Relâchez la touche de réduction du volume lorsque vous voyez Mode sans échec.
Voici comment désinstaller une application de votre Galaxy J7…
- Depuis l'écran d'accueil, faites glisser votre doigt vers le haut sur un emplacement vide pour ouvrir le applications plateau.
- Robinet Réglages > applications.
- Appuyez sur l'application souhaitée dans la liste par défaut.
- Pour afficher les applications préinstallées, appuyez sur Menu > Afficher les applications système.
- Robinet DÉSINSTALLER > D'accord.
Déterminer quelle application est à l'origine du problème est souvent un défi pour de nombreux utilisateurs. Vous devez donc désinstaller les applications que vous avez récemment installées en premier ou celles que vous avez installées avant le problème. Cependant, si le problème persiste même dans ce mode, passez à la solution suivante.
Troisième solution: effacer la partition du cache
S'il y a des caches système corrompus, certaines applications peuvent également se bloquer et cela pourrait être la raison pour laquelle cela se produit sur votre téléphone. Exécutez votre téléphone en mode de récupération et effacez la partition de cache afin que tous les caches soient remplacés par de nouveaux:
- Éteignez l'appareil.
- Appuyez et maintenez le Monter le son clé et le Accueil , puis maintenez la touche Puissance clé.
- Lorsque le logo Android s'affiche, relâchez les trois touches.
- Un message «Installation de la mise à jour du système» s'affiche pendant 30 à 60 secondes avant que les options du menu de récupération du système Android n'apparaissent.
- appuie sur le Baisser le volume touche plusieurs fois pour mettre en évidence effacer la partition de cache.
- presse Puissance touche pour sélectionner.
- appuie sur le Baisser le volume clé pour mettre en évidence Oui, eux et appuyez sur le Puissance touche pour sélectionner.
- Lorsque l'effacement de la partition de cache est terminé, Redémarrer le système maintenant est mis en évidence.
- appuie sur le Puissance touche pour redémarrer l'appareil.
Votre téléphone prendra un peu de temps à démarrer une fois la partition de cache effacée de son contenu, car il reconstruira ou recréera ces caches. Si le problème persiste après cela, vous n'avez pas d'autre choix que de réinitialiser votre appareil.
Quatrième solution: sauvegardez tous vos fichiers et réinitialisez votre téléphone
C'est souvent la réponse à presque tous les problèmes causés par certaines applications ou le micrologiciel. Une performance lente, bien qu’elle soit très ennuyeuse, n’est qu’un problème mineur et par conséquent, une réinitialisation générale peut le résoudre. Vous n'avez pas d'autre choix pour le moment que de le faire, mais avant la réinitialisation, assurez-vous de faire une sauvegarde de vos fichiers et données importants car ils seront supprimés. Après quoi, suivez ces étapes pour réinitialiser votre téléphone:
- Éteignez l'appareil.
- Maintenez la touche d'augmentation du volume et la touche Accueil enfoncées, puis maintenez la touche Marche / Arrêt enfoncée.
- Lorsque le logo Android s'affiche, relâchez toutes les touches («Installation de la mise à jour du système» s'affiche pendant environ 30 à 60 secondes, puis «Aucune commande» avant d'afficher les options du menu de récupération du système Android).
- Appuyez plusieurs fois sur la touche de réduction du volume pour mettre en surbrillance «effacer les données / réinitialisation d'usine.
- Appuyez sur le bouton d'alimentation pour sélectionner.
- Appuyez sur la touche de réduction du volume jusqu'à ce que «Oui - supprimer toutes les données utilisateur» soit mis en surbrillance.
- Appuyez sur le bouton d'alimentation pour sélectionner et démarrer la réinitialisation générale.
- Lorsque la réinitialisation générale est terminée, «Redémarrer le système maintenant» est mis en surbrillance.
- Appuyez sur la touche Marche / Arrêt pour redémarrer l'appareil.
J'espère que ce guide de dépannage pourra vous aider à résoudre le problème avec votre téléphone. Si vous avez d'autres préoccupations que vous souhaitez partager avec nous, n'hésitez pas à nous contacter ou à laisser un commentaire ci-dessous.
Connecte-toi avec nous
Nous sommes toujours ouverts à vos problèmes, questions et suggestions, alors n'hésitez pas à nous contacter en remplissant ce formulaire. C'est un service gratuit que nous offrons et nous ne vous facturerons pas un centime pour cela. Mais sachez que nous recevons des centaines d’e-mails chaque jour et qu’il nous est impossible de répondre à chacun d’entre eux. Mais soyez assurés que nous lisons chaque message que nous recevons. Pour ceux que nous avons aidés, veuillez passer le mot en partageant nos messages avec vos amis ou en aimant simplement notre page Facebook et Google+ ou en nous suivant sur Twitter.
Articles que vous aimeriez peut-être également consulter:
- Les applications Samsung Galaxy J7 ne s'ouvrent pas après un problème de mise à jour logicielle et d'autres problèmes connexes
- Le Samsung Galaxy J7 affiche l'erreur «Malheureusement, le processus com.android.phone s'est arrêté» [Guide de dépannage]
- Comment réparer votre Samsung Galaxy J7 qui ne peut plus se connecter à votre Wi-Fi domestique et à d'autres points d'accès [Guide de dépannage]
- Comment réparer le Samsung Galaxy J7 qui continue d'afficher l'erreur «Malheureusement, le téléphone s'est arrêté» [Guide de dépannage]
- Comment réparer votre Samsung Galaxy J7 qui ne peut pas envoyer / recevoir de SMS et MMS [Guide de dépannage]