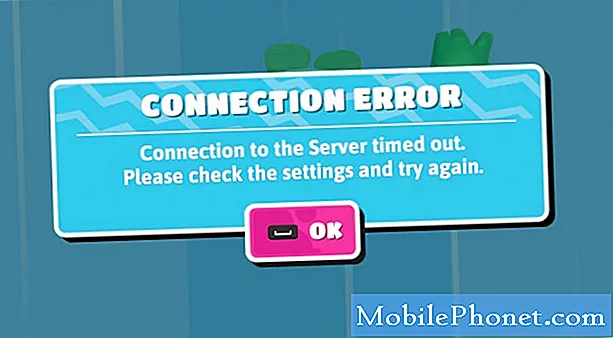Le #Samsung #Galaxy # S9 + est l'un des téléphones phares publiés par la société sud-coréenne cette année.Il a une qualité de construction solide et comprend plusieurs excellentes fonctionnalités. Cet appareil utilise un grand écran Super AMOLED de 6,2 pouces, ce qui le rend idéal pour la visualisation de contenu multimédia. Son puissant processeur Snapdragon 845 associé à ses 6 Go de RAM permet au téléphone d'exécuter facilement les jeux mobiles les plus exigeants. Bien qu'il s'agisse d'un appareil performant, il existe des cas où certains problèmes peuvent survenir et nous allons les résoudre aujourd'hui. Dans ce dernier volet de notre série de dépannage, nous aborderons le Galaxy S9 + bloqué sur le bootloop après un problème de firmware clignotant.
Si vous possédez un Samsung Galaxy S9 + ou tout autre appareil Android, n'hésitez pas à nous contacter via ce formulaire. Nous serons plus qu'heureux de vous aider avec tout problème que vous pourriez avoir avec votre appareil. Il s'agit d'un service gratuit que nous offrons sans aucune condition. Nous demandons cependant que lorsque vous nous contactez, essayez d'être aussi détaillé que possible afin qu'une évaluation précise puisse être faite et que la solution correcte puisse être donnée.
Comment réparer le Samsung Galaxy S9 + bloqué sur Bootloop après le flash du micrologiciel
Problème: Bonjour, Informations sur l'appareil: US Snapdragon Samsung Galaxy S9 + sur Xfinity Mobile (fonctionne sur le réseau Verizon). J'ai pu flasher avec succès la première mise à jour à tarte, même si elle n'est pas approuvée sur mon appareil car elle est sur Xfinity / Verizon. Mon téléphone est bloqué dans une boucle de démarrage après avoir essayé de mettre à jour manuellement mon téléphone de la version bêta 1 à la version bêta 2 de la mise à jour à tarte pour le Samsung Galaxy S9. J'utilisais adb et il est resté bloqué à 41%. J'ai annulé et essayé d'y retourner sans aucune chance. J'ai également essayé d'utiliser Odin pour revenir en stock, mais Odin dépasse l'étape en disant Configurer la connexion. J'ai essayé plusieurs fichiers dans adb et Odin sans aucune chance. Pouvez-vous aider s'il vous plaît?
Solution: L'un des meilleurs moyens de mettre à niveau le logiciel d'un téléphone si l'appareil n'indique toujours pas qu'une mise à jour est disponible est de clignoter. Bien que cela nécessite plusieurs étapes, il s'agit en fait d'une procédure simple qui peut être effectuée à l'aide d'un ordinateur. La plupart du temps, votre téléphone n'aura aucun problème après le flash, mais il y a des cas où des problèmes peuvent survenir, comme celui auquel notre lecteur est confronté en ce moment même si le téléphone est bloqué sur une boucle de démarrage.
Les étapes de dépannage répertoriées ci-dessous sont recommandées pour ce problème particulier.
Effacez la partition de cache du mode de récupération
La première chose que vous devrez faire est d'effacer les données en cache stockées dans votre téléphone, car elles pourraient être corrompues et causer maintenant le problème.
- Éteindre le téléphone.
- Appuyez et maintenez la touche d'augmentation du volume et la touche Bixby, puis maintenez la touche Marche / Arrêt enfoncée.
- Lorsque le logo Android s'affiche, relâchez toutes les touches («Installation de la mise à jour du système» s'affiche pendant environ 30 à 60 secondes avant d'afficher les options du menu de récupération du système Android).
- Appuyez sur la touche de réduction du volume pour mettre en surbrillance «effacer la partition de cache».
- Appuyez sur la touche Marche / Arrêt pour sélectionner.
- Appuyez sur la touche de réduction du volume pour mettre en surbrillance «oui» et appuyez sur la touche marche / arrêt pour sélectionner.
- Lorsque l'effacement de la partition de cache est terminé, «Redémarrer le système maintenant» est mis en surbrillance.
- Appuyez sur la touche Marche / Arrêt pour redémarrer l'appareil.
Effectuer une réinitialisation d'usine en mode de récupération
La prochaine étape que vous devrez faire est une réinitialisation d'usine. Cela vous permet d'éliminer tous les problèmes liés au logiciel qui pourraient être à l'origine du problème.
- Éteindre le téléphone.
- Appuyez et maintenez la touche d'augmentation du volume et la touche Bixby, puis maintenez la touche Marche / Arrêt enfoncée.
- Lorsque le logo Android vert s'affiche, relâchez toutes les touches («Installation de la mise à jour du système» s'affiche pendant environ 30 à 60 secondes avant d'afficher les options du menu de récupération du système Android).
- Appuyez plusieurs fois sur la touche de réduction du volume pour mettre en surbrillance «effacer les données / réinitialisation d'usine».
- Appuyez sur le bouton d'alimentation pour sélectionner.
- Appuyez sur la touche de réduction du volume jusqu'à ce que «Oui - supprimer toutes les données utilisateur» soit mis en surbrillance.
- Appuyez sur le bouton d'alimentation pour sélectionner et démarrer la réinitialisation générale.
- Lorsque la réinitialisation générale est terminée, «Redémarrer le système maintenant» est mis en surbrillance.
- Appuyez sur la touche Marche / Arrêt pour redémarrer l'appareil.
Une fois la réinitialisation terminée et que le téléphone est toujours bloqué dans le bootloop, je vous recommande de flasher à nouveau le téléphone.
Téléchargez le fichier de micrologiciel d'origine de votre téléphone, puis effectuez les étapes suivantes.
- Télécharger Odin v3.13.1
- Extrayez le fichier du firmware que vous venez de télécharger.
- Ajoutez chaque fichier à son champ respectif dans Odin v3.13.1. Utilisez CSC _ * * * si vous souhaitez effectuer un nettoyage flash ou HOME_CSC _ * * * si vous souhaitez conserver vos applications et vos données.
- Redémarrez votre téléphone en mode Téléchargement / Odin (assurez-vous que votre appareil est éteint) avec la combinaison de boutons suivante: POWER + VOLUME DOWN + BIXBY
- En mode téléchargement, connectez votre téléphone au PC, de préférence en utilisant le câble USB d'origine que vous avez fourni avec votre téléphone. Odin devrait détecter votre appareil et une boîte BLEU apparaîtra avec le numéro de port COM.
- Ne cochez PAS de cases supplémentaires. Les seules options à cocher sont F.Reset Time et Auto-Reboot.
- Cliquez sur le bouton de démarrage, attendez qu'Odin dise «PASS» dans une case VERTE. Une fois le flash terminé, votre téléphone redémarrera et vous pourrez déconnecter votre téléphone du PC.
N'hésitez pas à nous envoyer vos questions, suggestions et problèmes que vous avez rencontrés lors de l'utilisation de votre téléphone Android. Nous prenons en charge tous les appareils Android disponibles sur le marché aujourd'hui. Et ne vous inquiétez pas, nous ne vous facturerons pas un seul centime pour vos questions. Contactez-nous en utilisant ce formulaire. Nous lisons tous les messages que nous recevons mais ne pouvons garantir une réponse rapide. Si nous avons pu vous aider, aidez-nous à faire passer le mot en partageant nos publications avec vos amis.