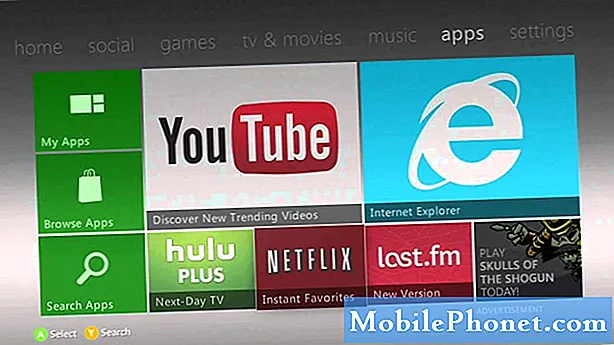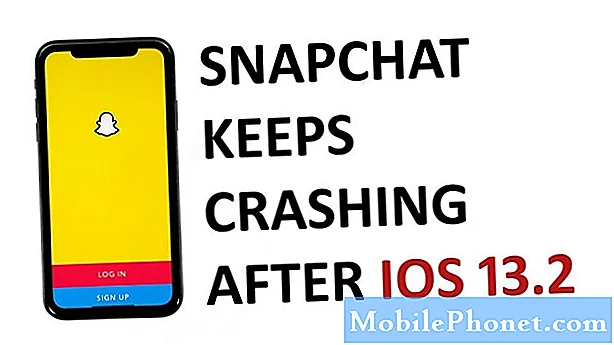
Contenu
Avez-vous des problèmes avec Snapchat? Si Snapchat continue de planter sur votre Galaxy S10, cet article devrait vous aider. Apprenez quoi faire en suivant nos suggestions dans ce guide.
Comment réparer Snapchat n'arrête pas de planter sur le Galaxy S10
Essayer de résoudre le problème de Snapchat continue de planter sur le Galaxy S10 est facile, mais vous devez effectuer un certain nombre d'étapes de dépannage. Suivez nos suggestions ci-dessous pour ce faire.
Snapchat n'arrête pas de planter le correctif n ° 1: Forcer à quitter Snapchat
Si Snapchat continue de planter sans raison apparente, c'est probablement à cause d'un bug mineur ou temporaire. Certains bogues peuvent se développer si un système est laissé à fonctionner pendant une longue période. Essayez de forcer la fermeture de l'application et voyez si cela vous aidera. Il y a deux façons de faire ça.
Méthode 1: fermer une application à l'aide de la touche Applications récentes
- Sur votre écran, appuyez sur la touche programmable Applications récentes (celle avec trois lignes verticales à gauche du bouton Accueil).
- Une fois que l'écran Applications récentes s'affiche, faites glisser votre doigt vers la gauche ou la droite pour rechercher l'application. Il devrait être ici si vous avez réussi à l'exécuter précédemment.
- Ensuite, faites glisser votre doigt vers le haut sur l'application pour la fermer. Cela devrait forcer la fermeture. Si ce n’est pas le cas, appuyez simplement sur l’application Fermer tout pour redémarrer également toutes les applications.
Méthode 2: fermer une application à l'aide du menu Informations sur l'application
Une autre façon de forcer la fermeture d'une application consiste à accéder aux paramètres de l'application elle-même. C’est une méthode plus longue que la première méthode ci-dessus, mais elle est tout aussi efficace. Vous souhaitez utiliser cette méthode si vous prévoyez d'effectuer d'autres opérations de dépannage pour ladite application, comme vider son cache ou ses données. Voici comment procéder:
- Ouvrez l'application Paramètres.
- Appuyez sur Applications.
- Appuyez sur l'icône Plus de paramètres (icône à trois points, en haut à droite).
- Appuyez sur Afficher les applications système.
- Recherchez et appuyez sur l'application.
- Appuyez sur Forcer l'arrêt.
Snapchat n'arrête pas de planter le correctif n ° 2: mettre à jour Snapchat
Les applications populaires comme Snapchat sont régulièrement mises à jour au fur et à mesure que les bogues sont connus des développeurs. Assurez-vous que votre application Snapchat exécute la dernière version tout le temps. Pour vérifier si c'est le cas, vous pouvez visiter l'application Play Store et vérifier s'il existe une mise à jour pour celle-ci. Sinon, ignorez simplement cette étape.
Snapchat n'arrête pas de planter le correctif n ° 3: effacer la partition de cache
Android utilise un cache système, qui est stocké dans la partition de cache, pour charger rapidement les applications. Parfois, ce cache est corrompu pendant et après une mise à jour, ou pour d'autres raisons. Bien que cela puisse sembler inoffensif, un cache corrompu peut éventuellement causer des problèmes de performances ainsi que de nombreux autres inconvénients mineurs. Pour vous assurer que le cache système de votre téléphone est à jour, vous pouvez effacer la partition de cache. Cela forcera le téléphone à supprimer le cache actuel et à le remplacer par un nouveau au fil du temps.
Pour effacer la partition de cache sur votre Galaxy S10:
- Éteignez l'appareil.
- Appuyez et maintenez la touche d'augmentation du volume et la touche Bixby, puis maintenez la touche Marche / Arrêt enfoncée.
- Lorsque le logo Android vert s'affiche, relâchez toutes les touches («Installation de la mise à jour du système» s'affiche pendant environ 30 à 60 secondes avant d'afficher les options du menu de récupération du système Android).
- Appuyez plusieurs fois sur la touche de réduction du volume pour mettre en surbrillance «effacer la partition de cache».
- Appuyez sur le bouton d'alimentation pour sélectionner.
- Appuyez sur la touche de réduction du volume jusqu'à ce que «oui» soit mis en surbrillance, puis appuyez sur le bouton d'alimentation.
- Lorsque l'effacement de la partition de cache est terminé, «Redémarrer le système maintenant» est mis en surbrillance.
Snapchat n'arrête pas de planter le correctif n ° 4: effectuer une réinitialisation logicielle
Si le problème revient après le redémarrage de l'application elle-même, la prochaine chose à faire est d'effectuer une réinitialisation logicielle. Cela devrait effacer le système et éventuellement éliminer le bogue. Pour ce faire, maintenez simplement la touche Puissance et Baisser le volume boutons pendant environ 10 secondes. Une fois le téléphone redémarré, relâchez les boutons. Ceci est généralement efficace pour éliminer les bogues qui se sont développés lorsqu'un système est laissé en marche pendant un certain temps. Nous vous suggérons de redémarrer votre S10 en utilisant cette méthode au moins une fois par semaine pour réduire les risques de bugs.
Pour certains Galaxy S10, il peut y avoir une manière légèrement différente d'arriver à la même méthode. Voici comment:
- Appuyez et maintenez les boutons Marche / Arrêt + Volume bas pendant environ 10 secondes ou jusqu'à ce que l'appareil se rallume. Attendez quelques secondes pour que l'écran du mode de démarrage de maintenance apparaisse.
- À partir de l'écran Mode de démarrage de maintenance, sélectionnez Démarrage normal. Vous pouvez utiliser les boutons de volume pour parcourir les options disponibles et le bouton inférieur gauche (sous les boutons de volume) pour sélectionner. Attendez jusqu'à 90 secondes pour que la réinitialisation se termine.
Snapchat n'arrête pas de planter le correctif n ° 5: utilisez un autre type de connexion (en passant au wifi ou aux données mobiles)
Dans certains cas, Snapchat recommence à fonctionner après le passage à un autre type de connexion. Par exemple, si vous utilisez principalement des données mobiles lorsque vous utilisez Snapchat, essayez de passer au wifi et voyez ce qui se passe ou vice versa. Il n'y a pas d'explication précise pour laquelle cela peut parfois résoudre les bogues de Snapchat, mais cela vaut la peine d'essayer. Cela ne prend pas quelques secondes et cela pourrait vous éviter bien des problèmes. Si cela ne semble pas fonctionner, passez aux étapes suivantes ci-dessous.
Snapchat n'arrête pas de planter le correctif n ° 6: Vider le cache de Snapchat
La suppression du cache est l'un des moyens directs de dépanner une application problématique. Il est généralement efficace pour corriger les bogues mineurs causés par un cache obsolète ou des fichiers temporaires. Cela peut être fait en toute sécurité sans perdre de contenu lié à l'utilisateur dans l'application. Voici comment procéder:
- Accédez à l'écran d'accueil.
- Appuyez sur l'icône Applications.
- Ouvrez l'application Paramètres.
- Appuyez sur Applications.
- Si vous recherchez un système ou une application par défaut, appuyez sur Plus de paramètres en haut à droite (icône à trois points).
- Sélectionnez Afficher les applications système.
- Recherchez et appuyez sur l'application appropriée.
- Appuyez sur Stockage.
- Appuyez sur le bouton Effacer le cache.
- Redémarrez l'appareil et recherchez le problème.
Snapchat n'arrête pas de planter le correctif n ° 7: réinitialiser l'application Snapchat
Si rien ne se produit après avoir vidé le cache d'une application, la prochaine bonne chose que vous pouvez faire est d'effacer les données de l'application. Contrairement à la procédure précédente, celle-ci peut supprimer des informations ou des données importantes dans l'application. Par exemple, si vous essayez de résoudre un problème avec une application de messagerie, l'effacement de ses données supprimera tous vos messages. Pour les jeux, cela peut supprimer votre progression. Si vous ne voulez pas perdre des éléments importants, assurez-vous de les sauvegarder à l’avance.
- Accédez à l'écran d'accueil.
- Appuyez sur l'icône Applications.
- Ouvrez l'application Paramètres.
- Appuyez sur Applications.
- Si vous recherchez un système ou une application par défaut, appuyez sur Plus de paramètres en haut à droite (icône à trois points).
- Sélectionnez Afficher les applications système.
- Recherchez et appuyez sur l'application appropriée.
- Appuyez sur Stockage.
- Appuyez sur le bouton Effacer les données.
- Redémarrez l'appareil et recherchez le problème.
Snapchat n'arrête pas de planter le correctif n ° 8: réinstaller Snapchat
La suppression et la réinstallation d'une application problématique peuvent parfois être un moyen efficace de résoudre les problèmes. Si vous ne l'avez pas encore essayé, assurez-vous de supprimer et de réinstaller l'application Snapchat. Si possible, essayez de ne pas mettre à jour Snapchat et voyez ce qui se passe.
Si Snapchat continue de planter après avoir installé une mise à jour, il est judicieux de supprimer également sa mise à jour. Voici comment:
- Depuis un écran d'accueil, balayez vers le haut ou vers le bas depuis le centre de l'écran pour accéder à l'écran des applications.
- Ouvrez l'application Paramètres.
- Appuyez sur Applications.
- Assurez-vous que Tout est sélectionné (en haut à gauche). Si nécessaire, appuyez sur l'icône de la liste déroulante (en haut à gauche), puis sélectionnez Tout.
- Localisez puis sélectionnez l'application appropriée. Si les applications système ne sont pas visibles, appuyez sur l'icône Menu (en haut à droite), puis sélectionnez Afficher les applications système.
- Appuyez sur Désinstaller pour supprimer une application.
- Appuyez sur OK pour confirmer.
- Pour désinstaller les mises à jour d'applications (cette option n'est disponible que lorsqu'une mise à jour a été installée.)
- Appuyez sur Désinstaller les mises à jour.
- Pour confirmer, appuyez sur OK.
Snapchat n'arrête pas de planter le correctif n ° 9: réinitialiser les paramètres réseau
En cas de problème avec la configuration actuelle du réseau sur votre S10, ce n’est pas une mauvaise idée de réinitialiser ses paramètres réseau. Voici comment procéder:
- Depuis l'écran d'accueil, faites glisser votre doigt vers le haut sur un emplacement vide pour ouvrir la barre d'applications.
- Appuyez sur Gestion générale> Réinitialiser> Réinitialiser les paramètres réseau.
- Appuyez sur Réinitialiser les paramètres.
- Si vous avez configuré un code PIN, saisissez-le.
- Appuyez sur Réinitialiser les paramètres. Une fois terminé, une fenêtre de confirmation apparaîtra.
Snapchat n'arrête pas de planter le correctif n ° 10: Désinstaller des applications
Si Snapchat continue de planter après avoir installé une nouvelle application, il est possible que cette application soit mal codée. Cela arrive de temps en temps, donc l'idée n'est pas du tout lointaine. Essayez de désinstaller la dernière application que vous avez installée et voyez si c'est celle qui cause le problème de Snapchat. Si vous avez installé plusieurs applications avant de remarquer le problème, supprimez lesdites applications du système.
Voici les étapes pour supprimer ou désinstaller une application:
- Depuis un écran d'accueil, balayez vers le haut ou vers le bas depuis le centre de l'écran pour accéder à l'écran des applications.
- Ouvrez l'application Paramètres.
- Appuyez sur Applications.
- Assurez-vous que Tout est sélectionné (en haut à gauche). Si nécessaire, appuyez sur l'icône de la liste déroulante (en haut à gauche), puis sélectionnez Tout.
- Localisez puis sélectionnez l'application appropriée. Si les applications système ne sont pas visibles, appuyez sur l'icône Menu (en haut à droite), puis sélectionnez Afficher les applications système.
- Appuyez sur Désinstaller pour supprimer une application.
- Appuyez sur OK pour confirmer.
Snapchat n'arrête pas de planter le correctif n ° 11: réinitialisation d'usine
Si Snapchat est important pour vous dans votre vie quotidienne et qu'il n'est toujours pas résolu à ce stade, vous devriez envisager d'effacer le téléphone (réinitialisation d'usine) pour voir si un bogue logiciel est à l'origine du problème. Sinon, ignorez simplement la réinitialisation d'usine et envoyez simplement un rapport de bogue au développeur.
Si vous souhaitez vérifier s'il existe un problème logiciel qui provoque le blocage de Snapchat, voici comment réinitialiser votre S10 aux paramètres d'usine:
Méthode 1: Comment effectuer une réinitialisation matérielle sur Samsung Galaxy S10 via le menu Paramètres
C'est le moyen le plus simple d'effacer votre Galaxy S10. tout ce que vous avez à faire est d'aller dans le menu Paramètres et de suivre les étapes ci-dessous. Nous recommandons cette méthode si vous n'avez aucun problème à accéder aux paramètres.
- Créez une sauvegarde de vos données personnelles et supprimez votre compte Google.
- Ouvrez l'application Paramètres.
- Faites défiler et appuyez sur Gestion générale.
- Appuyez sur Réinitialiser.
- Sélectionnez Réinitialisation des données d'usine parmi les options données.
- Lisez les informations, puis appuyez sur Réinitialiser pour continuer.
- Appuyez sur Supprimer tout pour confirmer l'action.
Méthode 2: Comment effectuer une réinitialisation matérielle sur Samsung Galaxy S10 à l'aide des boutons matériels
Si votre cas est que le téléphone ne démarre pas ou s'il démarre mais que le menu Paramètres est inaccessible, cette méthode peut être utile. Tout d'abord, vous devez démarrer l'appareil en mode de récupération. Une fois que vous avez réussi à accéder à la récupération, c'est le moment où vous commencez la procédure de réinitialisation générale appropriée. Il peut vous falloir quelques essais avant de pouvoir accéder à Recovery, alors soyez patient et réessayez simplement.
- Si possible, créez une sauvegarde de vos données personnelles à l'avance. Si votre problème vous empêche de le faire, ignorez simplement cette étape.
- Vous voulez également vous assurer de supprimer votre compte Google. Si votre problème vous empêche de le faire, ignorez simplement cette étape.
- Éteignez l'appareil. C'est important. Si vous ne pouvez pas le désactiver, vous ne pourrez jamais démarrer en mode de récupération. Si vous ne parvenez pas à éteindre l'appareil régulièrement via le bouton d'alimentation, attendez que la batterie du téléphone soit déchargée. Ensuite, chargez le téléphone pendant 30 minutes avant de démarrer en mode de récupération.
- Appuyez et maintenez enfoncés le bouton d'augmentation du volume et le bouton Bixby en même temps.
- Tout en maintenant les touches d'augmentation du volume et Bixby enfoncées, maintenez le bouton d'alimentation enfoncé.
- Le menu de l'écran de récupération apparaîtra maintenant. Lorsque vous voyez cela, relâchez les boutons.
- Utilisez le bouton de réduction du volume jusqu'à ce que vous mettiez en surbrillance «Effacer les données / réinitialisation d'usine».
- Appuyez sur le bouton Marche / Arrêt pour sélectionner «Effacer les données / réinitialisation d'usine».
- Utilisez Baisser le volume pour mettre en surbrillance Oui.
- Appuyez sur le bouton d'alimentation pour confirmer la réinitialisation d'usine.
Snapchat n'arrête pas de planter le correctif n ° 12: Soumettre un rapport de bogue
Si un utilisateur ne parvient pas à résoudre un bogue ou un problème d'application après avoir effectué toutes les étapes de dépannage ci-dessus, la cause la plus probable du problème est profondément dans le code lui-même. Il se peut qu'un utilisateur final ne puisse rien faire à part signaler. Si vous souhaitez faire cela, utilisez l'outil de création de rapports dans le menu des paramètres de Snapchat.