
Contenu
Voici un guide sur la façon de obtenir plus terminé avec clavier raccourcis sur votre Mac. Lorsque nous utilisons nos ordinateurs, les délais sont souvent très courts, les contraintes de temps, l'épuisement physique, etc. En fonction de notre dextérité, notre vitesse de fonctionnement fluctuera et les utilisateurs alterneront clavier et souris.
Il y a des façons que vous pouvez augmenter votre productivité sur votre Mac en utilisant davantage de raccourcis clavier et en évitant de dépendre de votre souris ou de votre pavé tactile pour des fonctions courantes.
Comment en faire plus avec les raccourcis clavier Mac
Voici les moyens d’en faire plus avec les raccourcis clavier de votre Mac.
Regardez la vidéo ci-dessus pour un aperçu des raccourcis rapides et pratiques.
Utilisation de raccourcis pour naviguer
Obtenir familier avec clavier raccourcis et en les utilisant plus de la Souris sera souvent enregistrer vous pas mal temps lorsque vous utilisez votre Mac. J’ai constaté qu’en raison de la mémorisation de certains navigateurs et raccourcis fonctionnels, ils pouvaient être précieux pour en augmentant votre productivité et Efficacité.
le principale modificateur clé pour Mac est le Commander La combinaison des touches avec d'autres touches du clavier donnera des résultats différents. Dans Chercheur, beaucoup de la navigation Emplacements peut être consulté avec des raccourcis.
Commande + Tab est probablement mon raccourci le plus utilisé et ouvre la vue Application switcher entre les applications ouvertes. Maintenir la touche Commande enfoncée tout en appuyant sur l'onglet permet de parcourir ces applications et de vous permettre de les libérer lorsque vous êtes sur l'application souhaitée.

Commande + N ouvrira une nouvelle fenêtre du Finder et vous permettra d’ouvrir tout autre dossier à partir de la barre de recherche ou si la nouvelle fenêtre s’ouvre sur votre dossier Accueil. Commande + M minimisera toute fenêtre en cours que vous avez ouverte.
Commande + espace vous amènera à la fenêtre Spotlight, en navigant à nouveau vers un dossier, un document ou une application.
Commande + H masquera votre fenêtre ou votre application actuelle.
Commande + Q va quitter l'application ouverte

Commande + Maj + Q déconnectera votre utilisateur et reviendra à l'écran de connexion.
Utilisation de raccourcis pour la productivité
Certains des raccourcis supplémentaires que je trouve incroyablement utiles sont des tâches qui, là encore, nécessiteraient normalement un déplacement de la souris et peuvent être accomplies avec des combinaisons de touches. Certaines de ces tâches incluent l'impression, l'enregistrement et même l'enregistrement des captures d'écran.
Commande + P pour imprimer votre document ou votre écran actuel.
Commande + S vous demanderez une sauvegarde pour votre document actuel, Commande + Maj + S vous demandera une notification Enregistrer sous si vous souhaitez effectuer une copie supplémentaire.
Commande + Maj + 3 effectuera une capture d'écran de tout votre écran Mac. Eteindre 3 pour 4 vous permettra de prendre une capture d'écran sélective en cliquant dessus et en la faisant glisser.

Espace tout en sélectionnant un document ou un fichier effectuera un aperçu rapide
Commande + Tilde (~) alternera entre les fenêtres ouvertes de votre application actuelle, telles que les documents Pages multiples ouverts en même temps.
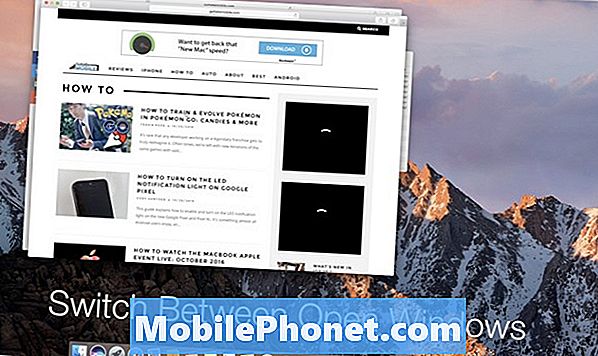
Ce sont certains de mes raccourcis les plus utilisés lequel enregistrer moi temps en raison de ne pas avoir besoin de quitter le clavier et toujours être en mesure d'accomplir les tâches à accomplir. Utiliser les raccourcis clavier est une préférence absolue, mais j’ai remarqué que de nombreux utilisateurs l’utilisent rapidement à cause de Apple y compris le raccourci à chaque tâche dans le à droite de son menu.
Un autre grand Ressource pour trouver des raccourcis clavier est juste sur Site internet de Apple où ils ont une liste complète et complète pour tout type d'application.
Il y a beaucoup de raccourcis utiles ne pas mentionné dans cette liste, mais l’une des combinaisons ci-dessus sera traduite dans toutes les applications. Utilisation des touches de modification principales de Commande, Option, Maj et Contrôle Il sera toujours nécessaire de familiariser vos doigts avec leur position afin d’accélérer rapidement votre consommation.
Espérons que ces raccourcis vous aideront à obtenir beaucoup plus fait tout en utilisant votre Mac et augmentez votre productivité.
12 nouvelles fonctionnalités de macOS Sierra à mettre à niveau pour














