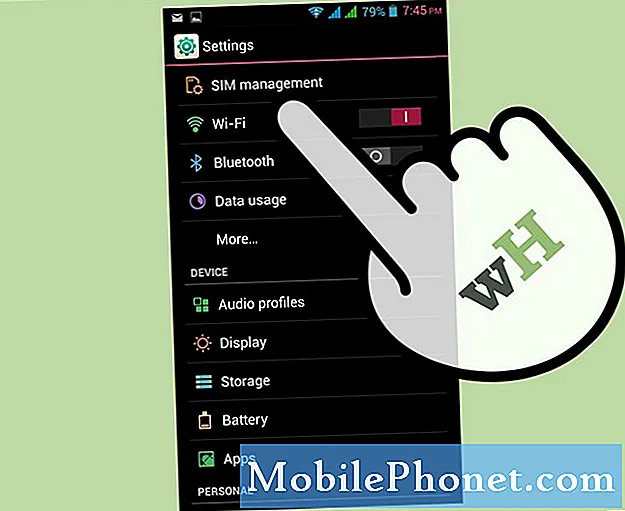Contenu
Parmi les applications que Microsoft devait intégrer aux tablettes Windows, OneNote était toujours celle qui avait le plus de sens. Depuis ses débuts au début de la dernière décennie dans Office, OneNote est devenu un excellent moyen de prendre des notes avec une souris et un clavier et de les synchroniser sans effort entre les périphériques.
OneNote laisse vraiment les étudiants et les professionnels prendre des notes manuscrites. Voici comment faciliter l’écriture dans OneNote MX, la version Windows Store de OneNote.
Activer les notes alignées
Tout comme avec un vrai cahier, prendre des notes avec du papier ligné est plus facile pour les yeux et les mains que si vous tentiez de prendre des notes longues sur un morceau de papier vierge. Voici comment ajouter des lignes réglées aux pages de vos notes OneNote pour une prise de note plus rapide et une meilleure lisibilité.
Aller au Écran de démarrage

Si OneNote est déjà installé sur votre ordinateur portable Windows 8 équipé d'un écran tactile ou si vous cliquez 2 fois sur 1, appuyez sur la flèche dans le coin inférieur gauche de l'écran de démarrage. S'il n'est pas déjà installé, installez OneNote gratuitement à partir du Windows Store.

Lis: Comment installer des applications dans Windows 8.1
Tapez ou cliquez sur Une note depuis la liste des applications installées de votre appareil.
Une fois dans OneNote ouvert aller à la page vous souhaitez ajouter des lignes en appuyant ou en cliquant sur le nom du bloc-notes à droite, puis sur la section de la page et enfin sur le nom de la page. Dans notre exemple, nous avons sélectionné la page Ma première note.

Balayez vers le haut depuis le bord inférieur de votre tablette ou 2-en-1 pour afficher une barre d'applications en bas de votre écran. Vous pouvez également cliquer avec le bouton droit de la souris n'importe où sur la page pour afficher cette même barre d'applications.
Tapez ou cliquez sur le Papier bouton sur le côté droit de la barre d'application.

Maintenant, appuyez ou cliquez sur le type de lignes que vous souhaitez avoir sur cette page.

Par défaut, OneNote MX donne aux utilisateurs une page vierge. Toutefois, les utilisateurs peuvent choisir d’ajouter des lignes droites telles que celles d’une feuille de cahier ou des lignes de quadrillage telles que celles d’un cahier rempli de papier quadrillé. Les utilisateurs peuvent changer de type de papier à tout moment.

Zoom avant
L'ajout de grilles et de lignes à OneNote n'est que la première étape pour faciliter l'écriture. Les tablettes Surface Pro et Surface Pro 2 de Microsoft incluent des stylets et une technologie d’écran très précis. Le problème est que la plupart des appareils Windows ont des écrans tellement détaillés que les utilisateurs ne peuvent pas simplement ajouter des grilles ou des lignes et écrire, car les lignes sont trop petites. Au lieu de cela, ils doivent d'abord effectuer un zoom avant pour pouvoir insérer des mots entiers sur une ligne. Voici comment activer le zoom dans OneNote MX.
Ouvrez le Une note app en tapant ou en cliquant sur son icône.

Une fois dans OneNote glisser du bord droit de votre écran vers la gauche pour révéler la barre des charmes. Puis appuyez sur Réglages.

Tapez ou cliquez sur Les options dans le menu Paramètres.

Dans le menu des options, activez Zoom en appuyant ou en cliquant sur la bascule intitulée Zoom.

Maintenant, sur votre page OneNote, placez deux doigts sur l’écran tactile de votre appareil. Éloignez-les lentement de chacun d'eux comme si vous faisiez un zoom avant sur une photo prise avec votre smartphone.

Maintenant que vous avez activé Zoom, il devrait être plus facile d’écrire entre les lignes tracées ou d’esquisser quelque chose. Il est important de se rappeler que le fait d’activer cette option peut parfois déclencher un zoom accidentel lorsque vous essayez d’écrire.
Bonne écriture dans OneNote MX.