
Ce guide explique comment mettre en miroir Windows sur votre smartphone ou votre tablette Android en tant que deuxième moniteur. Utiliser un moniteur, c'est bien, mais en avoir deux pour le multitâche, c'est encore mieux. Et bien que la plupart des utilisateurs n’aient pas besoin de deux moniteurs la plupart du temps, si vous voulez plus d’espace, voici comment.
Ce que nous allons faire, c'est essentiellement une copie miroir de Windows sur votre téléphone ou votre tablette Android. Cela peut être une configuration permanente avec USB à la maison ou via WiFi si vous ne voulez pas de câbles. Sans oublier que c’est un excellent moyen d’allonger l’écran de votre ordinateur portable lors de vos déplacements.
Lire: Comment contrôler votre Mac avec Android
Avant de commencer, il convient de noter que cela fonctionne mieux sur une tablette Android, mais que vous pouvez également utiliser un téléphone. Cependant, l'écran plus grand d'une tablette offrira une meilleure expérience. Nous ne manquons pas d'applications pour le faire, et nous en recommanderons quelques-unes ci-dessous. Y compris certains qui fonctionnent pour Mac.

Nous allons commencer par une liste de certaines des meilleures applications de second écran. Chacune a quelques différences et certaines fonctionnent mieux que d’autres. Splashtop 2 peut, par exemple, se connecter à cinq ordinateurs différents pour un prix modique. Vous permet de refléter Windows ou Mac sur votre smartphone ou votre tablette. Vous pouvez même diffuser des vidéos à partir d'une webcam de bureau et vous connecter à votre ordinateur du monde entier via leurs serveurs. D'autres, comme Spacedesk, fonctionnent simplement via USB ou votre réseau WiFi domestique. Choisissez ce qui vous convient le mieux.
Meilleures applications du deuxième écran (affichage à distance)
- Spacedesk (affichage à distance)
- Splashtop 2 Remote Desktop
- iDisplay
- Microsoft Remote Desktop
- VNC Viewer
Encore une fois, ces options ne sont pas classées dans l'ordre, mais représentent, à notre avis, l'une des meilleures options du marché. Notre guide ci-dessous explique comment utiliser spacedesk pour mettre en miroir Windows sur votre Android, mais la plupart de ces applications fonctionnent de la même manière. Essayez un aujourd'hui.
Comment utiliser votre appareil Android en tant que deuxième moniteur
L'achat d'un deuxième moniteur coûte cher.Si vous recherchez une option plus abordable ou souhaitez réutiliser une ancienne tablette Android, c’est un bon choix. Il suffit d’utiliser spacedesk pour mettre en miroir Windows sur votre smartphone ou votre tablette Android. Voici comment:
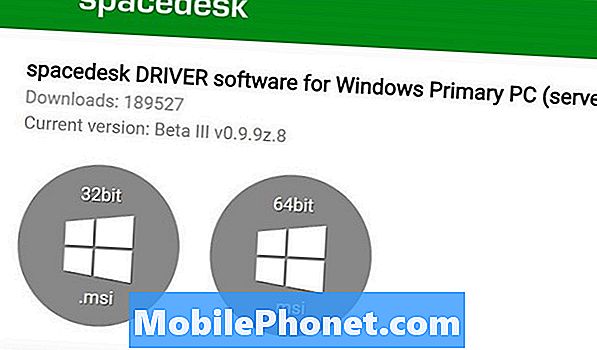
- Télécharger et installer spacedesk sur votre PC Windows (choisissez 64 ou 32 bits) (la plupart des nouveaux PC sont 64 bits)
- Installer spacedesk (affichage à distance) sur votre Téléphone ou tablette Android
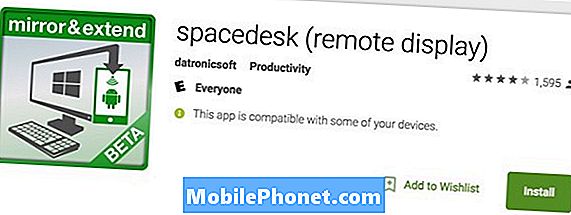
- Redémarrez votre PC Windows une fois l'installation terminée et le téléchargement des pilotes terminé
- Ouvrir Application Spacedesk (affichage à distance) et connectez-vous à votre PC Windows (serveur)
Ordinateur et appareil Android doivent être sur le même réseau WiFi (pour se parler)
Une fois le programme installé sur votre téléphone et votre tablette, tout est extrêmement facile. Assurez-vous que les deux appareils utilisent la même connexion WiFi, puis lancez simplement l'application Spacedesk (affichage à distance) sur votre appareil Android.
L'application devrait automatiquement trouver votre ordinateur. Ensuite, appuyez simplement sur connect pour commencer et c’est tout. S'il ne le trouve pas, vous pouvez désactiver la «recherche automatique sur le réseau» et rechercher votre ordinateur manuellement en entrant votre adresse IP locale. Dans la plupart des cas, l'application fait tout pour vous.
Une fois que vous avez appuyé sur Connecter, vous entendrez la connexion sur l'ordinateur et verrez votre bureau instantanément sur le téléphone ou la tablette Android. Au début, Spacedesk reflète simplement l’écran, ce qui est parfait pour la diffusion de contenu. Cependant, cliquez avec le bouton droit de la souris sur une zone vide de votre ordinateur et allez dans «Paramètres d'affichage». À partir de là, vous pouvez gérer les deux écrans et sélectionner «étendre l'affichage» au lieu de dupliquer ou dupliquer.
De cette façon, vous pouvez vraiment effectuer plusieurs tâches et ajouter certaines choses à un écran et à une autre fenêtre ou à un autre programme. Lancez un programme sur votre tablette à partir du PC et continuez à faire autre chose sur votre moniteur principal.
Autres détails
Il est à noter que la plupart de ces applications fonctionnent de la même manière. En outre, la plupart d’entre eux fonctionnent également sur Mac. Nous aimons vraiment iDisplay, car il vous permet d’utiliser le WiFi ou une connexion USB. Ainsi, si vous avez une connexion WiFi inégale ou si vous êtes en public, vous pouvez toujours utiliser le deuxième écran avec une connexion câblée.
Splashtop 2 est l’une des applications de second écran les mieux cotées. Toutefois, cela coûte 1,99 $ par mois ou 16,99 $ par an, mais cela vous donne accès à cinq ordinateurs différents à la fois. Cela signifie que vous pouvez mettre en miroir votre ordinateur personnel, un ordinateur portable et peut-être un ordinateur de bureau au travail. Nous apprécions le fait que Splashtop 2 vous donne accès à votre ordinateur lorsque vous n'êtes pas sur le même réseau. Si vous voyagez, allumez-le et étendez votre écran sur une tablette Android lors de vos déplacements.
Pendant que vous êtes ici, jetez un coup d’œil à ces 100 meilleures applications Android pour 2017.


