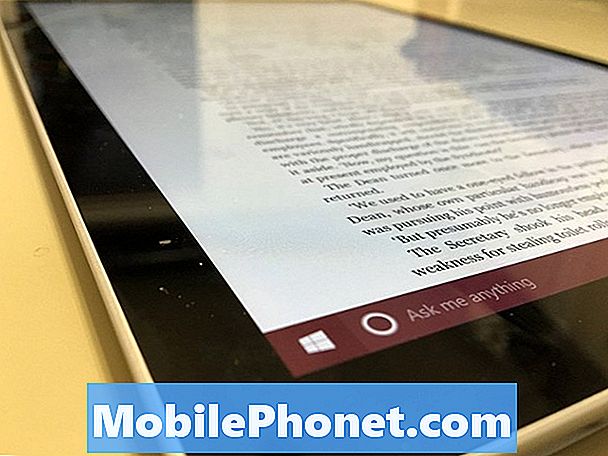
Contenu
- Avant que nous commencions
- Comment lire des livres électroniques sur Windows 10 - Applications et services
La tablette moderne et 2 en 1 sont principalement conçus pour la consommation de contenu. Regarder un film, écouter de la musique et lire un livre devraient être des tâches que chaque appareil équipé du nouveau système d'exploitation Windows 10 de Microsoft est capable de faire. Malheureusement, ce n’est le cas que pour les deux premières activités; Les appareils Windows 10 ne sont pas très doués pour faire double emploi en tant que lecteurs de livres électroniques.
Pour être un bon lecteur de livre électronique, un appareil doit disposer d'une connexion directe à un magasin de livres électroniques et d'une application officielle qui tire parti de ses atouts. Le nouveau Windows Store propose des jeux, des films, des émissions de télévision et des applications, mais ne vend pas du tout de livres électroniques. Dans la mesure où Microsoft ne vend pas directement les livres électroniques, Microsoft n’a pas jugé bon de créer une application de lecture pré-chargée avec Windows 10.
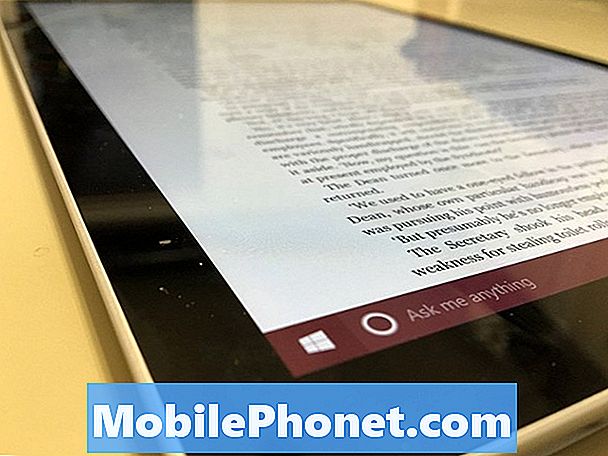
Heureusement, il existe d'autres options pour lire des livres électroniques sur des appareils dotés du système d'exploitation Windows 10 de Microsoft.
Avant que nous commencions
Comme il n’existe pas de méthode Microsoft permettant de lire des livres électroniques sur un appareil sur lequel Windows 10 est installé, vous devrez adopter un service fourni par une autre société. Cela signifie que vous devrez créer un compte avec ce service et télécharger une application pour ce service. Choisissez le service que vous allez utiliser avec le plus grand soin. Vous voulez un service disponible sur tous vos appareils de confiance, même sur votre téléphone, si votre tablette Windows 10 ou 2-en-1 devait cesser de fonctionner pour une raison quelconque. Pour les utilisateurs d’iPhone, ce n’est pas un problème. Les utilisateurs d’Android et Windows Phone peuvent se heurter à des différences dans les applications disponibles.
Comment lire des livres électroniques sur Windows 10 - Applications et services
Allumer
Kindle est le service de livre électronique d’Amazon et le point fort du monde du livre numérique dans son ensemble. De nombreuses entreprises vendent des livres électroniques, mais c’est le Kindle qui les a popularisées et continue d’essayer de nouvelles choses. Les applications Kindle offrent une écoute, une synchronisation en arrière-plan et un accès au nouveau service d'abonnement Kindle Unlimited.
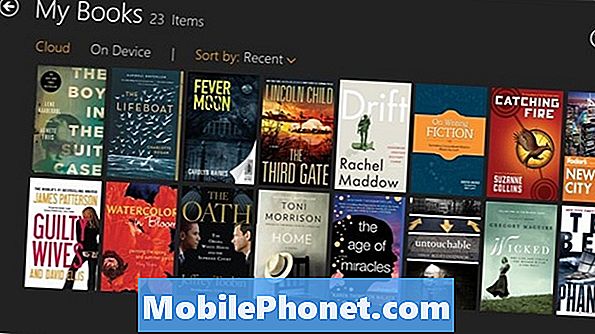
L'application Kindle disponible pour les utilisateurs de Windows 10 est pour le moment la barebone. La société a à peine fait la mise à jour depuis l’arrivée de Windows, ce n’est pas prévu dans un avenir proche. Heureusement, il prend en charge les éléments de base dont vous avez besoin pour lire des livres électroniques sous Windows 10. Il existe une Kindle Store intégrée, une synchronisation, des signets et des notes. Sur le site Web d'Amazon, vous pouvez tirer parti de Kindle Unlimited, semble-t-il.
Des applications Kindle sont disponibles sur iPhone et Android. Outre la version Windows Store, il existe un programme Kindle à installer sur le bureau Windows. Cette application est encore moins susceptible de recevoir des améliorations de fonctionnalités et des mises à jour que la version du Windows Store. Grâce à une application distincte - et beaucoup plus moderne - les utilisateurs de Windows 10 peuvent profiter de sons audibles
[Télécharger le Kindle pour Windows]
Coin
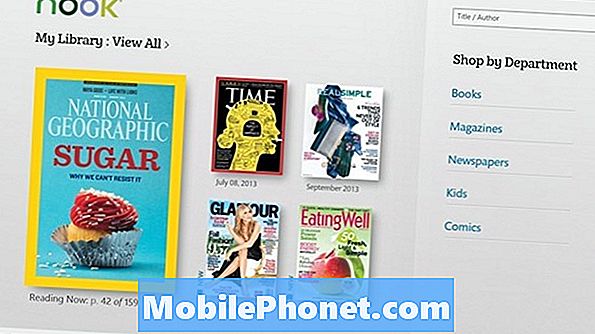
Nook est l’autre fournisseur majeur de livres numériques sous Windows 10. Son application est à la traîne par rapport aux derniers modèles de Windows 10, mais cela fonctionne très bien. Inscrivez-vous pour un compte Nook et vous pourrez acheter de nouveaux livres numériques directement à partir de votre appareil ou du site Web de Nook. De plus, Nook propose des magazines et des périodiques, ce que Kindle sous Windows n’offre pas. Enfin, Nook peut lire des fichiers PDF et ePub à partir d'autres sources, ce qui en fait un compagnon de choix pour les référentiels proposant des livres épuisés dont les droits d'auteur ont expiré.
Nook a une application pour iPhone et Android, mais aucune pour Windows Phone.
[Télécharger Nook]
Surmultipliée
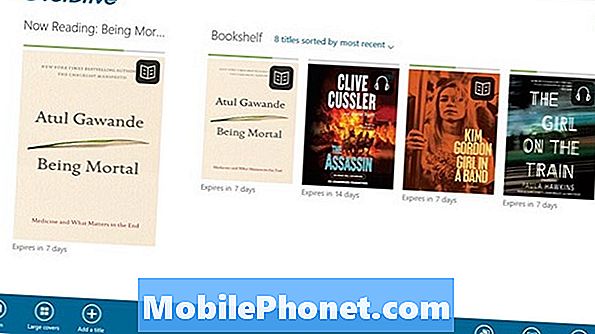
Overdrive est différent des autres services en ce sens qu’il ne veut pas que vous achetiez des livres. Au lieu de cela, il est spécialement conçu pour que vous puissiez emprunter des livres des bibliothèques locales. Outre les livres eux-mêmes, Overdrive propose également la location de livres audio.
Overdrive a des applications sur toutes les grandes plates-formes mobiles.
[Télécharger Overdrive]
Kobo
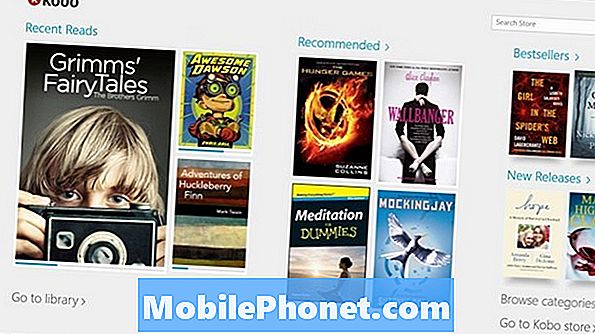
Enfin, il existe Kobo, un service de livre électronique dédié qui n’est pas aussi connu que d’autres services, mais tout aussi important. C’est plutôt fondamental, en ce sens qu’il offre une approche simple de la lecture de livres. Kobo a une boutique en ligne stockée avec des millions de titres.
Kobo a des applications sur la très grande plate-forme mobile.
[Télécharger Kobo]
Conseils
Vous ne pouvez pas vous tromper avec l’un de ces services, sachez qu’une fois que vous en choisissez un, il est préférable de le conserver pendant toute la durée de celui-ci. Comme les films et les émissions de télévision, différents services de livres électroniques ne fonctionnent pas avec des titres d'autres plateformes. Par exemple, vous ne pouvez pas acheter un livre électronique d'Amazon et le lire dans une application Kobo. Il en va de même pour tous les périodiques auxquels vous êtes abonné indéfiniment.
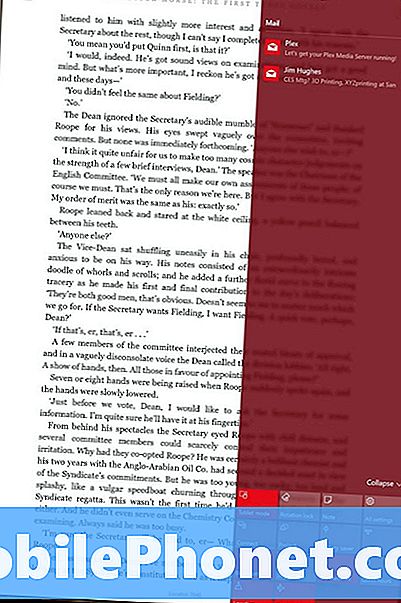
Il y a de fortes chances que vous sachiez lire avec votre 2 en 1 ou votre tablette en mode portrait. Si tel est le cas, faites pivoter votre appareil, faites glisser votre doigt depuis le bord droit de votre écran et regardez au bas de l'Action Center. Des options permettent de modifier la luminosité de l’écran et de verrouiller son orientation afin que votre appareil ne change pas de rotation lorsque vous essayez de lire au lit. Si vous réglez la luminosité de l’écran, la batterie de votre tablette Windows 10 ou de votre 2-en-1 durera plus longtemps. Faites glisser votre doigt depuis le bord supérieur de votre écran pour afficher un bouton plein écran et abandonner la barre des tâches qui apparaît généralement à l'écran avec chaque application.


