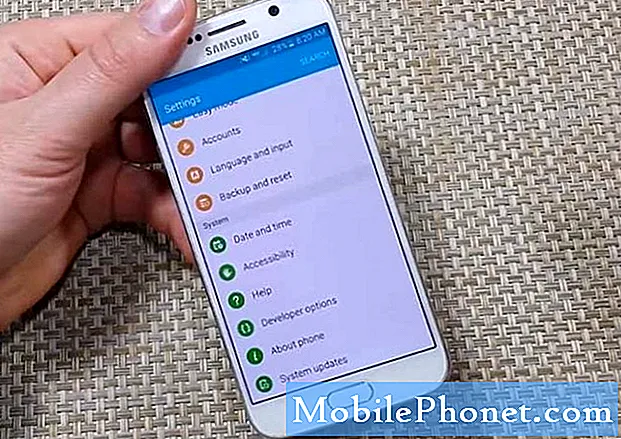Contenu
Essayez-vous de supprimer l'avertissement d'infection virale sur Galaxy Tab S5e? Si vous pensez que votre tablette a été infectée par un virus, suivez nos suggestions ci-dessous. Ce n'est pas un guide complet sur la façon de rendre votre appareil complètement exempt de virus pour toujours, mais il devrait vous aider à gérer les formes courantes de pop-ups et de logiciels malveillants ennuyeux.
Avant de continuer, nous souhaitons vous rappeler que si vous recherchez des solutions à votre propre problème #Android, vous pouvez nous contacter en utilisant le lien fourni au bas de cette page. Lorsque vous décrivez votre problème, veuillez être aussi détaillé que possible afin que nous puissions facilement identifier une solution pertinente. Si vous le pouvez, veuillez inclure les messages d'erreur exacts que vous obtenez pour nous donner une idée par où commencer. Si vous avez déjà essayé certaines étapes de dépannage avant de nous envoyer un e-mail, assurez-vous de les mentionner afin que nous puissions les ignorer dans nos réponses.
Comment supprimer l'avertissement d'infection virale sur Galaxy Tab S5e | se débarrasser des pop-ups publicitaires et des logiciels malveillants
Traiter des logiciels malveillants ou des virus sur Android n'est pas une tâche simple. Découvrez la marche à suivre si vous pensez que votre Galaxy Tab S5e a été infecté par un virus ou un malware.
Supprimer l'avertissement d'infection virale du navigateur
De nombreux utilisateurs d'Android savent que leur appareil peut être infecté par des logiciels malveillants en utilisant un navigateur Web. La plupart du temps, les fabricants de logiciels malveillants ciblent les navigateurs Web comme le navigateur Internet Samsung par défaut ou Google Chrome pour tromper les utilisateurs. Si vous vous demandez comment supprimer l'avertissement d'infection virale sur votre navigateur Galaxy Tab S5e, suivez les solutions ci-dessous.
Confirmer l'infection virale (en redémarrant en mode sans échec)
Si votre Galaxy Tab S5e continue d'afficher des pop-ups ou des avertissements de virus à chaque fois que vous ouvrez un navigateur Web, la première chose à faire est de redémarrer en mode sans échec. Gardez à l'esprit que cela ne fonctionne que si le navigateur sur lequel vous travaillez est pré-installé, c'est-à-dire qu'il est livré avec le système lors de la première configuration de l'appareil. Si vous utilisez un navigateur Web que vous avez installé ultérieurement, cette procédure du mode sans échec ne s'applique pas. Dans ce cas, ignorez simplement cette suggestion.
Si vous essayez de résoudre un problème avec un navigateur Web pré-installé, comme le navigateur Internet Samsung par défaut, continuez avec le redémarrage en mode sans échec.
Le mode sans échec est un environnement logiciel distinct d'Android utilisé par les techniciens pour dépanner les mauvaises applications. Vous pouvez également l'utiliser pour identifier laquelle de vos applications pose problème. Tant que votre Galaxy Tab S5e fonctionne en mode sans échec, toutes les applications tierces ne pourront pas se charger. Ainsi, si les fenêtres contextuelles sont absentes en mode sans échec mais reviennent après le redémarrage de votre Galaxy Tab S5e en mode normal, c'est une confirmation que l'une des applications en est la cause. Pour résoudre le problème, vous devez utiliser le processus d'élimination pour identifier et supprimer la mauvaise application du système.
Pour redémarrer le téléphone en mode sans échec:
- Éteignez l'appareil.
- Appuyez et maintenez la touche Marche / Arrêt au-delà de l'écran du nom du modèle.
- Lorsque «SAMSUNG» apparaît à l'écran, relâchez la touche Marche / Arrêt.
- Immédiatement après avoir relâché la touche Marche / Arrêt, maintenez la touche de réduction du volume enfoncée.
- Continuez à maintenir la touche de réduction du volume enfoncée jusqu'à ce que l'appareil ait fini de redémarrer.
- Le mode sans échec s'affiche dans le coin inférieur gauche de l'écran.
- Relâchez la touche de réduction du volume lorsque vous voyez Mode sans échec.
Une fois que l'appareil a démarré en mode sans échec, observez-le pendant un certain temps pour voir si les fenêtres contextuelles reviennent. Si c'est le cas, supprimez la dernière application que vous avez installée. Ensuite, remettez le téléphone en mode normal et vérifiez à nouveau les fenêtres contextuelles. Si les fenêtres contextuelles sont toujours là, effectuez un autre cycle de suppression d'une application et de retour en mode normal. Faites ce cycle jusqu'à ce que vous ayez identifié la mauvaise application.
Réinitialiser ou réinstaller le navigateur
Une autre solution que vous pouvez essayer est de supprimer le navigateur Web du téléphone et d'espérer qu'il supprime également les logiciels malveillants. Si vous ne l'avez pas encore essayé, suivez ces étapes pour désinstaller une application:
- Depuis un écran d'accueil, balayez vers le haut ou vers le bas depuis le centre de l'écran pour accéder à l'écran des applications.
- Ouvrez l'application Paramètres.
- Appuyez sur Applications.
- Assurez-vous que Tout est sélectionné (en haut à gauche). Si nécessaire, appuyez sur l'icône de la liste déroulante (en haut à gauche), puis sélectionnez Tout.
- Localisez puis sélectionnez l'application appropriée. Si les applications système ne sont pas visibles, appuyez sur l'icône Menu (en haut à droite), puis sélectionnez Afficher les applications système.
- Appuyez sur Désinstaller pour supprimer une application.
- Appuyez sur OK pour confirmer.
Empêcher les logiciels malveillants à l'aide de Play Protect
Google offre un moyen de protéger les appareils Android contre les applications malveillantes en analysant un appareil à la recherche de menaces. Assurez-vous de l'utiliser comme une autre alternative pour trouver des logiciels malveillants sur votre appareil. Voici comment:
- Ouvrez l'application Google Play Store de votre appareil Android.
- Appuyez sur l'icône Menu.
- Appuyez sur Play Protect.
- Activez le périphérique d'analyse pour les menaces de sécurité.
Vous pouvez également acheter ou télécharger des applications antivirus gratuites pour vous aider à lutter contre les virus potentiels. Il existe de nombreuses bonnes applications antivirus gratuites sur le Play Store. Assurez-vous de n'utiliser que ceux d'entreprises réputées. En ce qui concerne les applications antivirus, en avoir plus d'une n'est pas une bonne idée. N'installez qu'un seul pour éviter de causer des problèmes de performances sur votre appareil.
REMARQUE: certains logiciels malveillants peuvent se déguiser en applications antivirus. Assurez-vous de ne pas tomber pour eux. Faites quelques recherches avant d'installer une application dont vous n'êtes pas sûr.
Désactiver les notifications de certains sites Web
Si vous souhaitez gérer les notifications d'un site Web que vous visitez régulièrement, procédez comme suit:
- Ouvrez l'application Chrome.
- Accédez à une page Web.
- À droite de la barre d'adresse, appuyez sur l'icône Plus (trois points)
- Ensuite, appuyez sur Info ou Information.
- Appuyez sur Paramètres du site.
- Sous «Autorisations», appuyez sur Notifications.
- Si vous ne voyez pas "Autorisations" ou "Notifications", le site n'a pas activé les notifications.
- Désactivez le paramètre.
Supprimer l'avertissement d'infection virale de votre appareil
Si vous ne recevez pas d'avertissement d'infection virale même si vous n'essayez pas d'utiliser un navigateur Web, il est possible qu'un logiciel malveillant s'exécute en arrière-plan. Ou, cela peut être une mauvaise application. Il existe un certain nombre de causes possibles pour lesquelles il peut y avoir des fenêtres contextuelles concernant une infection virale sur votre appareil, bien que les raisons les plus courantes soient une mauvaise application. Voici les choses que vous pouvez essayer pour supprimer l'avertissement d'infection virale de votre Galaxy Tab S5e.
Certains des signes courants qu'un appareil Android a été infecté sont les suivants:
- Augmentation de l'utilisation des données
- Plantage excessif de l'application
- Pop-ups publicitaires
- Facture de téléphone plus élevée que la normale
- Applications inconnues
- Décharge plus rapide de la batterie
- Surchauffe
- Pop-ups aléatoires pour installer une application à partir du Play Store
Si l'une de ces choses se produit sur votre appareil, la première chose à faire est de le nettoyer avec la réinitialisation d'usine.
Effectuer une réinitialisation d'usine
Étant donné que vous obtenez déjà une indication claire que votre téléphone a été infecté par des logiciels malveillants, la première étape de dépannage que vous pouvez faire est de vous assurer que vous nettoyez le téléphone. La réinitialisation d'usine effacera tous les ajouts critiques non liés au système, y compris les applications potentiellement mauvaises, les virus, les logiciels malveillants et les codes qui forcent les fenêtres contextuelles. Assurez-vous de créer une sauvegarde de vos données personnelles avant de faire cette solution. Assurez-vous également de supprimer le compte Google de votre appareil pour éviter les problèmes pouvant être causés par la fonction de protection contre la réinitialisation d'usine.
Voici les deux façons de réinitialiser votre A30 aux paramètres d'usine:
Méthode 1: Comment effectuer une réinitialisation matérielle sur Samsung Galaxy S10 via le menu Paramètres
C'est le moyen le plus simple d'effacer votre Galaxy S10. tout ce que vous avez à faire est d'aller dans le menu Paramètres et de suivre les étapes ci-dessous. Nous recommandons cette méthode si vous n'avez aucun problème à accéder aux paramètres.
- Créez une sauvegarde de vos données personnelles et supprimez votre compte Google.
- Ouvrez l'application Paramètres.
- Faites défiler et appuyez sur Gestion générale.
- Appuyez sur Réinitialiser.
- Sélectionnez Réinitialisation des données d'usine parmi les options données.
- Lisez les informations, puis appuyez sur Réinitialiser pour continuer.
- Appuyez sur Supprimer tout pour confirmer l'action.
Méthode 2: Comment effectuer une réinitialisation matérielle sur Samsung Galaxy S10 à l'aide des boutons matériels
Si votre cas est que le téléphone ne démarre pas ou s'il démarre mais que le menu Paramètres est inaccessible, cette méthode peut être utile. Tout d'abord, vous devez démarrer l'appareil en mode de récupération. Une fois que vous avez réussi à accéder à la récupération, c'est le moment où vous commencez la procédure de réinitialisation générale appropriée. Il peut vous falloir quelques essais avant de pouvoir accéder à Recovery, alors soyez patient et réessayez simplement.
- Si possible, créez une sauvegarde de vos données personnelles à l'avance. Si votre problème vous empêche de le faire, ignorez simplement cette étape.
- Vous voulez également vous assurer de supprimer votre compte Google. Si votre problème vous empêche de le faire, ignorez simplement cette étape.
- Éteignez l'appareil. C'est important. Si vous ne pouvez pas le désactiver, vous ne pourrez jamais démarrer en mode de récupération. Si vous ne parvenez pas à éteindre l'appareil régulièrement via le bouton d'alimentation, attendez que la batterie du téléphone soit déchargée. Ensuite, chargez le téléphone pendant 30 minutes avant de démarrer en mode de récupération.
- Appuyez et maintenez enfoncés le bouton d'augmentation du volume et le bouton Bixby en même temps.
- Tout en maintenant les touches d'augmentation du volume et Bixby enfoncées, maintenez le bouton d'alimentation enfoncé.
- Le menu de l'écran de récupération apparaîtra maintenant. Lorsque vous voyez cela, relâchez les boutons.
- Utilisez le bouton de réduction du volume jusqu'à ce que vous mettiez en surbrillance «Effacer les données / réinitialisation d'usine».
- Appuyez sur le bouton Marche / Arrêt pour sélectionner «Effacer les données / réinitialisation d'usine».
- Utilisez Baisser le volume pour mettre en surbrillance Oui.
- Appuyez sur le bouton d'alimentation pour confirmer la réinitialisation d'usine.
Utilisez l'application antivirus
La réinitialisation d'usine peut être efficace pour nettoyer votre téléphone, mais elle ne peut pas le protéger tout le temps. Si vous ne faites pas attention, vous réintroduirez la source du virus (application). Pour réduire les risques que cela se produise, vous devez vous assurer que vous faites ces deux choses juste après la configuration de l'appareil:
Activer Play Protect sur le Play Store
- Installez l'application antivirus
- Le premier (Play Protect) est mentionné ci-dessus, nous vous recommandons donc de suivre les étapes pour l'activer.
L'installation de l'application antivirus devrait suivre après la réinitialisation d'usine. Il s'agit d'ajouter plus de protection au système avant d'installer le reste de vos applications. Le but est apparemment de placer votre appareil au milieu entre l'antivirus et les menaces potentielles. Il existe de nombreuses bonnes applications antivirus gratuites à utiliser sur le Play Store. Nous vous suggérons d'en utiliser un pour commencer. Si vous trouvez un favori plus tard, c'est le moment où vous souhaitez probablement investir dans une version premium. Pour une protection de base, vous pouvez utiliser la version gratuite.
Lorsque vous sélectionnez une application antivirus, il est important d'en choisir une de bonne réputation. Il existe de nombreux virus et logiciels malveillants qui se déguisent en applications antivirus légitimes. Assurez-vous de lire les avis des autres utilisateurs et de n'utiliser que ceux des développeurs connus.
L'ajout d'un antivirus aidera à protéger le système des mauvaises applications connues lors de l'installation, mais est-il préférable d'en ajouter d'autres? NON! Avoir plus d'une application antivirus sur votre système n'est pas une bonne idée. Cela peut entraîner de graves problèmes de performances et d'autres problèmes. Choisissez en un et gardez le. Ou, désinstallez simplement le premier avant de le remplacer.
Faites attention aux applications que vous installez
La chose la plus importante que vous puissiez faire pour éviter que votre Galaxy Tab S5e ne soit à nouveau infectée est de vous assurer que vous n'installez que de bonnes applications. Les pirates et les fabricants de logiciels malveillants ciblent les appareils Android car ils sont moins sécurisés que, par exemple, les appareils iOS. Il existe de nombreuses mauvaises applications dont même Google ne peut pas se débarrasser complètement d'elles dans le Play Store. Vous êtes un élément clé de la protection de votre téléphone. L'antivirus et d'autres formes de protection automatisée ne peuvent que beaucoup aider. Les méchants trouvent régulièrement un moyen de contourner les antivirus et la protection Google Play Store. Il y a une bataille constante du chat et de la souris entre eux et les pirates, vous ne devriez donc pas laisser l'intégrité de vos données aux applications tout le temps. Si des pop-ups ennuyeuses reviennent après une réinitialisation d'usine (gardez à l'esprit que des applications légitimes et sûres peuvent également utiliser des pop-ups pour gagner de l'argent), c'est probablement parce que vous ne faites pas un bon travail en filtrant vos applications. Si vous ne savez pas si une application ou un jeu peut être installé en toute sécurité, faites preuve de diligence raisonnable pour en savoir plus. Utilisez Google pour trouver des avis à ce sujet ou vous pouvez consulter les avis que d'autres utilisateurs ont publiés sur la page d'installation de l'application sur le Play Store. S'il y a beaucoup de critiques négatives et de mentions d'un virus ou de pop-ups associés à ladite application, c'est probablement une bonne idée de rester à l'écart.
Nous vous suggérons de considérer également l'éditeur ou le développeur de l'application que vous installez. Tous les développeurs n'ont pas de bonnes intentions en tête. Si vous pensez qu'une application attrayante provient d'un développeur inconnu, le moins connu ou suspect, ne l'installez pas. Encore une fois, faites des recherches et voyez si le produit qu'ils proposent est sûr. Si vous avez besoin d'une fonctionnalité particulière et que vous mourez d'envie de l'avoir sur votre téléphone, essayez de voir si vous pouvez l'obtenir à partir d'une autre application.
Espérons que toutes les suggestions ci-dessus vous aideront à sécuriser votre téléphone contre les menaces. N'hésitez pas à nous contacter si vous avez besoin de plus d'aide à l'avenir.
Si vous faites partie des utilisateurs qui rencontrent un problème avec votre appareil, faites-le nous savoir. Nous proposons gratuitement des solutions aux problèmes liés à Android, donc si vous rencontrez un problème avec votre appareil Android, remplissez simplement le court questionnaire en ce lien et nous essaierons de publier nos réponses dans les prochains articles. Nous ne pouvons pas garantir une réponse rapide, donc si votre problème est urgent, veuillez trouver un autre moyen de résoudre votre problème.
Si vous trouvez cet article utile, aidez-nous en faisant passer le mot à vos amis. TheDroidGuy est également présent sur les réseaux sociaux, vous pouvez donc interagir avec notre communauté sur nos pages Facebook et Google+.