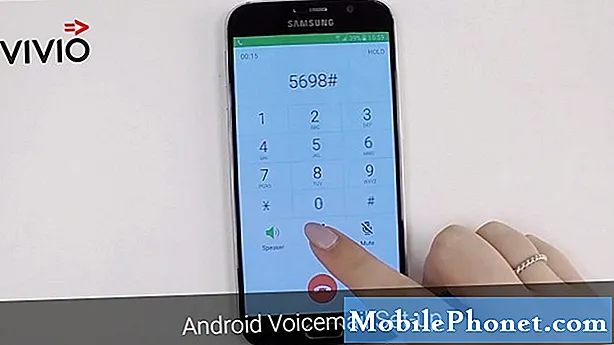Contenu
Si vous souhaitez enregistrer un site Web pour plus tard en le mettant en favori, procédez comme suit: procédez comme suit sur votre iPhone ou iPad dans Safari sous iOS 8.
Si vous n’aimez pas les navigateurs Web tiers sur iOS, vous n’êtes pas seul. Apple empêche les applications tierces d’utiliser son moteur Nitro Javascript, ce qui signifie que les navigateurs Web mobiles tels que Google Chrome seront plus lents à charger des pages Web que le navigateur Safari intégré. De plus, ils sont généralement plus lourds en batterie que Safari, ce qui fait du navigateur Web mobile d’Apple un excellent choix.
Cependant, une fonctionnalité un peu déroutante dans Safari dans iOS 8 consiste à enregistrer un signet. Apple rend iOS 8 très facile à utiliser, mais certaines fonctionnalités prennent un peu de temps à comprendre, et la sauvegarde d'un signet dans Safari en fait partie. En fait, il m'a fallu quelques minutes pour comprendre, simplement parce que la méthode pour enregistrer un signet n'était pas ce que je cherchais dans le navigateur.

Si vous rencontrez les mêmes problèmes, voici un guide simple et rapide sur la façon d’ajouter un signet dans Safari sur iOS 8.
Comment enregistrer un signet dans Safari
Pour enregistrer un signet dans Safari sur votre iPhone ou iPad, procédez comme suit:
- Ouvrez Safari et accédez au site Web que vous souhaitez mettre en favori. Dans ce cas, nous utiliserons GottaBeMobile.com comme exemple - des sources me disent que c’est un site Web plutôt cool.
- Une fois la page chargée, rendez-vous sur le bouton Partager situé dans le coin supérieur gauche. C’est celui avec une flèche pointant vers le haut et sortant d’un carré.
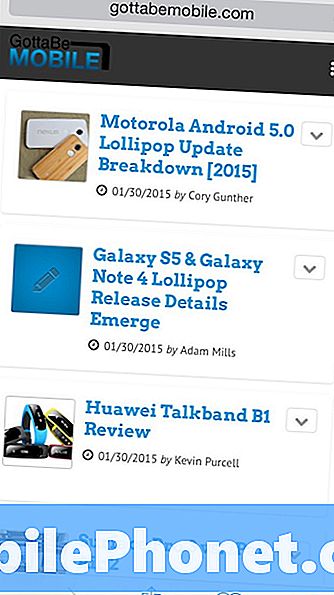
- Une fenêtre plus petite apparaîtra et, dans le coin inférieur gauche, un bouton indiquant Ajouter un marque-page avec une image d'un livre. Appuyez sur ce bouton.
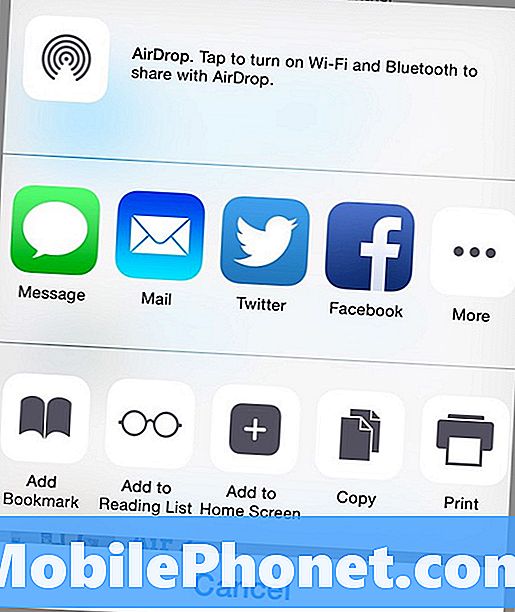
- Vous pourrez alors modifier le nom du site et le modifier de la manière dont vous souhaitez qu'il apparaisse dans votre dossier de signets. Avant de taper sur sauvegardercependant, notez le Emplacement du marque-page.
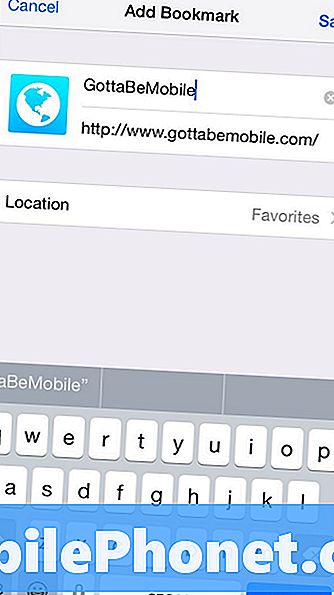
- Taper sur ce paramètre vous donnera deux options: Favoris et Signets. Le choix des favoris créera un raccourci vers le site Web dans Safari et apparaîtra chaque fois qu'un nouvel onglet sera ouvert. Choisir des signets nécessite plus de tapotements et de fenêtres, et ce n’est pas idéal.
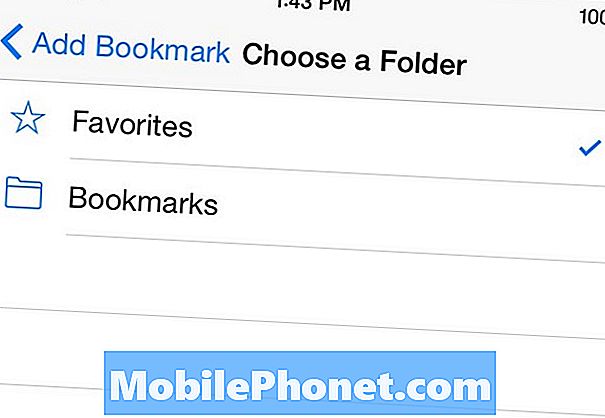
- Maintenant vous êtes prêt à frapper sauvegarder. Une fois que vous faites cela, le site Web apparaîtra dans vos favoris. Encore une fois, vos favoris apparaissent lorsque vous ouvrez un nouvel onglet Safari. Vous pouvez également y accéder en appuyant sur l’icône du livre en bas, puis sur Favoris dans la liste.
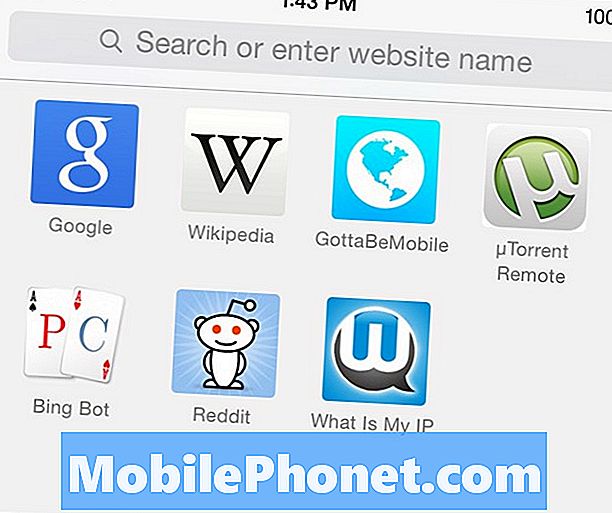
Pour supprimer un signet de la liste des favoris, appuyez sur l'icône du livre en bas, puis sélectionnez Favoris. De là, appuyez sur modifier en bas, puis appuyez sur le cercle rouge à côté du signet que vous souhaitez supprimer. De là, vous pouvez appuyer sur Effacer supprimer le signet.
En outre, vous pouvez également enregistrer un raccourci de site Web sur votre écran d'accueil dans iOS 8, également via Safari.
Pour enregistrer un raccourci vers un site Web, vous devez ouvrir Safari, accéder à un site Web, cliquer sur le bouton Partager bouton et en sélectionnant Ajouter à l'écran d'accueil. Sur la page suivante, vous attribuez un nom au raccourci et confirmez l'adresse Web. Après cela, appuyez sur Ajouter dans le coin supérieur droit pour ajouter le raccourci à votre écran d'accueil.
L’icône sera généralement l’icône du site Web que vous enregistrez, mais parfois ce sera quelque chose d’aléatoire, comme vous le voyez avec GottaBeMobile.com. Cela dépend simplement du site Web et de la façon dont Safari le lit. Pour supprimer un raccourci de site Web sur l'écran d'accueil, appuyez simplement sur l'icône jusqu'à ce que toutes les icônes d'applications commencent à trembler. À partir de là, appuyez sur le petit X qui apparaît, puis confirmez la suppression lorsque la fenêtre contextuelle apparaît.