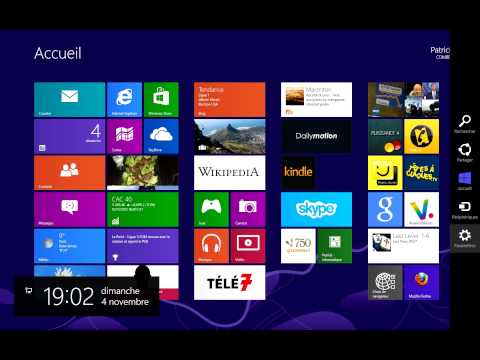
Contenu
Certaines choses vont au-delà des fonctionnalités additionnelles considérées comme intéressantes. Ces choses sont fondamentales pour votre expérience avec n'importe quel appareil. Vous êtes à l'aise avec une souris car elle fonctionne de la même manière prévisible année après année. Vous savez où aller pour naviguer sur le Web car il fait partie du même programme que Windows 95. Si vous utilisez le système d’exploitation Windows 8.1 de Microsoft depuis longtemps, vous savez quel type de changement peut entraîner des dégâts. Windows 8.1 offre de nombreux avantages, mais la recherche n'en fait pas partie.

Voici comment rechercher Windows 8.1 à l’aide du moteur de recherche intégré et de Bing Smart Search.
Lire: 21 conseils Windows 8.1
Avant d’en arriver à la ventilation, il est important que vous compreniez certaines choses à propos de Windows 8.1 si vous ne le savez pas déjà. Premièrement, Windows 8.1 est une mise à jour gratuite pour Windows 8 disponible directement à partir du Windows Store. Vous devrez le télécharger à partir du Windows Store pour que ce que vous voyez sur votre ordinateur portable, votre ordinateur de bureau ou votre tablette ressemble à ce que nous avons ici. Si vous le pouvez, téléchargez la mise à jour. Il s’agit d’une mise à niveau plus petite que celle de Microsoft. La mise à niveau ne doit interrompre aucun de vos programmes Desktop et vous obtiendrez de nouvelles versions de toutes les applications Windows Store créées par Microsoft.
Rechercher sur le bureau Windows 8.1
Windows 8.1 est essentiellement constitué de deux interfaces superposées. L’interface avec laquelle vous êtes probablement le plus familier est le bureau Windows 8.1. C’est le domaine qui est dans Windows depuis des années. Vous pouvez lui attribuer des arrière-plans. Il existe une barre des tâches pour basculer entre les applications et les programmes ouverts dans différentes fenêtres.

La recherche dans le bureau Windows 8.1 n’a pas beaucoup changé. Vous recherchez des dossiers spécifiques en recherchant ces dossiers sur votre bureau ou dans la zone Ce PC. Pour accéder à ce PC, ouvrez n’importe quel dossier de votre bureau ou épinglé à votre barre des tâches. Une fois que vous avez ouvert une fenêtre, recherchez le bouton Ce PC à gauche de votre fenêtre. Vous devrez peut-être faire défiler pour le trouver. Cliquez sur ce PC. Maintenant, utilisez la zone de recherche dans le coin supérieur droit de votre fenêtre.

N'oubliez pas que le dossier dans lequel vous vous trouvez est celui que vous recherchez. Ce n'est qu'en étant dans la zone Ce PC que vous effectuez une recherche sur tout le PC du bureau.
Rechercher dans l'écran de démarrage de Windows 8.1
La deuxième interface de Windows 8.1 est l’écran de démarrage et fonctionne plus comme un smartphone ou une tablette que comme le bureau. Grâce aux améliorations apportées à la manière dont l’écran d’accueil gère la recherche, vous n’avez pas besoin de rechercher des dossiers individuels pour trouver ce que vous recherchez. De plus, Microsoft a intégré son moteur de recherche Bing à Windows 8.1. En tant que tel, il n’est pas nécessaire de rechercher une fenêtre de navigateur Web et d’ouvrir Bing pour effectuer une recherche sur le Web.
Appuyez sur la touche Windows de votre clavier ou sur le bouton Windows situé sous l'écran de votre appareil à écran tactile.
Bienvenue sur l'écran de démarrage. Maintenant, appuyez ou cliquez sur la loupe dans le le coin supérieur droit de votre écran à côté du bouton d'alimentation.

Ceci est le charme de recherche et à partir de là, vous pouvez trouver à peu près n'importe quoi. Souvent, il est utilisé pour lancer rapidement des applications. D'autres l'utilisent pour retrouver des images et des documents perdus. Microsoft espère que vous utiliserez le charme de recherche pour rechercher des éléments sur Internet également.

Commencez à taper le nom de ce que vous essayez de trouver et le charme de recherche commencera immédiatement à réduire les résultats. Encore une fois, les noms de documents, les noms d'applications, les sites Web et même les paramètres sont tous accessibles à partir d'ici. Cliquez ou appuyez sur Tout limiter le type de résultats de recherche que vous souhaitez. Lorsque vous voyez un résultat qui vous intéresse, cliquez dessus sous le champ de recherche ou appuyez simplement sur la touche Entrée de votre clavier. Appuyez sur Entrée pour accéder à une autre interface.
Il s'agit de Bing SmartSearch et à partir de là, vous pouvez voir tous les résultats de recherche de votre ordinateur et du Web. Immédiatement à gauche, vous trouverez vos documents. En faisant défiler vers la droite, vous trouverez des listes de sites Web, des images et des vidéos.

Il n'est pas nécessaire de revenir à l'écran de démarrage pour rechercher votre ordinateur. En fait, pour rechercher la plupart des applications téléchargées à partir du Windows Store, vous devez utiliser le charme de recherche. Lorsque vous êtes dans une application et que vous ne trouvez pas de moyen de recherche, placez le curseur de votre souris dans le coin supérieur droit pour afficher la barre des icônes. Les utilisateurs tactiles doivent placer leur doigt sur le côté droit de leur écran et glisser vers la gauche pour faire apparaître la barre des icônes.
Maintenant, appuyez ou cliquez sur Chercher.

Tapez ou cliquez sur le bouton Partout et sélectionnez le nom de l'application dans laquelle vous vous trouvez, si elle n'est pas déjà en surbrillance.

Bonne chance en utilisant la recherche dans Windows 8.1. C’est un peu déroutant, mais assez puissant une fois que vous parvenez à comprendre les bases.


