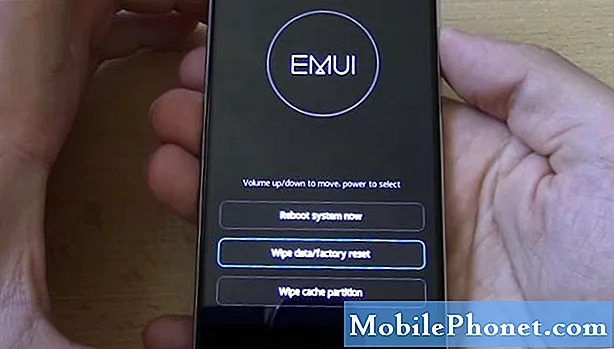Contenu
Il existe 5 méthodes différentes pour sécuriser l'écran de verrouillage de votre Galaxy Note10 +. Ces méthodes sont:
- Modèle
- ÉPINGLE
- Mot de passe
- Reconnaissance de visage
- Reconnaissance d'empreintes digitales
Dans cet article, nous allons vous montrer comment configurer un schéma, un code PIN et un mot de passe. Ce sont les moyens traditionnels de sécuriser un écran de téléphone. La reconnaissance d'empreintes digitales est avec nous depuis quelques années maintenant, tandis que la reconnaissance faciale est le dernier ajout au groupe. Nous publierons des articles distincts pour les méthodes d'empreinte digitale et de reconnaissance faciale.
Comment sécuriser votre écran de verrouillage Galaxy Note10 + | façons de configurer l'écran de verrouillage
Si vous êtes nouveau sur Android et que vous souhaitez savoir comment le modèle, le code PIN et le mot de passe sont configurés, suivez les étapes ci-dessous pour chacun d'eux.
Sécurisez votre écran de verrouillage Galaxy Note10 + avec Pattern
Cette option pour sécuriser l'écran de verrouillage offre une sécurité moyenne. Voici comment le configurer:
- Depuis l'écran d'accueil, recherchez et ouvrez l'application Paramètres.
- Appuyez sur Écran de verrouillage.
- Appuyez sur Type de verrouillage de l'écran.
- Appuyez sur Motif.
- Entrez le motif souhaité.
- Confirmez le motif en le saisissant à nouveau.
- Appuyez sur Terminé en bas.
IMPORTANT: Assurez-vous que vous vous souvenez du modèle que vous avez configuré. Si vous ne vous en souvenez plus à l'avenir, vous devrez effacer votre téléphone pour y accéder à nouveau. Cela entraînera une perte de données si vous avez des fichiers non enregistrés.
Sécurisez votre écran de verrouillage Galaxy Note10 + avec un code PIN
L'utilisation du code PIN est un moyen plus sûr que Pattern. Voici comment le configurer:
- Depuis l'écran d'accueil, recherchez et ouvrez l'application Paramètres.
- Appuyez sur Écran de verrouillage.
- Appuyez sur Type de verrouillage de l'écran.
- Appuyez sur PIN.
- Saisissez le code PIN souhaité. Il doit comporter au moins 4 chiffres. Essayez d'utiliser une combinaison dont vous vous souviendrez facilement. Évitez d'utiliser votre anniversaire ou tout ce qui peut facilement être deviné par un pirate informatique déterminé.
- Confirmez le code PIN en le saisissant à nouveau.
- Appuyez sur Terminé en bas.
IMPORTANT: Assurez-vous que vous vous souvenez du modèle que vous avez configuré. Si vous ne vous en souvenez plus à l'avenir, vous devrez effacer votre téléphone pour y accéder à nouveau. Cela entraînera une perte de données si vous avez des fichiers non enregistrés.
Sécurisez votre écran de verrouillage Galaxy Note10 + avec mot de passe
Nous vous recommandons vivement d'utiliser un mot de passe si vous pensez que votre appareil risque fort de tomber entre de mauvaises mains. Le mot de passe comme option de déverrouillage de l’écran est plus sécurisé que le schéma et le code PIN, il est donc préférable. Voici les étapes pour le configurer:
- Depuis l'écran d'accueil, recherchez et ouvrez l'application Paramètres.
- Appuyez sur Écran de verrouillage.
- Appuyez sur Type de verrouillage de l'écran.
- Appuyez sur Mot de passe.
- Entrez le mot de passe souhaité. Il doit comporter au minimum 4 caractères et au moins 1 lettre. Utilisez un mot de passe dont vous vous souviendrez facilement, mais que les autres ne devineront peut-être pas facilement.
- Confirmez le mot de passe en le saisissant à nouveau.
- Appuyez sur Terminé en bas.
Lecture connexe:
Comment utiliser la reconnaissance d'empreintes digitales sur votre Galaxy Note10 + | étapes faciles pour ajouter une empreinte digitale
Comment ajouter des empreintes digitales supplémentaires sur Galaxy Note10 +
Comment supprimer les empreintes digitales sur Galaxy Note10 + | étapes faciles pour supprimer l'empreinte digitale
Si vous faites partie des utilisateurs qui rencontrent un problème avec votre appareil, faites-le nous savoir. Nous proposons gratuitement des solutions aux problèmes liés à Android, donc si vous rencontrez un problème avec votre appareil Android, remplissez simplement le court questionnaire en ce lien et nous essaierons de publier nos réponses dans les prochains articles. Nous ne pouvons pas garantir une réponse rapide, donc si votre problème est urgent, veuillez trouver un autre moyen de résoudre votre problème.
Si vous trouvez cet article utile, aidez-nous en faisant passer le mot à vos amis. TheDroidGuy est également présent sur les réseaux sociaux, vous pouvez donc interagir avec notre communauté sur nos pages Facebook et Google+.