
Contenu
L’année dernière, Apple a mis au point des MacBook Pro actualisés, dotés d’une autonomie de neuf heures grâce à l’inclusion des derniers processeurs Intel Haswell, contre sept heures de la génération précédente, ce qui en fait un saut considérable dans la vie de la batterie. La durée de vie de la batterie des MacBook Air est encore meilleure grâce aux périphériques internes légèrement plus lents qui nécessitent moins d’énergie.
Cependant, bien que neuf heures pour le MacBook Pro soient plus qu'impressionnantes, il est parfois nécessaire d'extraire un peu plus de la batterie, en particulier lorsque nous ne sommes pas près d'un point de vente où nous pouvons facilement le charger. .
Bien que de nombreux facteurs déterminent la rapidité avec laquelle la batterie de votre MacBook s'épuise, il est important de noter que certaines applications accaparent plus de ressources que d'autres, drainant ainsi votre batterie plus rapidement. Voici comment déterminer les applications de votre MacBook qui s'utilisent la plus de batterie et comment vous pouvez empêcher ces applications accumulatrices de batterie de causer plus de dégâts.
Le moyen le plus simple de vérifier
Le moyen le plus simple de savoir quelles applications utilisent la plus grande autonomie de la batterie de votre MacBook consiste à cliquer sur l'icône de la batterie située dans la barre de menus dans le coin supérieur droit de l'écran. Cliquez sur pour afficher une fenêtre contextuelle qui vous montrera Applications utilisant une énergie significative. En d'autres termes, il s'agit d'applications qui consomment beaucoup d'énergie et votre MacBook a déterminé qu'elles étaient des ressources géniales et des gobblers.
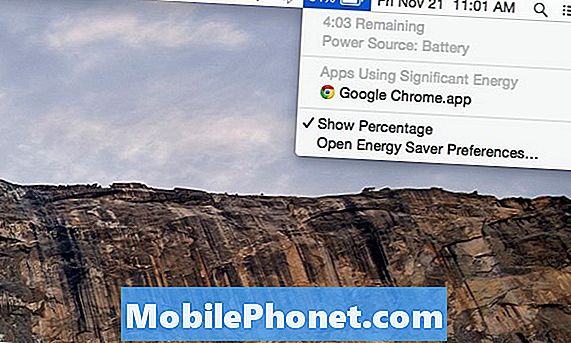
Comme vous pouvez le voir sur la capture d'écran ci-dessus, Chrome est la seule application de mon MacBook qui consomme beaucoup d'énergie, ce qui n'est pas étonnant, vu que Chrome n'a jamais vraiment joué correctement avec OS X, mais Chrome est Le seul navigateur Web que je puisse utiliser, je le garde donc même s'il perd la vie de la batterie.
Toutefois, Chrome a récemment été mis à jour avec la prise en charge 64 bits sous OS X, ce qui laisse supposer que le navigateur Web offrira de meilleures performances globales et moins de batterie.
Bien entendu, la plupart des Mac récents sont compatibles 64 bits, alors que les anciens Mac utilisent la version 32 bits. Comme Google abandonne définitivement la version 32 bits de Chrome, cela signifie que certains Mac plus anciens ne pourront pas effectuer la mise à jour vers cette version. dernière version. Cela inclut les Mac Intel de première génération.
Alors que Chrome pour Mac s'est enlisé dans les machines OS X pendant des années, OS X Yosemite semble être le plus gros contrevenant. OS X Yosemite est sorti en fanfare le mois dernier et, alors que de nombreux utilisateurs étaient enthousiastes à l'idée d'installer le nouveau système d'exploitation et d'essayer les nouvelles fonctionnalités, de nombreux utilisateurs de Mac ont connu une période plus courte avec OS X Yosemite. , surtout si Google Chrome était dans l'image.
Utiliser le moniteur d'activité
Il y aura des moments où une application consommera mystérieusement une tonne de ressources, que ce soit à cause d'un bogue dans l'application ou si elle est simplement utilisée sans que l'utilisateur s'en aperçoive. Une telle application peut sérieusement affecter la durée de vie de la batterie, sans parler des performances globales de votre MacBook à ce moment-là.
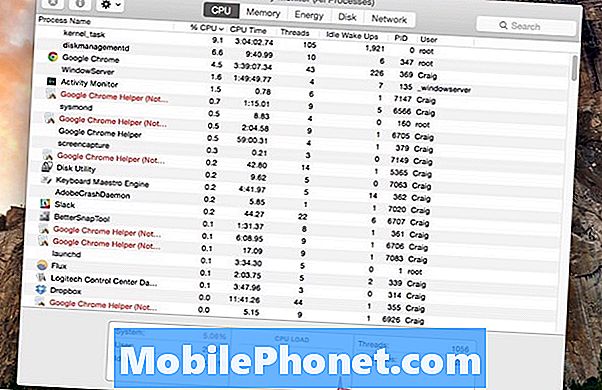
Toutefois, vous pouvez garder le contrôle de votre projet et repérer ces applications qui monopolisent les ressources en utilisant Activity Monitor, qui est une fonctionnalité intégrée de MacBooks. Il suffit de naviguer versApplications> Utilitaires> Moniteur d'activité pour l'ouvrir. Une fois ouvert, sélectionnez le CPU languette.
Triez les applications par pourcentage de CPU avec les pourcentages les plus élevés affichés en premier, si ce n’est pas déjà fait. Cela vous indiquera quelles applications sont des porcs ressources. Habituellement, tout ce qui est compris entre 60 et 70% et plus est assez lourd en ressources. Cliquez sur l'application et appuyez sur leProcessus de quitter bouton situé dans le coin supérieur droit de l'application (il ressemble à un panneau d'arrêt avec un X au centre) ou à l'application tout à fait comme d'habitude, en cliquant dessus avec le bouton droit de la souris et en sélectionnant Quitter.
Si une application sur laquelle vous comptez beaucoup est un coupable de l’autonomie de la batterie, vous ne pouvez vraiment rien faire à part essayer de trouver une application alternative qui optimise la durée de vie de la batterie. Par exemple, Safari est le meilleur navigateur Web en ce qui concerne l’autonomie de la batterie. Par conséquent, si vous n’avez aucun lien étroit avec Chrome, le passage à Safari pourrait être la meilleure solution pour économiser la batterie de votre MacBook.


