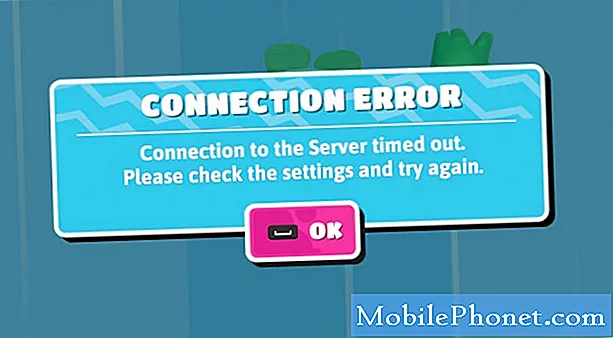Contenu
En ayant des informations confidentielles et personnelles stockées dans votre appareil, la meilleure chose à faire est de les sécuriser en ajoutant des mesures de sécurité telles que PIN, PASSWORD, PATTERN, etc. dans votre appareil. Ayant ces derniers, il pourrait être difficile pour quiconque essaie d'obtenir ces informations. Dans cet article, nous vous expliquerons en détail comment configurer un écran sécurisé pour votre Galaxy S10 Plus.
Mais avant toute chose, si vous rencontrez un autre problème avec votre téléphone, visitez notre page de dépannage car nous avons déjà résolu des centaines de problèmes signalés par les propriétaires. Il y a des chances qu'il existe déjà des solutions sur notre site Web ou du moins, il y a des problèmes similaires que nous avons déjà résolus. Alors, essayez de trouver ceux qui sont similaires ou liés à votre problème. Cependant, si vous avez besoin d'aide supplémentaire, n'hésitez pas à nous contacter en remplissant notre questionnaire sur les problèmes Android.
Guide pour ajouter de la sécurité sur votre Galaxy S10 plus
- Assurez-vous que vous êtes dans l'écran d'accueil.
- Faites glisser le panneau de notification vers le bas.
- Appuyez sur l'icône "engrenage" en haut à droite de l'écran, juste en dessous de la caméra avant.
- Ensuite, appuyez sur Biométrie et sécurité.
- Tout en haut, il y a deux options que vous pouvez voir:
- Reconnaissance faciale (déverrouillez à l'aide de votre visage, assurez-vous d'activer le «déverrouillage du visage» et la «reconnaissance faciale».)
- Empreintes digitales (déverrouillez à l'aide de vos empreintes digitales, assurez-vous d'ajouter des empreintes digitales à gauche ou à droite, et activez le «déverrouillage des empreintes digitales»
Remarque: Vous pouvez choisir l'un de ces deux, c'est à vous de décider. Mais vous pouvez également configurer et utiliser la sécurité.
- Maintenant, si vous voulez les options de sécurité classiques, faites défiler vers le bas.
- Tout en bas, vous verrez l'onglet "Rechercher autre chose".
- Appuyez sur «Type de verrouillage de l’écran», puis choisissez le type de verrouillage que vous souhaitez utiliser (PIN, MODÈLE, MOT DE PASSE).
- Une fois que vous avez terminé. Verrouillez votre écran et essayez la sécurité de votre écran nouvellement configuré.
LIRE AUSSI: Comment naviguer sur plusieurs écrans sur Samsung Galaxy S10 Plus
C'est tout! Vous pouvez maintenant avoir l'esprit tranquille et toutes les informations importantes stockées dans votre appareil sont en sécurité. Nous espérons que cet article vous sera utile. Nous vous serions reconnaissants si vous nous aidiez à faire passer le mot, alors partagez ce message si vous le trouvez utile. Merci beaucoup d'avoir lu!
Connecte-toi avec nous
Nous sommes toujours ouverts à vos problèmes, questions et suggestions, alors n'hésitez pas à nous contacter en remplissant ce formulaire. C'est un service gratuit que nous offrons et nous ne vous facturerons pas un centime pour cela. Mais sachez que nous recevons des centaines d’e-mails chaque jour et qu’il nous est impossible de répondre à chacun d’entre eux. Mais soyez assurés que nous lisons chaque message que nous recevons. Pour ceux que nous avons aidés, faites passer le mot en partageant nos publications avec vos amis ou en aimant simplement notre page Facebook ou en nous suivant sur Twitter.
POSTES PERTINENTS:
- Comment effacer le cache et les données des applications sur Samsung Galaxy S10 Plus
- Comment changer le fond d'écran et le thème de votre Galaxy S10 Plus
- Le Samsung Galaxy S10 Plus affiche l'erreur «L'e-mail s'est arrêté»