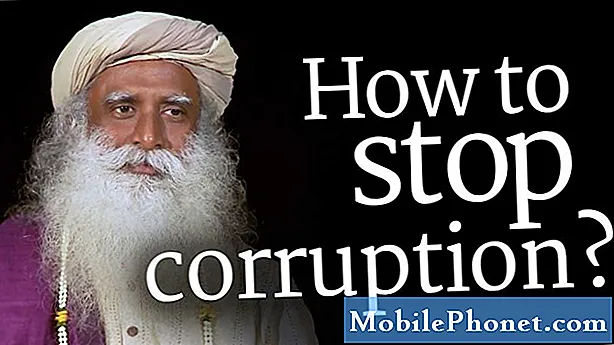
Contenu
Les publicités persistantes et les pop-ups sont une situation courante pour de nombreux utilisateurs d'Android aujourd'hui. Dans ce court didacticiel, nous allons vous montrer comment gérer ce problème sur votre Galaxy Note9. Assurez-vous de suivre nos suggestions ci-dessous pour vous débarrasser facilement des pop-ups ou des virus sur votre appareil. Techniquement, les pop-ups ou les publicités ne sont pas des virus ou des logiciels malveillants, mais ils sont généralement le produit des premiers. Les développeurs malveillants utilisent généralement des tactiques qui imitent les méthodes de déploiement de logiciels malveillants dans les smartphones. Par conséquent, par souci de simplicité, nous utilisons vaguement des pop-ups, des publicités persistantes et des virus dans cet article pour signifier des choses similaires.
Comment arrêter et supprimer les pop-ups sur Galaxy Note9
Il n'y a pas de manière claire de gérer les pop-ups. Si vous en recevez beaucoup la plupart du temps, il est grand temps d’agir. Voici les étapes que vous pouvez essayer pour gérer les publicités et les pop-ups.
Retour aux paramètres d'usine
Si votre Note9 vous bombarde de pop-ups chaque fois que vous utilisez une application, ou si l'appareil est devenu pratiquement inutilisable en raison de publicités qui s'affichent au hasard, la meilleure étape de dépannage que vous pouvez faire en premier est la réinitialisation d'usine. Comme son nom l'indique, le logiciel sera rétabli à ses paramètres d'usine par défaut afin de supprimer la source ou les origines des pop-ups. Les annonces aléatoires persistantes indiquent que votre téléphone a peut-être déjà été pris en charge par une application malveillante ou un virus. Il est donc judicieux de le nettoyer au préalable. Avec la réinitialisation d'usine, tout sauf le logiciel de l'état d'usine sera supprimé de l'appareil. Étant donné que de nombreux virus et fenêtres contextuelles sont causés par de mauvaises applications, effacer le téléphone est une excellente idée pour résoudre le problème.
La réinitialisation d'usine supprimera toutes les données personnelles telles que les photos, vidéos, documents, contacts et messages, alors assurez-vous de les sauvegarder à l'avance. Si vous êtes un novice sur les appareils Android ou Samsung Galaxy, vous pouvez utiliser le Samsung Smart Switch officiel pour sauvegarder vos fichiers.
Une fois que vous avez pris soin de vos données, vous pouvez effectuer les étapes suivantes pour réinitialiser votre appareil aux paramètres d'usine:
- Supprimez votre compte Google de l'appareil. Vous devez le faire pour éviter de rencontrer des problèmes plus tard en raison de la protection contre la réinitialisation d'usine.
- Éteignez l'appareil. C'est important. Si vous ne pouvez pas le désactiver, vous ne pourrez jamais démarrer en mode de récupération. Si vous ne parvenez pas à éteindre l'appareil régulièrement via le bouton d'alimentation, attendez que la batterie du téléphone soit déchargée. Ensuite, chargez le téléphone pendant 30 minutes avant de démarrer en mode de récupération.
- Appuyez et maintenez la touche d'augmentation du volume et la touche Bixby, puis maintenez la touche Marche / Arrêt enfoncée.
- Lorsque le logo Android vert s'affiche, relâchez toutes les touches («Installation de la mise à jour du système» s'affiche pendant environ 30 à 60 secondes avant d'afficher les options du menu de récupération du système Android).
- Appuyez plusieurs fois sur la touche de réduction du volume pour mettre en surbrillance «effacer les données / réinitialisation d'usine».
- Appuyez sur le bouton d'alimentation pour sélectionner.
- Appuyez sur la touche de réduction du volume jusqu'à ce que «Oui - supprimer toutes les données utilisateur» soit mis en surbrillance.
- Appuyez sur le bouton d'alimentation pour sélectionner et démarrer la réinitialisation générale.
- Lorsque la réinitialisation générale est terminée, «Redémarrer le système maintenant» est mis en surbrillance.
- Appuyez sur la touche Marche / Arrêt pour redémarrer l'appareil.
- Configurez à nouveau l'appareil.
Une fois que vous avez terminé de préparer le téléphone après la réinitialisation, recherchez le problème avant d'installer une application. Utilisez le téléphone pendant quelques minutes pour voir s'il n'y a plus de pop-ups (il ne devrait pas y avoir de pop-ups à ce stade). N'oubliez pas que la plupart des sources d'annonces ou de fenêtres contextuelles sont des applications (généralement des applications tierces). Cela signifie que si les fenêtres contextuelles reviennent après l'installation de vos applications, l'une d'elles est le coupable.
Désactiver les fenêtres contextuelles sous Chrome
Si vous n'obtenez des fenêtres contextuelles que lorsque vous utilisez un navigateur Web comme Google Chrome, cela signifie que vous avez peut-être visité des sites piégés. Les pirates peuvent compromettre un appareil Android de différentes manières, et l'une d'entre elles consiste à permettre à un utilisateur de visiter un site Web qui exécute ensuite un code pour prendre le contrôle du navigateur. Une fois que cela se produit, la sécurité du navigateur est alors affaiblie ou désactivée, ce qui lui permet d'afficher des annonces ou des fenêtres contextuelles chaque fois que vous l'utilisez.
Si des fenêtres contextuelles semblent apparaître lorsque vous naviguez sur le Web à l'aide de Chrome, qui est le navigateur par défaut sur la plupart des appareils Android, vous pouvez y remédier en désactivant une option dans le menu Paramètres de l'application. Voici comment:
- Ouvrez l'application Google Chrome.
- Appuyez sur l'icône Plus de paramètres en haut à droite (trois points).
- Appuyez sur Paramètres.
- Appuyez sur Paramètres du site.
- Sélectionnez Pop-ups.
- Désactivez les fenêtres contextuelles en déplaçant le commutateur vers la droite.
D'autres navigateurs tiers offrent une protection plus robuste contre les popups. Essayez-les si Google Chrome ne semble pas contrôler les pop-ups. De bons exemples de navigateurs alternatifs sont Mozilla Firefox et le navigateur Internet Samsung.
Désactiver les informations marketing dans les paramètres
Samsung n'arrête pas de gagner de l'argent avec votre appareil après l'avoir payé. En fait, il peut continuer à conclure des accords avec des sociétés tierces pour leur permettre de vous envoyer des offres à l'aide de la fonctionnalité la moins connue du menu Paramètres appelée Informations marketing. Cette fonctionnalité est désactivée par défaut, mais si vous l’activez avant sans savoir ce qu’elle fait, il est probablement grand temps de la désactiver.
Gardez à l'esprit que Samsung ne rend pas intentionnellement votre Galaxy S9 vulnérable en activant les informations marketing. Mais comme certains développeurs peu scrupuleux peuvent faire tout ce qu'il faut pour gagner de l'argent, ils peuvent recourir à des moyens qui obligent les pop-ups publicitaires sur les appareils. La désactivation de la fonction d'informations marketing est une bonne idée dans votre situation.
Supprimer les mauvaises applications via le mode sans échec
Si rien ne se passe après avoir fait les suggestions ci-dessus, la meilleure chose à faire est de vérifier la possibilité d'une mauvaise application. Comme mentionné précédemment, les applications sont l'une des principales sources de pop-ups ou de logiciels malveillants sur les appareils Android. Dans votre cas, il est fort possible que l'une des applications installées soit la raison pour laquelle les fenêtres contextuelles reviennent après une réinitialisation d'usine et uniquement après la réinstallation des applications. Puisqu'il n'y a aucun moyen direct de savoir laquelle des applications est la cause du problème, vous devez d'abord le confirmer, puis le suivre avec une méthode d'élimination pour restreindre les suspects.
Pour redémarrer en mode sans échec:
- Éteignez l'appareil.
- Appuyez et maintenez la touche Marche / Arrêt au-delà de l'écran du nom du modèle.
- Lorsque «SAMSUNG» apparaît à l'écran, relâchez la touche Marche / Arrêt.
- Immédiatement après avoir relâché la touche Marche / Arrêt, maintenez la touche de réduction du volume enfoncée.
- Continuez à maintenir la touche de réduction du volume enfoncée jusqu'à ce que l'appareil ait fini de redémarrer.
- Le mode sans échec s'affiche dans le coin inférieur gauche de l'écran.
- Relâchez la touche de réduction du volume lorsque vous voyez Mode sans échec.
- Observez le téléphone pendant un certain temps pour voir si les fenêtres contextuelles reviennent.
Le mode sans échec suspend toutes les applications téléchargées. Cela signifie que toutes les applications que vous avez ajoutées après la première configuration seront bloquées. Donc, s'il n'y a pas de fenêtres contextuelles lorsque votre Note9 fonctionne en mode sans échec, c'est un signe clair qu'il s'agit d'un problème d'application. Gardez à l'esprit que certaines applications légitimes peuvent utiliser rarement des pop-ups pour gagner de l'argent. Cependant, si les fenêtres contextuelles sont totalement absentes en mode sans échec mais reviennent une fois que vous redémarrez l'appareil en mode normal, cela indique clairement un problème d'application défectueux. Étant donné que le mode sans échec ne vous aidera pas à identifier le problème exact de l'application, vous devrez utiliser la méthode d'élimination pour l'identifier. Voici comment:
- Redémarrez en mode sans échec.
- Recherchez le problème.
- Observez le téléphone pendant un certain temps.
- S'il n'y a pas de fenêtres contextuelles, commencez à désinstaller les applications individuellement. Nous vous suggérons de commencer par les plus récents que vous avez ajoutés.
- Après avoir désinstallé une application, redémarrez le téléphone en mode normal et recherchez le problème.
- Si les fenêtres contextuelles reviennent, répétez les étapes 1 à 5.
Les étapes ci-dessus sont le seul moyen de connaître une application problématique dans ce cas. Assurez-vous de le faire méthodiquement en suivant les étapes afin de limiter les applications suspectes.
Utilisez l'application antivirus
Après avoir essuyé le téléphone et avant d'installer vos applications, nous vous recommandons vivement d'ajouter d'abord une application antivirus. Il existe de nombreuses applications antivirus bonnes mais gratuites que vous obtenez sur le Play Store.
Vous pouvez commencer avec AVG AntiVirus ou avec n'importe quel autre.
Lorsque vous sélectionnez une application antivirus, il est important d'en choisir une de bonne réputation. Il existe de nombreux virus et logiciels malveillants qui se déguisent en applications antivirus légitimes. Assurez-vous de lire les avis des autres utilisateurs et de n'utiliser que ceux des développeurs connus.
L'ajout d'un antivirus aidera à protéger le système des mauvaises applications connues lors de l'installation, mais est-il préférable d'en ajouter d'autres? NON! Avoir plus d'une application antivirus sur votre système n'est pas une bonne idée. Cela peut entraîner de graves problèmes de performances et d'autres problèmes. Choisissez en un et gardez le. Ou, désinstallez simplement le premier avant de le remplacer.
Soyez responsable: filtrez les applications à installer
Vous êtes la principale défense de votre appareil. Si vous ne faites pas ce travail correctement, ce n’est qu’une question de temps avant que vous rencontriez des problèmes avec votre appareil. Les applications, en particulier celles conçues pour voler des informations personnelles ou compromettre des appareils pour les forcer à afficher des publicités ou des fenêtres contextuelles, sont conçues de manière à contourner la sécurité offerte par les applications Android et antivirus. C'est pourquoi il y a une bataille constante de chat et de souris entre les bons et les pirates. Si vous ne faites pas attention aux applications que vous ajoutez, l'une d'entre elles peut être d'autoriser un cheval de Troie ou un logiciel malveillant dans le système. Dans certains cas, les développeurs malveillants peuvent déguiser leurs applications comme légitimes au départ. Ensuite, après un certain temps, l'application peut demander une mise à jour afin de changer sa nature et de prendre le contrôle de l'appareil. Ces types d'applications ne sont pas toujours capturés par les applications antivirus, de sorte qu'elles peuvent rester dans le système sans que vous soyez au courant de leurs activités néfastes. Alors que Google a renforcé son système de filtrage dans Play Store, certaines mauvaises applications parviennent toujours à surmonter les vérifications initiales.
En tant qu'utilisateur final, vous devez faire preuve de prudence en connaissant une application à ajouter. Tenez-vous en aux applications officielles et évitez celles de développeurs inconnus ou suspects. Si vous avez vraiment besoin d'installer une application mais que vous n'êtes pas sûr de sa source, effectuez des recherches et lisez les avis sur le produit. Quelques recherches Google peuvent vous empêcher d'installer une mauvaise application qui pourrait causer des problèmes dans un proche avenir.


