
Contenu
- Arrêter les notifications avec des heures calmes
- Désactiver toutes les notifications Windows 10 pour une application spécifique
Depuis des années, les notifications sont omniprésentes dans le système d’exploitation Windows de Microsoft. La mise à jour de Microsoft Windows 10 s’améliore enfin. Les contrôles universels permettent aux utilisateurs d'arrêter les notifications d'applications spécifiques dans leurs pistes. La fonctionnalité Heures calmes de Windows 10 permet à quiconque de s’en sortir en appuyant simplement sur un bouton.
Sous Windows 7, une application s'épinglait elle-même dans la barre d'état système située à droite de la barre des tâches pour indiquer qu'elle était toujours en cours d'exécution. Des bulles d’informations surgissaient de temps en temps pour rappeler aux utilisateurs de procéder à des analyses telles que la recherche de virus sur leur ordinateur ou d’expliquer pourquoi leur ordinateur fonctionnait trop lentement. Windows 8 a ajouté un autre type de notification réservé aux applications disponibles via le Windows Store.
Windows 10 corrige les notifications en les plaçant au même endroit et en facilitant plus que jamais leur visualisation.
Les applications du Windows Store peuvent vous envoyer une multitude de notifications et de messages, en fonction des applications que vous avez installées. Twitter, l'application de réseau social, informe les utilisateurs chaque fois qu'ils sont mentionnés par quelqu'un d'autre.

Lire: 13 Problèmes courants Windows 10 et comment les résoudre
Voici comment arrêter les notifications dans Windows 10 à l’aide des heures calmes et des options de notification de l’application Paramètres.
Avant de commencer, il est important de noter que Windows 8 et Windows 8.1 vous permettent également de désactiver les notifications. En tant que tel, ce n'est pas une fonctionnalité que vous devez absolument mettre à jour vers Windows 10 pour l'obtenir. Les utilisateurs de Windows 8 et Windows 8.1 doivent rechercher dans l’application Paramètres un commutateur pour désactiver les notifications.
Arrêter les notifications avec des heures calmes

Cliquez sur le centre d'action situé à droite de votre barre des tâches. Dans notre exemple, le bouton se trouve dans le coin inférieur droit, juste avant le bouton permettant d'afficher le clavier à l'écran et l'horloge. En mode Tablette, vous pouvez placer votre doigt sur le bord droit de votre écran et faire glisser votre doigt vers la gauche pour obtenir le Centre de maintenance.
Tapez ou cliquez sur le Développer bouton pour obtenir une liste plus complète des options disponibles dans le Centre de maintenance. Vous aurez le choix parmi d'autres options sur le bord inférieur du centre d'action.

Maintenant, appuyez ou cliquez sur le Heures calmes bouton pour faire taire toutes les notifications. Vous pouvez appuyer à nouveau sur le bouton pour réactiver les notifications à tout moment.

Nous espérons toujours que Microsoft ajoutera bientôt un moyen de basculer les heures calmes à son assistant personnel Cortana intégré à la barre des tâches. Entre-temps, les utilisateurs devront toujours se plonger dans le Centre d’action pour se débarrasser temporairement des notifications.
Désactiver toutes les notifications Windows 10 pour une application spécifique
Microsoft propose une solution permanente pour ceux qui ne veulent pas recevoir de notifications. Vous pouvez soit désactiver toutes les notifications une fois pour toutes, soit supprimer les notifications pour une application spécifique qui ne vous dérange pas. Par exemple, si vous étiez tout simplement fatigué d’avoir des notifications de Facebook, ce serait l’option que vous utiliseriez.
Retournez dans le centre d’action et cliquez ou tapez sur le bouton Tous les paramètres bouton.

Maintenant, cliquez ou appuyez sur Système dans l'application Paramètres.
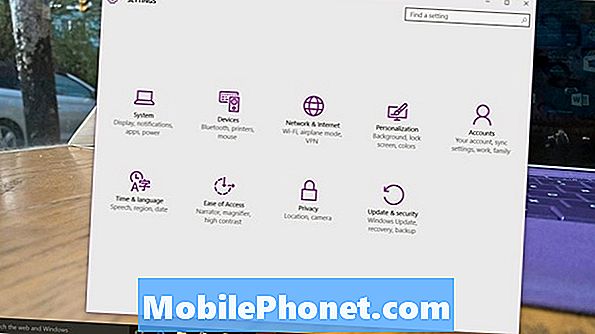
Choisir Notifications et actions dans le menu situé à gauche de l'application Paramètres. C’est la deuxième option à partir du haut de votre écran.
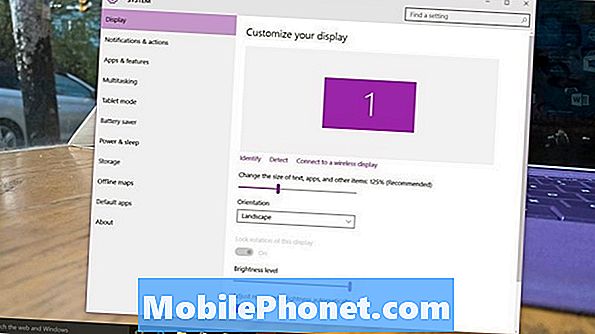
Bienvenue dans la zone de notifications. Cet écran contient toutes les options pour les notifications dans Windows 10.
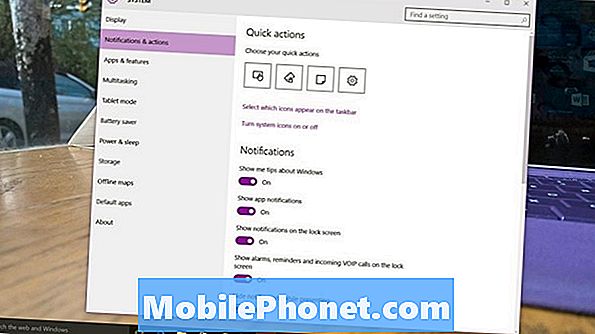
Le menu Actions rapides permet d’ajouter différents boutons au Centre de maintenance. Cela n’est pas utile pour ce didacticiel, mais vous devriez changer les raccourcis qui apparaissent dans votre Centre de contrôle à un moment donné pour que votre appareil reflète davantage vos habitudes.
Désactivez le didacticiel inclus dans Windows 10. Pensez à vos habitudes avant de faire cela. Si vous débutez avec Windows 10, ces conseils peuvent devenir très utiles.
Basculez Afficher notifications de l'application sur Désactivé pour vous débarrasser de toutes les alarmes, quelle que soit leur application. Affichez les alarmes, rappels et appels VOIP entrants sur les écrans de verrouillage pour vous débarrasser des notifications avant de vous connecter à votre appareil.
Enfin, à la bas de l'écran sont des bascules pour tuer les notifications individuelles qui vous ennuient. Les applications du Windows Store sont ajoutées à cette liste automatiquement. Les programmes que vous avez téléchargés via votre navigateur Web apparaîtront également ici. Il existe deux types de notifications. Les bannières sont les petites notifications à l'écran qui apparaissent en bas à droite de votre appareil. Les sons ne sont que les carillons que vous entendez sans bannière. Vous pouvez décider d'utiliser l'un, l'autre ou les deux.
Lire: Revue Windows 10: Une histoire d'amour
Vous pouvez appuyer ou cliquer sur le nom de chaque application pour supprimer uniquement le son de notification ou la bannière des fenêtres contextuelles à l'écran. Si les notifications Facebook vous posent problème, trouvez-le dans cette liste et inversez-le.
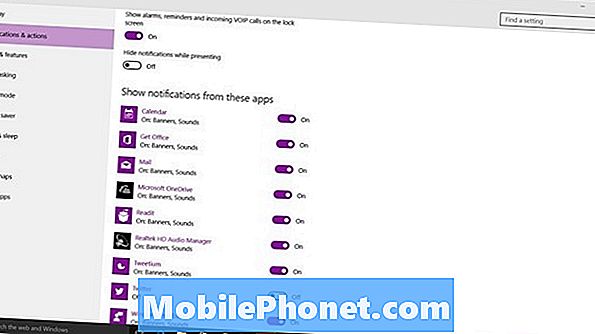
Bonne chance en fermant les notifications que vous ne voulez pas dans Windows 10.
