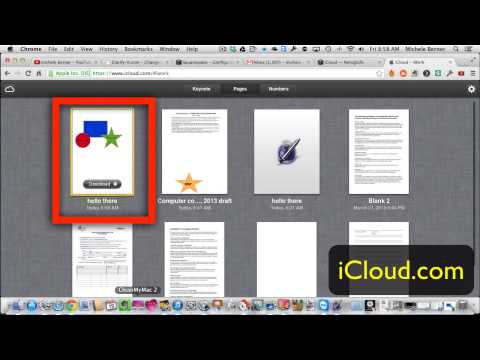
Contenu
Avec tout le buzz sur le «nuage» aujourd'hui, de nombreux utilisateurs ne savent pas ce que c'est et comment cela peut les aider. La synchronisation de documents entre votre iPhone à l'aide d'iCloud est l'un des nombreux exemples de l'utilité du cloud.
Bien qu'il existe d'autres moyens pour échanger des documents (par exemple, les envoyer par courrier électronique), le cloud fournit une solution beaucoup plus simple et plus fiable. Avec iCloud, les documents sont toujours à jour, facilement sur l’un de vos appareils, et sont disponibles à tout moment.
Bien qu'il existe des versions payantes d'iCloud, si vous avez un identifiant Apple, les 5 premiers Go sont gratuits. Cela peut sembler peu, mais pour l'utilisateur moyen qui n'a que quelques documents, il s'agit d'une quantité de stockage décente pour commencer. Suivez le guide ci-dessous pour configurer iCloud et commencer à synchroniser des documents de pages entre votre Mac et votre iPhone.
Comment synchroniser des documents Pages.
Pour pouvoir synchroniser des documents entre l'iPhone et le Mac, vous avez besoin de l'application Pages sur les deux appareils. Si vous ne possédez pas la version Mac, recherchez Pages dans l'App Store. Procédez de même pour télécharger l'application iPhone ou cliquez sur ce lien. L'application Pages pour Mac coûte 19,99 $ et l'application iPhone, 9,99 $.
Si vous avez déjà des pages pour Mac, assurez-vous qu’elles sont à jour pour pouvoir synchroniser les documents sur iCloud.
Une fois l'application téléchargée, certains paramètres doivent être modifiés pour qu'iCloud synchronise vos documents. Sur l'iPhone,Appuyez sur Paramètres.
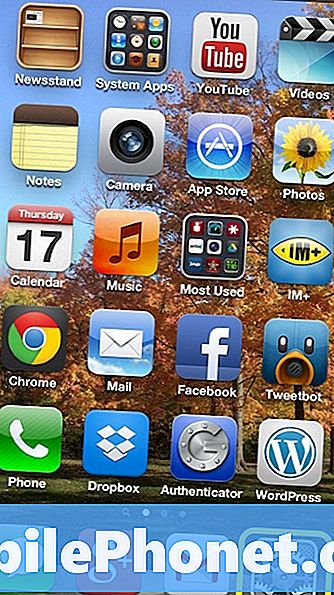
Faites défiler vers le bas et sélectionneziCloud.
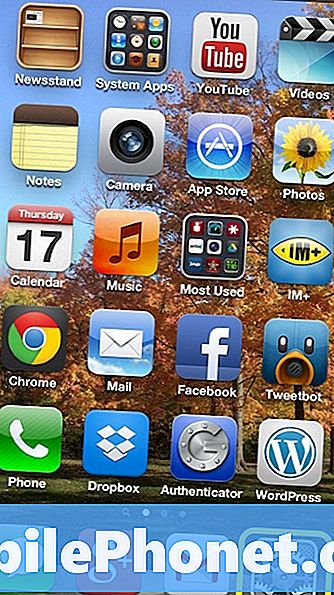
Une fois sous l’onglet iCloud, assurez-vous que votre identifiant Apple est bien celui qui est connecté. Une fois cette case cochée, faites défiler vers le bas et appuyez sur le boutonDocuments et donnéesoption.

Sous cet onglet, définissez Documents et données sur ON.De même, si vous souhaitez que vos documents soient synchronisés sans être connecté à un réseau WiFi Utilisez les données cellulaires sur ON. Cette dernière option peut utiliser une partie de votre allocation de données chaque mois, mais elle vaut la peine d’être utilisée car elle permet de garder vos documents à jour à la fois sur votre Mac et votre iPhone.

Une fois ces paramètres appliqués, accédez à l'écran d'accueil etPages ouvertes.

Une fois l'application chargée, appuyez sur Continuer.

Pour autoriser la synchronisation de documents, sélectionnez Utilisez iCloud.

Robinet Utiliser des pagespour commencer à utiliser l'application.

Si certains de vos documents Pages sont déjà dans iCloud, ils doivent apparaître sur l'écran principal.

Tapez sur l’un de vos documents existants ou sélectionnez le Icône Plus en haut à droite pour créer un nouveau document.

Dans la fenêtre pop-up, sélectionnez Créer un document.

Comme dans Pages pour Mac, vous pouvez choisir parmi des modèles ou sélectionner des modèles. Blanc.

En utilisant le clavier, entrez ce que vous voulez dans le document. Il existe des options plus avancées pour la taille de la police, la couleur, etc., en utilisant les outils situés dans le coin supérieur droit. Une fois que vous avez fini de modifier votre document, appuyez surTerminé.

Le nouveau document que vous avez créé apparaîtra sur l'écran principal. Il est désormais disponible sur tout appareil doté d'iCloud.

Pour afficher les documents iCloud sur le Mac, ouvrez Pages et cliquez sur l'onglet iCloud dans le coin supérieur droit de la première fenêtre de pages qui apparaît. Vous pouvez ensuite ouvrir et modifier tous les documents enregistrés dans iCloud et les modifications seront disponibles lorsque vous les modifierez avec votre iPhone.



